De uitvoer van de opdrachtprompt opslaan in een tekstbestand in Windows

De uitvoer van een Windows opdrachtpromptopdracht opslaan is een geweldige manier om een mooi, nette kopie te krijgen om te delen met ondersteunend personeel, analyseer langere outputs met behulp van je favoriete teksteditor, of werk anderszins interactief met de output samen met meer flexibiliteit dan het verblijf in het commandovenster mogelijk maakt.
Om de uitvoer van een commando om te leiden naar een tekstbestand in plaats van het af te drukken naar het scherm in de opdrachtvenster, hoeven we alleen maar de opdracht uit te voeren en deze toe te voegen met het ">" symbool voor de hoeksteun - dit is toepasselijk genoeg een omleiding.
Als u bijvoorbeeld de uitvoer van de DIR-functie wilt opslaan naar een tekstbestand in plaats van te bladeren voor pagina na pagina op uw scherm in het opdrachtvenster, voert u de opdracht
DIR> some-descriptive-filename.txt
uit, dus waar hebben we het DIR-commando van de C: map en de uitvoer opgeslagen in de hoofdmap van de D-schijf als "c-drive-dire ctory-output.txt ".

Merk op dat de uitvoer niet wordt weergegeven in het bovenstaande opdrachtvenster, maar wanneer we het tekstdocument openen, zien we de volledige opdrachtuitvoer:
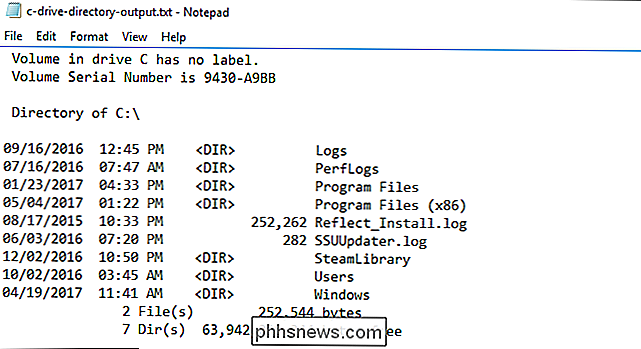
Elke opdracht met een opdrachtvensteruitvoer ( ongeacht hoe groot of klein) kunnen worden toegevoegd met> bestandsnaam.txten de uitvoer zal worden opgeslagen in het opgegeven tekstbestand.
Naast het uitvoeren van het commando als een eenmalige aangelegenheid, kan ook de opdracht enigszins aanpassen om sequentiële uitvoer naar hetzelfde tekstbestand te dumpen voor uw gemak. Laten we bijvoorbeeld zeggen dat u de uitvoer van dezelfde opdracht naar hetzelfde tekstbestand wilt sturen voor en nadat u iets hebt gewijzigd (zoals bijvoorbeeld het opnieuw opstarten van uw router en het verkrijgen van een nieuw IP-adres). U kunt de opdracht eerst uitvoeren met een enkele engel-haakje ">" en dan toekomstige exemplaren van dezelfde opdracht herhalen met een dubbele hoek-haakje ">>".

Op deze manier wordt dezelfde bestandsnaam.txt toegevoegd (in plaats daarvan van overschreven zoals het zou zijn met een enkele beugel) met extra opdrachtuitgangen.

Hoe u uw Ecobee Smart Thermostat gebruikt met Alexa
Het bedienen van uw slimme thermostaat op afstand vanaf uw telefoon is cool en zo, maar vergeet niet dat u het uzelf nog gemakkelijker kunt maken en bestuur het met je stem met behulp van Alexa. Ga als volgt te werk om het te installeren. GERELATEERD: Haal het maximale uit uw Ecobee Smart Thermostat Voordat u begint, is het een goed idee om te leren hoe u Alexa-vaardigheden aan uw Alexa kunt toevoegen.

Uw Windows-pc maken Gebruik "Mono" -audio (dus u kunt één oordopje dragen)
De meeste audio waarnaar u luistert, bevindt zich in "stereo", wat betekent dat er verschillende dingen worden afgespeeld in door zowel de linker als de rechter luidsprekers. U kunt echter uw pc laten mixen van het geluid in mono, waarbij alles gecombineerd wordt afgespeeld via beide luidsprekers. Hiermee kunt u slechts één oordopje gebruiken op uw pc, maar nog steeds zowel de linker- als de rechterspoortracks horen.



