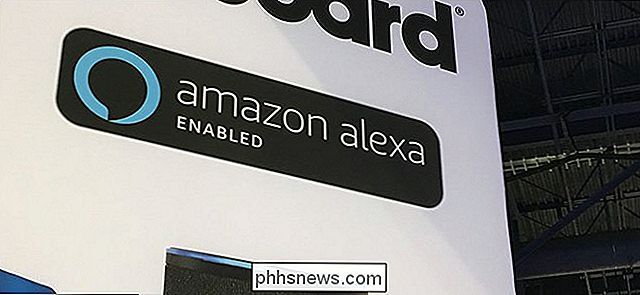Het hulpprogramma Grab gebruiken in OS X voor geavanceerde schermafbeeldingen

GERELATEERD: Hoe u een schermafbeelding op bijna elk apparaat maakt
Het is gemakkelijk om te voer schermafbeeldingen uit in OS X, gebruik eenvoudig "Cmd + Shift + 3" voor opnamen op volledig scherm en "Cmd + Shift + 4" voor selectieschoten. De resulterende snaps worden vervolgens automatisch opgeslagen op het bureaublad, zodat u niet eens een andere map hoeft te openen.
U kunt ook "Controle" toevoegen aan uw snelkoppelingen, waarmee uw schermafbeeldingen naar het klembord worden gekopieerd in plaats van ze op te slaan .
Het Grab-hulpprogramma voegt andere screenshot-karbonades toe, die je kunt openen vanuit het menu "Capture" of door een van de bijbehorende sneltoetsen voor het toetsenbord te gebruiken.
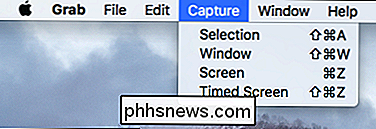
Je kunt "grijpers" uitvoeren vanuit het menu "Capture" of door te gebruiken een van de bijbehorende sneltoetsen.
Als u de Voorkeuren opent, kunt u een ander aanwijzertype selecteren en het screenshotgeluid uit- of aanzetten.
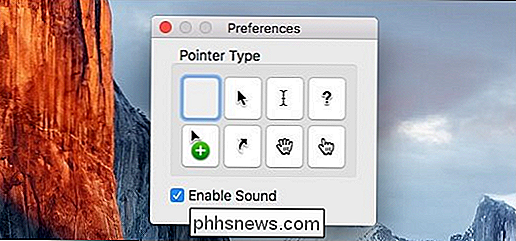
Laten we elk type vastleggen en bespreken wat ze doen.
De selectiegrijper kan worden uitgevoerd met de sneltoets "Shift + Cmd + A" en u kunt een deel van uw scherm selecteren. U kunt in de onderstaande schermafbeelding zien dat er een kleine knopinfo verschijnt waarmee u de locatie van uw aanwijzer op het scherm kunt volgen.
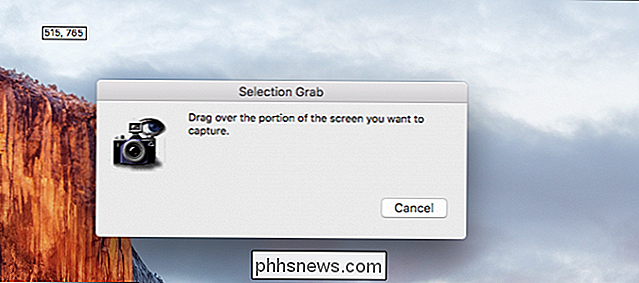
Het vastpakken van vensters ("Shift + Cmd + W") is eenvoudig genoeg om te begrijpen. Als u het gebruikt, hoeft u alleen nog het venster te kiezen dat u wilt opslaan.
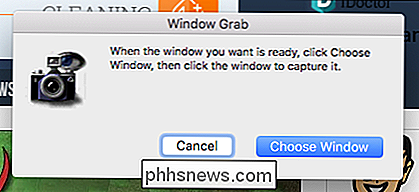
Op dezelfde manier is de schermgreep niets meer dan een opname op volledig scherm die u niet kunt vergelijken met "Capture + Cmd + 3" . Wanneer je het Grab-hulpprogramma gebruikt, kan deze opname eenvoudig worden uitgevoerd met behulp van "Cmd + Z".
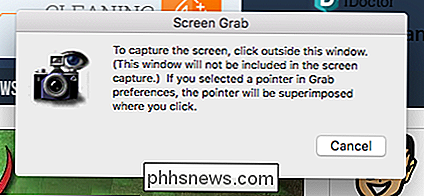
Tot slot kun je met de getimede schermaanvulling je schermafbeeldingen een beetje verplaatsen door een timer van tien seconden te starten, wat betekent dat je tien seconden om alle gewenste vensters of menu's te openen die u wilt openen, dus ze zijn allemaal inbegrepen in uw opname. Deze optie is toegankelijk via de sneltoets "Shift + Cmd + Z".
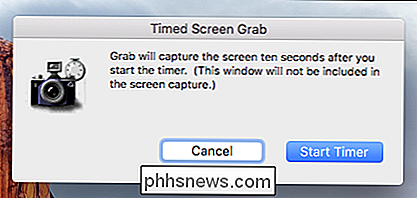
Tot slot, telkens wanneer u een van de vier bovengenoemde screenshot-typen vastlegt, wordt deze geopend in Grab's image viewer. Je kunt dan beslissen of je de opname hebt gekregen waar je naartoe ging of dat je het opnieuw moet proberen.
Als je de viewer sluit, wordt er een dialoogvenster voor opslaan weergegeven, waarmee je je nieuwe screenshot kunt behouden, kunt kiezen waar je het wilt opslaan, het is een toepasselijke naam en tags toevoegen, of je kunt het gewoon weggooien door te klikken op "Niet opslaan".
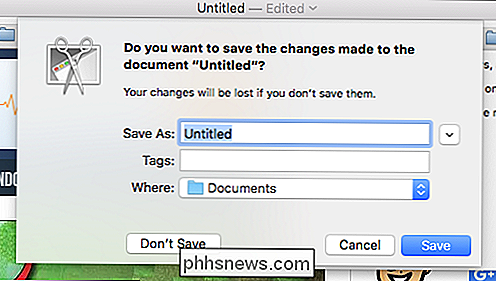
Met het Bewaar dialoogvenster kun je je schermafbeeldingen een gemakkelijke naam geven en opslaan op elke gewenste locatie.
Grab is niet per se een gecompliceerd hulpprogramma, maar voegt meer opties en flexibiliteit toe die verder gaan dan de standaardinstellingen van het systeem. Hoewel het niet zo veelzijdig is als een screenshotapplicatie zoals Skitch, biedt Grab voor gebruikers met relatief eenvoudige behoeften de belangrijkste opties voor het screenshot die de overgrote meerderheid van gebruikers ooit nodig zal hebben.
Heeft u een vraag of opmerking die u graag zou willen toevoegen? We moedigen u aan om eventuele feedback achter te laten op ons discussieforum.

Is er een manier om Reader View forceerbaar te maken in Mozilla Firefox?
De Reader View-functie in Mozilla Firefox kan de leesbaarheid van een webpagina enorm verbeteren, maar is er iets dat u kunt doen als een bepaalde webpagina de functie niet lijkt te ondersteunen? De SuperUser Q & A van vandaag biedt enkele nuttige suggesties voor een gefrustreerde lezer. De Question & Answer-sessie van vandaag komt tot ons dankzij SuperUser - een onderdeel van Stack Exchange, een door de gemeenschap gestuurde groep van Q & A-websites.

De beste opdrachtregelhulpprogramma's die u op uw Mac kunt krijgen Met Homebrew
U kunt de terminal van uw Mac gebruiken om bestanden te downloaden, uw internetsnelheid te testen, afbeeldingen te converteren of zelfs naar Pandora te luisteren. Dit alles en nog veel meer zijn slechts een paar installaties van Homebrew. We hebben je een aantal terminale trucs laten zien in macOS, allemaal op basis van software die bij het besturingssysteem zelf wordt meegeleverd.