Een toepassing blokkeren van toegang tot internet met Windows Firewall

We willen meestal onze applicaties online en zijn verbonden met zowel ons lokale netwerk als het grotere internet . Er zijn echter gevallen waarin we willen voorkomen dat een toepassing verbinding maakt met internet. Lees verder terwijl we u laten zien hoe u een toepassing vergrendelt via de Windows Firewall.
Waarom wil ik dit doen?
Sommige van u zijn mogelijk meteen verkocht aan de kop, omdat het blokkeren van een toepassing precies is wat je wilde het doen. Anderen hebben deze tutorial misschien nieuwsgierig gemaakt naar de reden waarom iemand een applicatie zou blokkeren.
Hoewel u over het algemeen wilt dat uw applicaties gratis toegang hebben tot het netwerk (wat is toch een voordeel dat een webbrowser niet kan bereiken) op het internet), zijn er verschillende situaties waarin u wilt voorkomen dat een toepassing toegang krijgt tot het netwerk.
Enkele eenvoudige en algemene voorbeelden zijn de volgende. U heeft mogelijk een applicatie die erop staat zichzelf automatisch bij te werken, maar merkt dat die updates een aantal functies verbreken en u ze wilt stoppen. Je hebt misschien een videogame waarvan je je comfortabel voelt bij het spelen van je kind, maar je bent niet zo op je gemak met de online (en niet-gesuperviseerde) multiplayer-elementen. Misschien gebruikt u een applicatie met echt irritante advertenties die tot zwijgen kunnen worden gebracht door de internettoegang van de toepassing af te sluiten.
Ongeacht waarom u de stilte van netwerkconnectiviteit wilt laten zwijgen over een bepaalde toepassing, een reis naar het lef van de gebruiker Windows Firewall is een eenvoudige manier om dit te doen. Laten we eens kijken hoe een applicatie geen toegang meer heeft tot het lokale netwerk en internet.
Een Windows Firewall-regel maken
Hoewel we deze truc op Windows 10 zullen demonstreren, zijn de basislay-out en het uitgangspunt grotendeels bewaard gebleven ongewijzigd door de jaren heen en je kunt deze tutorial gemakkelijk aanpassen aan eerdere versies van Windows.
Om een Window Firewall-regel te maken, moet je eerst de geavanceerde Firewall-interface openen, met de juiste naam Windows Firewall met geavanceerde beveiliging . Ga hiervoor naar het Configuratiescherm en selecteer "Windows Firewall". Klik in het venster "Windows Firewall" op de link "Geavanceerde instellingen" aan de linkerkant.
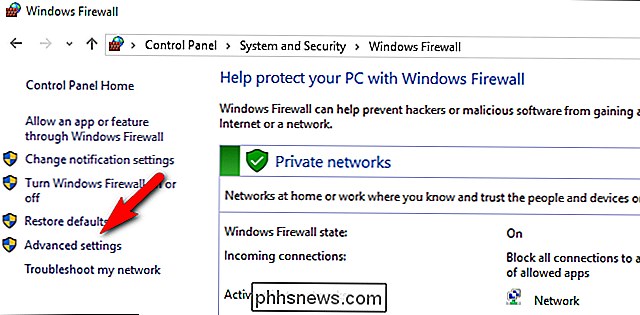
Opmerking: gaat veel in de geavanceerde interface en we moedigen je aan om nauwlettend te volgen en alles buiten het bereik van de tutorial en je ervaringsniveau alleen te laten. Het opschonen van je firewallregels is een trefzekere manier om grote hoofdpijn te krijgen.
Klik in het uiterst linkse navigatievenster op de koppeling "Uitgaande regels". Hierin staan alle bestaande uitgaande firewallregels in het middelste deelvenster. Wees niet verbaasd dat het al is gevuld met tientallen en tientallen door Windows gegenereerde vermeldingen.
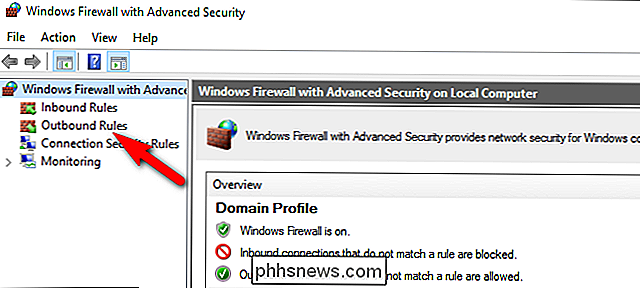
Klik in het uiterst rechtse deelvenster op "Nieuwe regel" om een nieuwe regel voor uitgaand verkeer te maken.
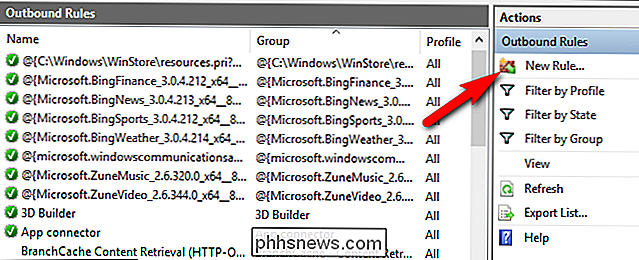
In de "Nieuwe regel" Wizard voor uitgaande regel "bevestigt dat de optie" Programma "is geselecteerd en klikt vervolgens op de knop" Volgende ".
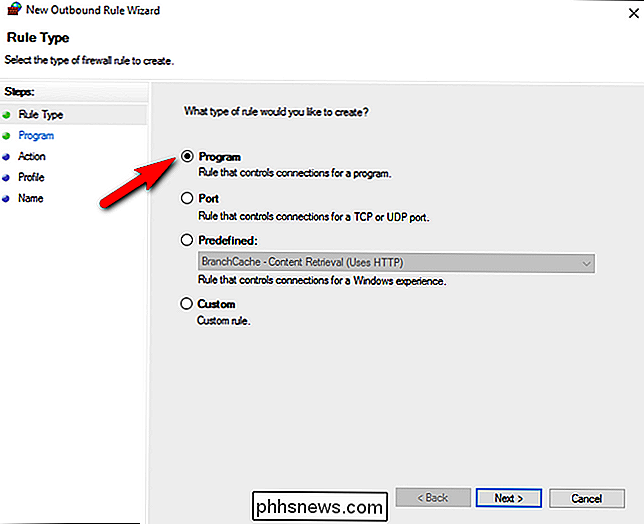
Selecteer in het scherm" Programma "de optie" Dit programmapad "en typ (of blader naar ) het pad naar het programma dat u wilt blokkeren. Voor de doeleinden van deze zelfstudie gaan we een draagbare kopie van de Maxthon-webbrowser blokkeren, meestal omdat het gemakkelijk zal zijn om aan te tonen dat de browser is geblokkeerd. Klik echter nog niet op 'Volgende'.
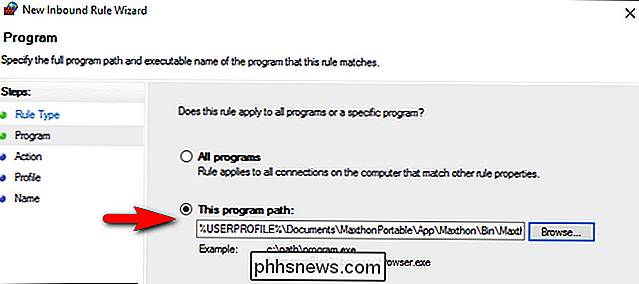
Er is een belangrijke wijziging die u moet aanbrengen voordat u doorgaat. Vertrouw ons hierop. Als u deze stap overslaat, raakt u gefrustreerd.
Wanneer u de opdracht "Bladeren" gebruikt om een EXE-bestand te selecteren, gebruikt Windows standaard omgevingsvariabelen als het betreffende pad een bepaald padgedeelte bevat, vertegenwoordigd door een van die variabelen. In plaats vanC: Users Steve ,in te voegen, zal het bijvoorbeeld dat deel omwisselen voor de omgevingsvariabele% USERPROFILE%.
Om een of andere reden, ondanks het feit dat dit is de standaardmanier waarop het programmapadveld is ingevuld, het zal de firewallregel verbreken. Als het bestand waarnaar u heeft gebladerd overal is waar een omgevingsvariabele wordt gebruikt (zoals het pad/ User /of het pad/ Program Files /), moet u het programmapad handmatig bewerken invoer om de variabele te verwijderen en te vervangen door het juiste en volledige bestandspad. In het geval dat dat een beetje verwarrend is, laten we dit illustreren met ons voorbeeldprogramma van hierboven.
Toen we naar het EXE-bestand voor onze Maxthon-webbrowser hadden gebladerd, plugt Windows de volgende programmapadinformatie in voor het bestand, dat zich in onze documenten bevond. map:
% USERPROFILE% Documents MaxthonPortable App Maxthon Bin Maxthon.exe
Dat bestandspad wordt begrepen door Windows, maar wordt om een of andere reden niet meer herkend wanneer het wordt ingevoegd in een firewallregel. In plaats daarvan moeten we het bestandspad vervangen dat de omgevingsvariabele met het volledige bestandspad bevat. In ons geval ziet het er als volgt uit:
C: Users Jason Documents MaxthonPortable App Maxthon Bin Maxthon.exe
Het is mogelijk dat dit een eigenaardigheid is die is geïsoleerd voor de huidige versie van de Windows 10-firewall , en dat u omgevingsvariabelen in andere versies kunt gebruiken, maar we raden u aan de variabele te verwijderen en het volledige en absolute pad te gebruiken om uzelf vandaag en onderweg hoofdpijn te besparen.
Tot slot is er een kleine maar belangrijk om hier in gedachten te houden. Voor de meeste toepassingen is het EXE-bestand het bestand dat u wilt blokkeren, maar er zijn voorbeelden van toepassingen waarbij de dingen een beetje contra-intuïtief zijn. Neem bijvoorbeeld Minecraft. Op het eerste gezicht lijkt het erop dat jeMinecraft.exemoet blokkeren, maarMinecraft.exeis eigenlijk alleen het opstartbestand en de daadwerkelijke netwerkverbinding gebeurt via Java. Dus als u uw kind wilt beperken van het verbinden met online Minecraft-servers, moet uJavaw.exeen nietMinecraft.exeblokkeren. Dat is echter ongebruikelijk, omdat de meeste toepassingen kunnen worden geblokkeerd via het hoofdprogramma.
Als u eenmaal uw toepassing hebt geselecteerd en het pad hebt bevestigd, kunt u ten slotte op die knop "Volgende" klikken. Selecteer in het scherm "Actie" van de wizard de optie "De verbinding blokkeren" en klik vervolgens op "Volgende".
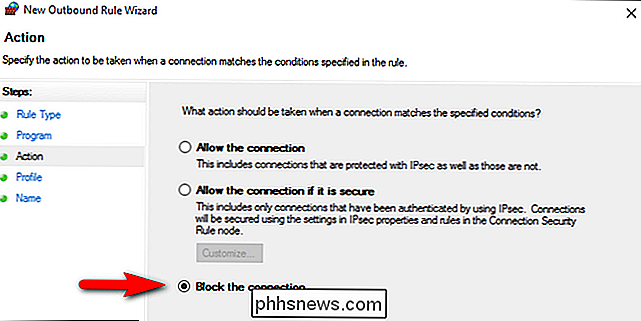
Op het scherm "Profiel" wordt u gevraagd te selecteren wanneer de regel van toepassing is. Hier hebt u drie opties:
- Domein: De regel is van toepassing wanneer een computer is verbonden met een domein.
- Privé: De regel is van toepassing wanneer een computer is verbonden met een particulier netwerk, zoals uw thuisnetwerk of netwerk voor kleine bedrijven.
- Openbaar: De regel is van toepassing wanneer een computer is verbonden met een openbaar netwerk, bijvoorbeeld in een coffeeshop of hotel.
VERBONDEN: Wat is het verschil tussen privé en openbare netwerken in Windows?
Dus bijvoorbeeld als u een laptop hebt die u thuis gebruikt (een netwerk dat u als privé hebt gedefinieerd) en in een coffeeshop (een netwerk dat u hebt gedefinieerd als openbaar) en Als u wilt dat de regel op beide plaatsen van toepassing is, moet u beide opties aanvinken. Als u wilt dat de regel alleen van toepassing is wanneer u op de openbare wifi-plek in de coffeeshop bent, controleert u gewoon Openbaar. Als u twijfelt, controleert u ze allemaal om de toepassing op alle netwerken te blokkeren. Als u uw selectie hebt gemaakt, klikt u op "Volgende".
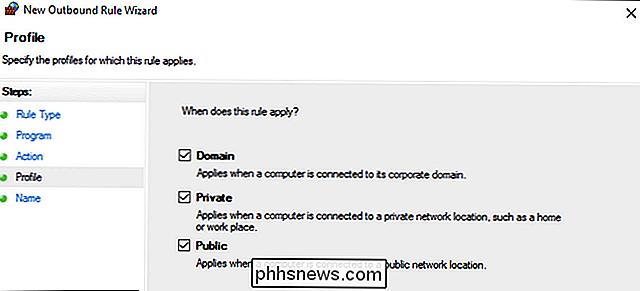
De laatste stap is om uw regel een naam te geven. Geef het een duidelijke naam die je later zult herkennen. We noemden de onze gewoon 'Maxathonblokkering' om aan te geven welke applicatie we blokkeren. Als u wilt, kunt u een uitgebreidere beschrijving toevoegen. Als u de juiste informatie hebt ingevuld, klikt u op de knop 'Voltooien'.
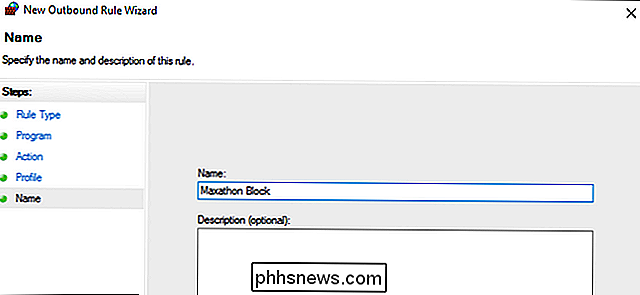
U heeft nu een vermelding bovenaan de lijst met uitgaande regels voor uw nieuwe regel. Als je doel dekenblokkering was, ben je helemaal klaar. Als u de regel wilt tweaken en verfijnen, kunt u dubbelklikken op het item en aanpassingen doorvoeren, bijvoorbeeld door lokale uitzonderingen toe te voegen (de toepassing heeft bijvoorbeeld geen toegang tot internet, maar kan verbinding maken met een andere pc in uw netwerk, zodat u een netwerk kunt gebruiken bron of iets dergelijks).
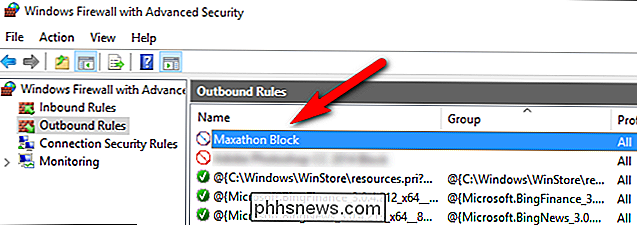
Op dit punt hebben we het doel bereikt dat in de titel van dit artikel wordt beschreven: alle uitgaande communicatie van de betreffende toepassing is nu afgesloten. Als u de greep op de toepassing verder wilt verkrappen, kunt u de optie "Inkomende regels" selecteren in het rechter navigatiepaneel van "Windows Firewall met geavanceerde beveiliging" en het proces herhalen, stap voor stap, een identieke firewallregel opnieuw maken die ook inkomend verkeer voor die toepassing regelt.
De regel testen
Nu de regel actief is, wordt het tijd om de desbetreffende toepassing te starten en te testen. Onze testapplicatie was de Maxthon-webbrowser. Praktisch gesproken, en om voor de hand liggende redenen, is het niet super handig om te voorkomen dat uw webbrowser toegang krijgt tot internet. Maar het is een nuttig voorbeeld, omdat we onmiddellijk en duidelijk kunnen aantonen dat de firewallregel van kracht is.
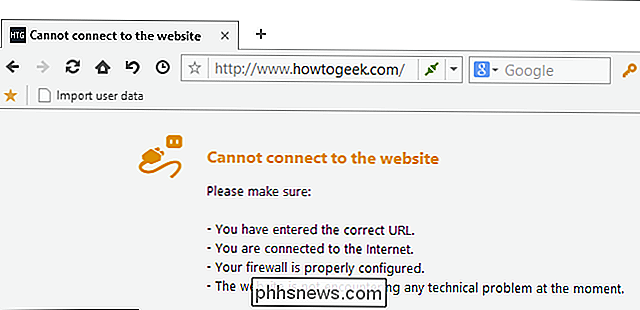

Het meest recente document automatisch openen in Microsoft Word voor Windows
Als u aan een lang document in Word werkt, zult u het waarschijnlijk vaak openen totdat het voltooid is. In plaats van Word te openen in het startscherm en vervolgens het bestand te openen, kunt u het automatisch openen naar het laatste document waar u aan werkte. Er zijn twee methoden om dit te doen en we zullen u beide tonen.

Fake en Scammy Amazon-verkopers vermijden
Amazon is een van de grootste direct-to-consumer-marktplaatsen ter wereld. En niet alleen van zijn eigen goederen en diensten: hoewel het bedrijf enorme magazijnen over de hele wereld exploiteert, kunnen kleinere bedrijven ook moeilijk te vinden artikelen op de markt verkopen, waaronder individuele verkopers van nieuwe en gebruikte artikelen.



