Onbedoelde advertentieklikken voorkomen in iOS-games met geleide toegang

' Veel iPhone- en iPad-games bevatten banneradvertenties die deel uitmaken van uw scherm. Tik per ongeluk op de advertentie en je wordt uit het spel gerukt en naar een andere app gebracht, zoals de App Store of Safari. Schakel 'Geleide toegang' van iOS in en je hebt dit probleem niet.
Deze truc blokkeert de advertenties niet echt, maar zorgt ervoor dat je ze niet per ongeluk aanraakt en uit het spel dat je speelt rukt. Zeker, sommige games bieden een betaalde versie van het spel of een in-app-aankoop om van advertenties af te komen, en als dat zo is, is dat waarschijnlijk een betere optie. Maar sommige games bieden zelfs geen advertentievrije versies, dus dit is een goed plan B.
Guided Access inschakelen
RELATED: Hoe u uw iPad of iPhone voor kinderen kunt vergrendelen
Dit is afhankelijk van de functie Begeleide toegang op iOS van Apple. Tot nu toe hebben we Guided Access besproken als een manier om je iPhone of iPad voor kinderen te vergrendelen. Guided Access is echter een zeer krachtige functie met ander gebruik. Het kan uw iOS-apparaat beperken tot één app en zelfs de toegang tot bepaalde delen van het scherm uitschakelen.
Om Guided Access in te schakelen, opent u de app Instellingen en gaat u naar Algemeen> Toegankelijkheid. Scrol omlaag en tik op 'Geleide toegang' onder Leren.
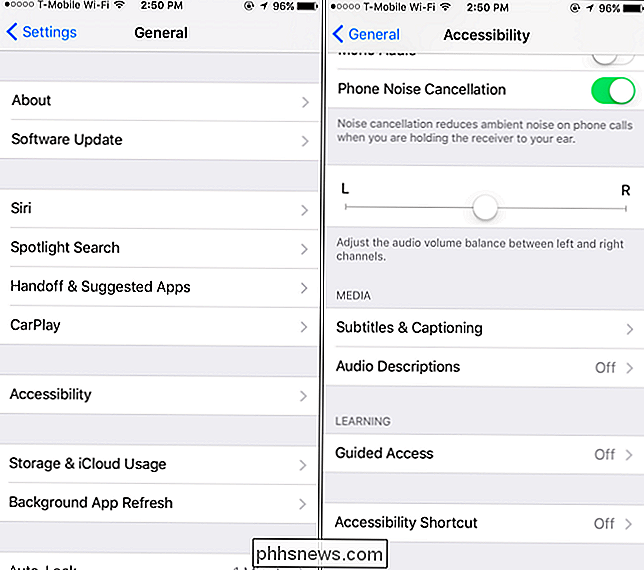
Schakel de schuifregelaar 'Geleide toegang' hier in en je ziet verschillende opties. Tik op de optie "Toegangscode".
Vanaf hier tikt u op "Set Guided Access Passcode" om een toegangscode in te stellen die specifiek is voor geleide toegang. U kunt desgewenst dezelfde toegangscode gebruiken om uw iPhone of iPad te ontgrendelen.
Als u een iPhone of iPad met een Touch ID-sensor hebt, is de optie 'Touch ID' hier nog handiger dan een pincode. U kunt de modus Begeleide toegang verlaten zonder een pincode te hoeven typen - alles wat u nodig hebt is uw vinger.
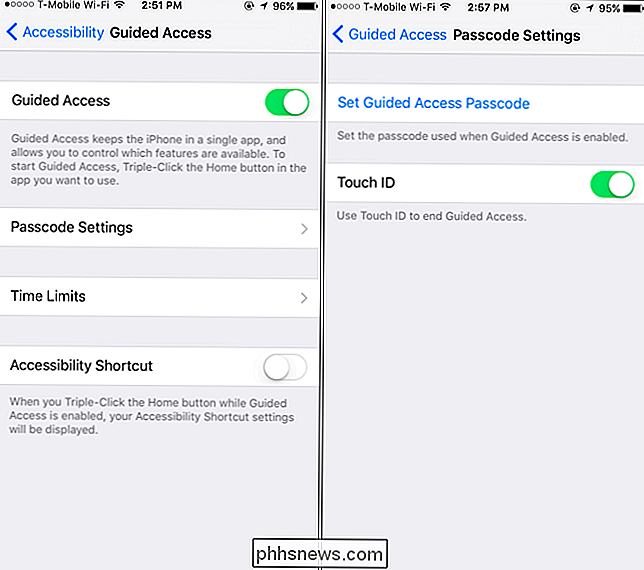
Begeleide toegang gebruiken
Als u Guided Access wilt gebruiken, opent u de game die u wilt spelen. Druk drie keer achter elkaar snel op de knop 'Home' onder aan je iPhone of iPad en je ziet het scherm 'Begeleide toegang' verschijnen. Het enige wat u hoeft te doen is op 'Start' in de rechterbovenhoek van uw scherm tikken.
Nadat u uw telefoon in de modus Begeleide toegang hebt gezet, is deze vergrendeld voor de specifieke app die u hebt gekozen. Advertenties die u uit de toepassing halen, werken gewoon niet. In Disney's Where's My Water? Gratis , bijvoorbeeld tikken op de banneradvertentie onder aan het scherm (die u gewoonlijk naar de App Store brengt) doet helemaal niets als Guided Access is ingeschakeld.
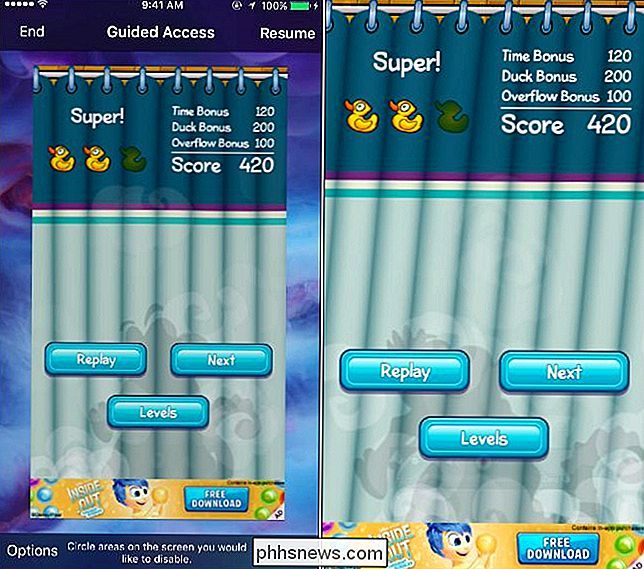
Sommige advertenties werken anders. Ze kunnen een deel van het scherm beslaan en wanneer je erop tikt, kunnen ze een pop-upvenster openen dat je gameplay stopt en een video afspeelt of iets anders weergeeft dat je niet wilt zien.
Met Geleide toegang kunt u ook gebieden van het scherm uitschakelen. Druk gewoon drie keer op de knop "Home" om de interface voor begeleide toegang te bekijken. Op dit scherm gebruikt u uw vinger om een cirkel te tekenen rond het gebied van het scherm dat u wilt uitschakelen. U kunt vervolgens op "Hervatten" tikken om door te gaan met het gebruik van de app. Guided Access onthoudt deze instelling, zodat u niet opnieuw het gebied van het scherm hoeft te omcirkelen wanneer u de game de volgende keer begint te spelen en Begeleide toegang inschakelt.
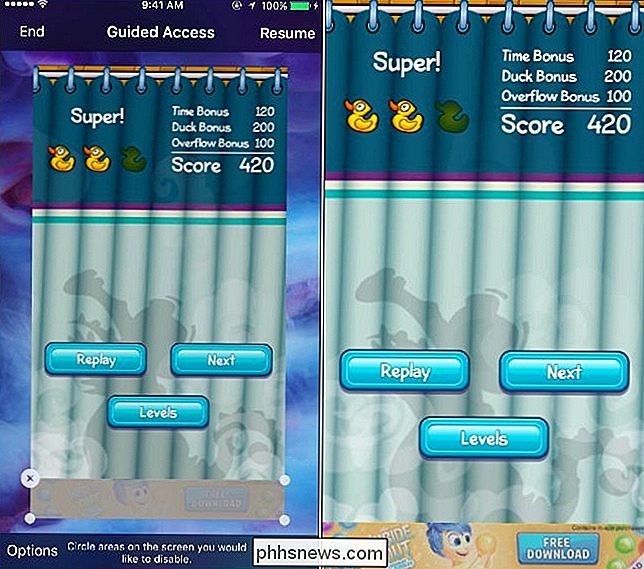
Tijdens het gebruik van deze app hebben de uitgeschakelde gebieden van het scherm zojuist gewonnen niet werken. Het gebied van het scherm wordt grijs weergegeven, met de nadruk dat u er niet op kunt tikken. Tik op de banneradvertentie, alles wat je wilt, en er gebeurt niets. Als de banneradvertentie echter verdwijnt en u om welke reden dan ook op dat deel van het scherm moet reageren, moet u dit uitschakelen. Open hiertoe Guided Access en tik op de "x" naast het gedeelte van het scherm dat u hebt uitgeschakeld.
Om de modus Geleide toegang te verlaten, moet u dit doen wanneer u uw huidige app wilt verlaten en gebruiken een andere - druk drie keer achter elkaar op de knop "Home", voer vervolgens uw pincode in of leg uw vinger op de aanraaksensor. Als het scherm met begeleide toegang verschijnt, tikt u in de linkerbovenhoek van het scherm op de optie "Beëindigen" om Begeleide toegang te verlaten.
U kunt uw iPhone of iPad vervolgens weer normaal gebruiken en op de gebruikelijke manier tussen apps schakelen. Om Guided Access nogmaals in te schakelen, drukt u driemaal op de "Home" -knop in een app.
De modus Geleid Toegang is nuttiger dan het lijkt. Begraven in het menu Toegankelijkheid en door velen gezien als een functie voor ouderlijk toezicht, kunt u enkele krachtige dingen doen die normaal niet mogelijk zouden zijn op Apple's iOS.

Het systeem-PATH bewerken voor eenvoudige opdrachtregelinvoer in Windows
Heb je je ooit afgevraagd waarom je ipconfig in een opdrachtprompt kunt typen en het werkt, maar wanneer u een opdrachtregelprogramma wilt gebruiken dat u hebt gedownload, moet u eerst naar de map navigeren? U kunt dit als volgt herstellen met behulp van het Windows System PATH. Wat is het Windows-systeempad?

Botnets zijn netwerken die bestaan uit op afstand bestuurde computers of 'bots'. Deze computers zijn geïnfecteerd met malware waardoor ze op afstand kunnen worden beheerd. Sommige botnets bestaan uit honderdduizenden - of zelfs miljoenen - computers. "Bot" is slechts een kort woord voor "robot". Net als robots kunnen softwarebots goed of slecht zijn.



