Godmodus inschakelen in Windows 8
Windows 7-gebruikers waren verrukt toen ze te weten kwamen over een geheim kenmerk genaamd GodMode. In principe kun je een map maken met een speciale naam die je toegang geeft tot zowat alle besturingselementen, opties en instellingen voor het besturingssysteem.
Gelukkig kun je GodMode ook in Windows 8 inschakelen! Dit is eigenlijk heel handig, want in Windows 8 heb je systeeminstellingen op twee verschillende plaatsen: één set instellingen voor het startscherm en een tweede set instellingen voor de bureaubladomgeving. Als je een hekel hebt aan het startscherm en het niet leuk vindt dat je de Charms-balk moet gebruiken om naar de instellingen van het startscherm te gaan, kun je de God-modus gebruiken om via de vertrouwde desktopomgeving toegang te krijgen tot alle instellingen.
Om aan de slag te gaan, maakt u gewoon een map op het bureaublad en geeft u deze een naam die u maar wilt. Klik daarna met de rechtermuisknop en selecteer Naam wijzigen . Voeg nu het volgende toe aan het einde van de mapnaam:
. {ED7BA470-8E54-465E-825C-99712043E01C}
Zoals u kunt zien, moet u de . voor de openingsbeugel. Hier ziet mijn mijn eruit als:
Alle instellingen. {ED7BA470-8E54-465E-825C-99712043E01C}

Als u dit niet kunt doen, moet u misschien eerst verborgen bestanden weergeven en bestandsextensies weergeven in Windows Verkenner. U kunt dit doen door naar het bureaublad te gaan, een Windows Explorer-venster te openen en vervolgens op het tabblad Weergave te klikken. Vink nu de vakken " Bestandsnaamextensies " en " Verborgen bestanden " aan.

Wanneer u op Enter drukt, verandert het pictogram in de map in een die precies overeenkomt met het configuratiescherm.

Als u echter op het nieuwe GodMode-pictogram klikt, krijgt u een map met een heleboel koppelingen naar allerlei instellingen op Windows 8. Het is leuk omdat het zelfs wordt onderverdeeld per categorie zoals Action Center, Systeembeheer, Apparaten en Printers, datum en tijd, weergave, mapopties, probleemoplossing, enz.
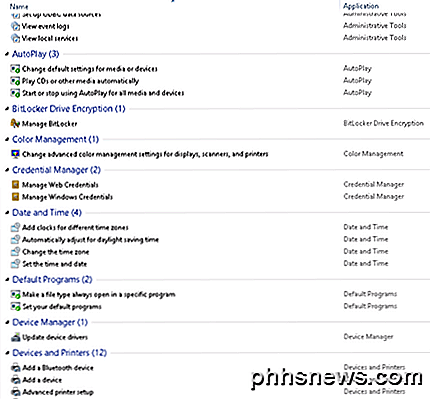
Nu kunt u vanuit elke map toegang krijgen tot elke instelling en optie in Windows 8! Dus als u het moeilijk vindt om een bepaalde instelling of bedieningspaneel te vinden, opent u deze map en voert u een zoekopdracht uit. Het is geweldig omdat je de enorme lijst kunt verfijnen door een paar trefwoorden in te typen.
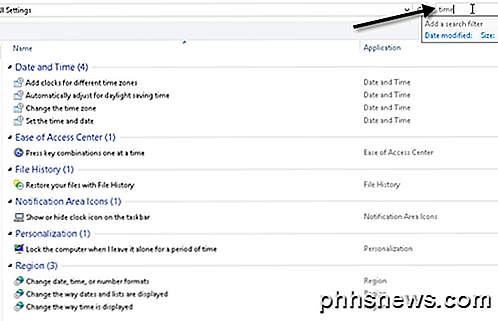
Zoet! Dus dat is hoe je GodMode in Windows 8 inschakelt. Je kunt ook doorgaan en de snelkoppeling naar de Godus-modus vastzetten op je startscherm voor gemakkelijkere toegang. Klik met de rechtermuisknop op het pictogram op het bureaublad en kies Vastzetten aan start .
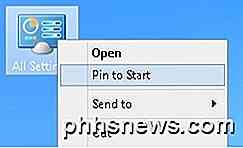
Nu kunt u ook via het startscherm toegang krijgen tot alle instellingen die in God-modus beschikbaar zijn.
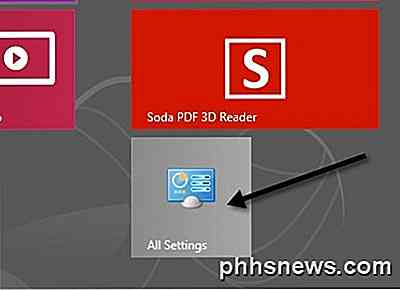
Er is echter ook een andere manier om toegang te krijgen tot veel instellingen in Windows 8. Het nieuwe startscherm heeft een ingebouwde zoekoptie waarmee u alle systeeminstellingen kunt doorzoeken. Ga naar het startscherm en typ het woord Instellingen .
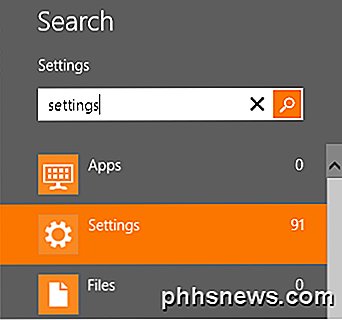
Je krijgt een vrij grote lijst van 91 instellingen die je kunt aanpassen. Veeg gewoon met uw vinger of scrol met uw muis om toegang te krijgen tot alle instellingen.
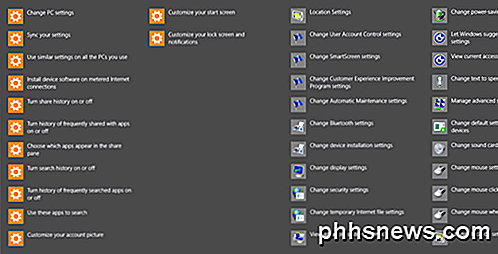
Best wel gaaf! Dit zijn dus twee manieren om het gemakkelijker te maken om systeeminstellingen te vinden op Windows 8: GodMode en via de zoekoptie op de Charms-balk. Genieten!

Versleutelde gecodeerde Windows-bestanden decoderen
Probeert u sommige bestanden op uw computer te openen die zijn gecodeerd? Windows geeft meestal gecodeerde bestands- of mapnamen aan met de kleur groen in plaats van de normale zwarte tekst.Opmerking: als u deze post leest op zoek naar informatie over het decoderen van bestanden die zijn gecodeerd door CryptoLocker, zal dit niet helpen

Opstarten in de macOS-herstelmodus zonder een herstelpartitie
Kan uw Mac niet opstarten, zelfs niet in de macOS-herstelmodus? Of je nu de harde schijf vervangt of een beschadigde herstelpartitie hebt, soms worden de reparatietools van Apple niet gestart, waardoor het moeilijk is om een nieuwe versie van macOS te installeren of andere hulpprogramma's te gebruiken.



