Draadloze tips - Blijft uw draadloze router verbonden of laat u de verbinding verbroken?
Ik heb nu ongeveer een jaar een Netgear draadloze router en het was redelijk goed tot een paar weken geleden mijn draadloze verbinding plotseling bleef hangen of ik geen verbinding kon maken tenzij ik de router herstartte! Het was koninklijke pijn, maar omdat ik lui ben, kwam ik er niet aan toe om het eerder te repareren! Als u zich in dezelfde situatie bevindt, kunt u het probleem als volgt oplossen!
Het probleem wordt meestal veroorzaakt door een van drie dingen: de driver voor uw draadloze kaart, de firmwareversie op uw router (in feite de driver voor de router) of instellingen op uw router. Ik heb gemerkt dat, tenzij je een hele oude draadloze router gebruikt, het waarschijnlijk is dat een oude driver voor je draadloze kaart de boosdoener is. Dus je moet de draadloze kaart bijwerken. Hoe doen we dat?
Update pc-stuurprogramma
Allereerst moet u naar de website gaan voor de fabrikant van uw computer: Dell, HP, Toshiba, enz. En ga naar de pagina met ondersteuningspagina's voor stuurprogramma's of stuurprogramma's. Hier heb ik geprobeerd de directe links naar die pagina's te krijgen voor de meest voorkomende computers:
Dell - http://www.dell.com/support/home/us/en/19/Products/
HP - http://www8.hp.com/us/en/drivers.html
Toshiba - http://support.toshiba.com/drivers
Sony - http://esupport.sony.com/perl/select-system.pl?DIRECTOR=DRIVER
Lenovo - http://support.lenovo.com/us/en/products?tabName=Downloads
Selecteer uw systeem of typ het in en vind de nieuwste driver voor uw wirless-kaart. Er is meestal een sectie met de naam Netwerken en daaronder zou je een lijst met stuurprogramma's moeten zien. Een daarvan zou het woord "Draadloos" moeten bevatten. Als u meer dan één draadloos stuurprogramma hebt, moet u erachter komen welk apparaat u op uw computer hebt geïnstalleerd.

U kunt het modelnummer voor uw draadloze kaart bepalen door tegelijkertijd op de Windows-toets + de pauzeknop te drukken. Dit opent het dialoogvenster Systeemeigenschappen . Een andere manier om erbij te komen is door met de rechtermuisknop op deze computer te klikken en Eigenschappen te selecteren. Klik daar eenmaal op Geavanceerde systeeminstellingen .
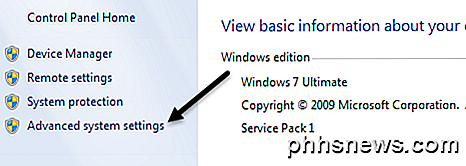
Klik op het tabblad Hardware en vervolgens op Apparaatbeheer .
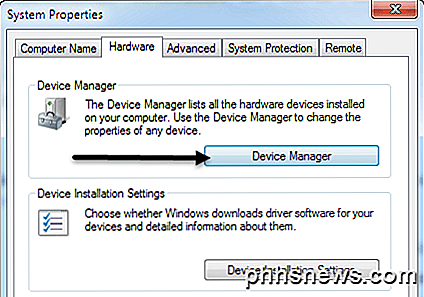
Je ziet een lijst met apparaten met plustekens links van hen. Klik op de " Netwerkadapters " en er zal een vermelding voor uw draadloze kaart zijn zoals hieronder getoond:
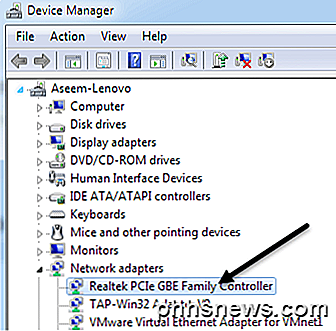
Download die driver nu van de lijst van de website van de fabrikant. Gewoonlijk wordt de draadloze kaart iets "Intel Pro Wirelss" of "Dell Wireless", enz. Genoemd. Zodra u het bestand naar uw bureaublad hebt gedownload, dubbelklikt u erop en volgt u de stappen om te installeren. Mogelijk moet u uw computer opnieuw opstarten.
Als het stuurprogramma op de computer het probleem was, zouden de verbroken verbindingen volledig moeten verdwijnen. Als dat niet het geval is, moet u misschien proberen de routerfirmware bij te werken.
Update routerfirmware
Het bijwerken van de routerfirmware is een niet zo triviale taak die varieert afhankelijk van het merk van de router dat je toevallig hebt. Bijna geen van hen heeft een automatische updatefunctie. In plaats daarvan moet je de nieuwste firmware downloaden van hun website, inloggen op je router en deze uploaden om de update uit te voeren.
Om te beginnen, moet u het IP-adres van uw router achterhalen en dat gebruiken om u aan te melden via een browser. Lees mijn bericht over het vinden van het IP-adres voor een draadloos toegangspunt. Omdat de methode om de firmware van de router bij te werken nogal verschilt per merk, is het het beste om het modelnummer van uw router + "Firmware-update" te doorzoeken om specifieke instructies te vinden.
Routerinstellingen
Het laatste probleem dat verbroken verbindingen kan veroorzaken, zijn verschillende instellingen op uw router. In de afgelopen tijd hebt u dual-band routers waarmee u zowel op 2, 4 als op 5 GHz-netwerken kunt uitzenden. Deze geavanceerde routers werken normaal gesproken heel goed met de nieuwste gadgets en computers, maar op oudere machines kun je soms problemen tegenkomen. Hier zijn een paar dingen die ik zou proberen:
1. Maak verbinding met het 2, 4 GHz-netwerk als u momenteel bent verbonden met de 5 GHz-netwerk.
2. Controleer op de router of de kanaalinstellingen voor de netwerken zijn ingesteld op Auto . Als u om een bepaalde reden een bepaald kanaal hebt gekozen, probeert u een ander kanaal.
3. Schakel extra beveiligingsfuncties uit, zoals MAC-adresfiltering, netwerkisolatie en Wi-Fi Protected Setup. Geen van deze verhoogt echt de veiligheid en veroorzaakt uiteindelijk meer problemen.
4. Zorg ervoor dat uw draadloze netwerkmodus is ingesteld op Gemengd . Soms kan het kiezen van een hogere modus problemen veroorzaken met oudere apparaten.
5. Als u niets weet van uw routerinstellingen, probeer dan uw router volledig opnieuw in te stellen door op de resetknop te drukken. Configureer draadloze beveiliging en laat het daarbij.
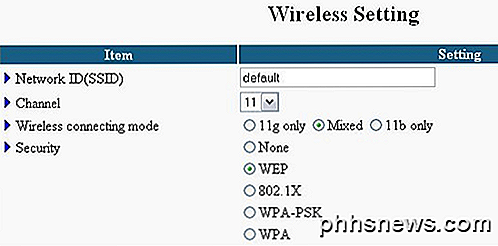
Hopelijk lost een van deze oplossingen je probleem met de draadloze verbinding op. Als u een andere oplossing heeft, laat dan een reactie achter en laat het ons weten. Genieten!

Uw Apple TV opnieuw opstarten of slapen Direct vanaf de afstandsbediening
Terwijl u uw Apple TV opnieuw kunt opstarten of in slaap kunt zetten door in het systeemmenu te duiken, hoeft u dit niet te doen; u kunt deze twee handige functies rechtstreeks vanaf de afstandsbediening uitvoeren. Waarom wil ik dit doen? Het navigeren door menu's om een functie uit te voeren, is vervelend.

Tekst in meerdere cellen centreren in Excel
Als u een label of titel in een spreadsheet in Excel hebt die u in een bepaald aantal cellen wilt centreren, zijn er enkele manieren je kunt dit doen, met of zonder cellen samenvoegen. We zullen beide manieren tonen. Klik in het gedeelte "Uitlijning" van het tabblad "Start" op de knop "Samenvoegen en centreren".



