Hoe u uw eigen Custom "Start" -menu toevoegt aan het macOS-dock

Als Windows 8 ons iets (en Microsoft) heeft geleerd, dan is het dat gebruikers echt dol zijn op het menu Start. Als je naar de Mac overschakelt, vraag je je misschien af waarom macOS dat niet biedt, of eigenlijk niet zoiets.
Natuurlijk is er de map Programma's in de Finder en is er het Launchpad op het volledige scherm, maar geen van beide van degenen die zich goed voelen, toch? (Immers, als Windows 8 ons nog iets geleerd heeft, dan is het dat mensen een startmenu-alternatieven op volledig scherm haten.) Gelukkig is het mogelijk om een eenvoudig doorzoekbare lijst van applicaties en zo ongeveer alles aan je Dock toe te voegen. Hier leest u hoe u snel een map kunt toevoegen en zelfs een map kunt toevoegen met alles wat u maar wilt, allemaal zonder software van derden.
U kunt elke map naar uw dock slepen
Heeft u de map downloads in uw dock opgemerkt?
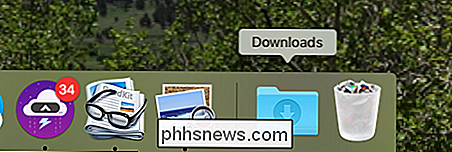
Telkens wanneer u een bestand downloadt, wordt het teruggestuurd en krijgt u snel toegang tot bestanden die u hebt gedownload. Nette, toch?
Blijkt dat u elke map aan uw dock kunt toevoegen, en het enige wat u hoeft te doen is een map van de Finder naar de rechterkant van de dock slepen en slepen. Dus als u een lijst met uw toepassingen wilt, sleept u gewoon de map Toepassingen naar de rechterkant van uw dock.

Er wordt ruimte gemaakt voor uw pictogram en wanneer u daar weggaat, wordt standaard een nieuw pictogram weergegeven , ziet u de bovenste toepassing in alfabetische volgorde.
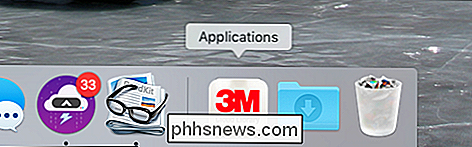
Als u in plaats daarvan de map Programma's wilt zien, klikt u met de rechtermuisknop op het pictogram en klikt u vervolgens op 'Weergeven als map'.
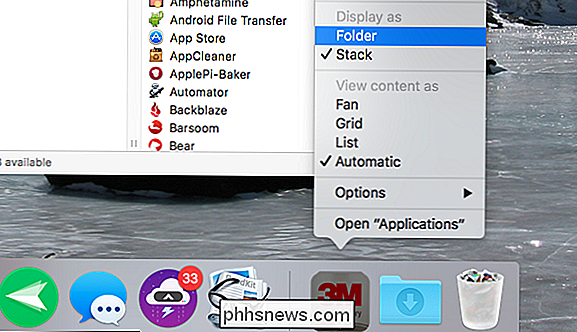
Daar is dat beter:
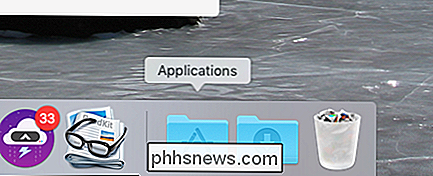
Klik op de map en u ziet uw toepassingen.
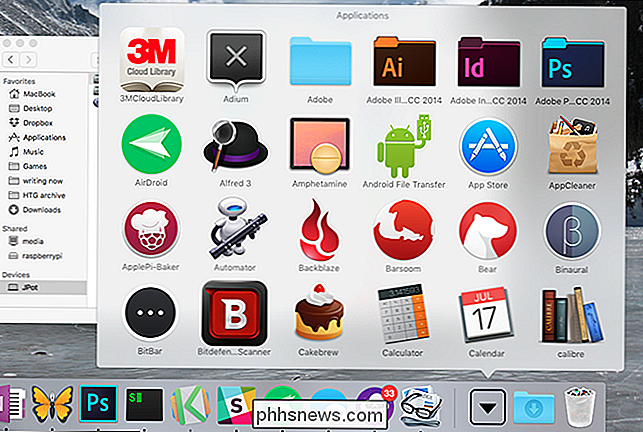
Dat is niet echt een startmenu, toch? Meer een bende iconen. Om dit op te lossen, klik je met de rechtermuisknop op het pictogram in het dock en klik je vervolgens onder 'Inhoud bekijken als' op 'Lijst'.
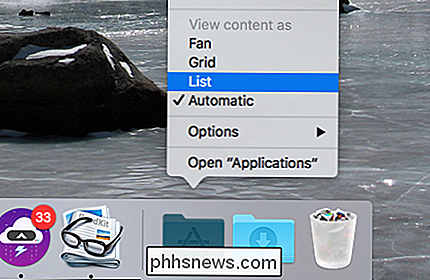
Je hebt nu een veel opgeruimde lijst om mee om te gaan:
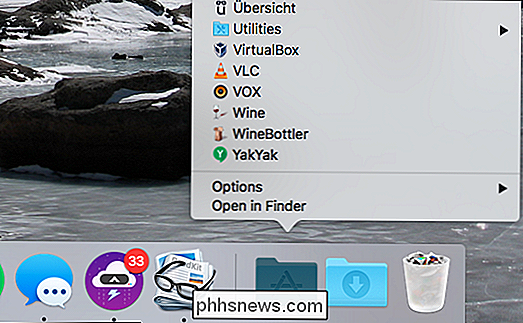
Dus dat is hoe je het toevoegt een eenvoudig menu met al uw applicaties. Eenvoudig, toch? Als dat alles is wat je wilt, ben je klaar. Maar voor degenen die wat meer maatwerk willen, is er nog een andere truc die u kunt gebruiken.
Startmenu maken en vullen
In plaats van de map Toepassingen naar het Dock te pingen, kunt u een verzameling mappen maken, inclusief Toepassingen - en combineer ze allemaal in één Dock-map met behulp van "aliassen". We kunnen een verzameling mappen helemaal in de vinder maken. Maak je geen zorgen: het is gemakkelijk.
Maak eerst een map. Het kan overal naartoe gaan; Ik zet de mijne in de hoofdmap van mijn thuismap en noem deze "Start Menu". Nu gaan we deze vullen met aliassen naar verschillende mappen en bestanden. Er zijn twee hoofdmanieren om een alias te maken. De eerste is om met de rechtermuisknop op een bestand te klikken en vervolgens op 'Alias maken'.
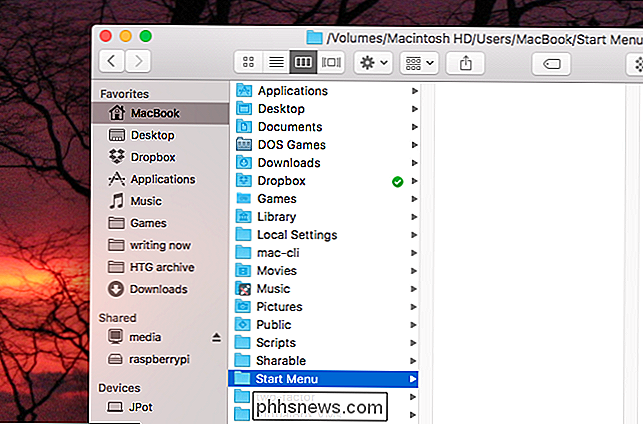
Hiermee maakt u een alias in uw huidige map die u vervolgens naar de map met het startmenu kunt slepen.
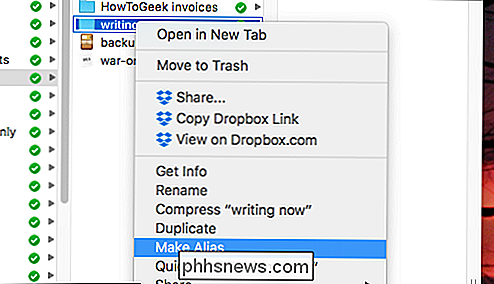
U kunt ook een alias maken een alias in slechts één stap: houd gewoon Alt + Command ingedrukt en sleep een bestand of map naar uw startmenu. Ik ga dit doen om mijn map Toepassingen toe te voegen:
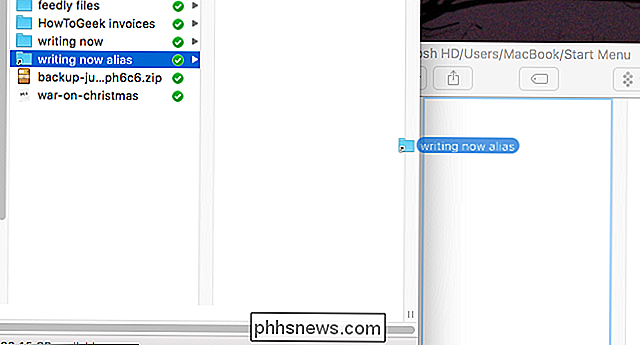
Ga door en voeg zoveel mappen, bestanden en toepassingen toe als u maar wilt. Sleep vervolgens je nieuwe startmenu naar het dock wanneer je klaar bent.
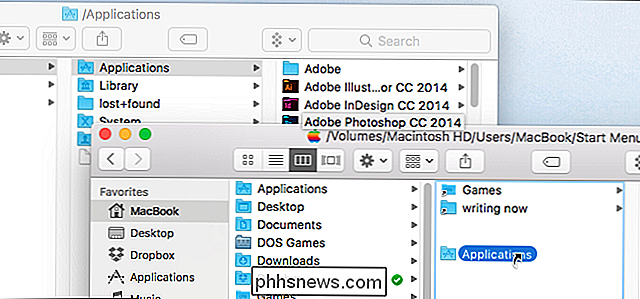
Niet slecht, toch? Je kunt dingen regelen zoals je wilt; de enige beperking is hoeveel tijd je bereid bent te besteden aan dingen. En het beste van alles is dat het niet nodig is omvangrijke software van derden te installeren.
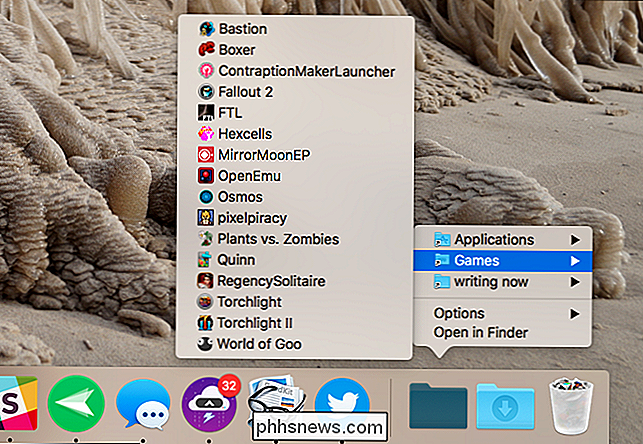
Een paar afwerkingen
Wilt u uw map een eigen pictogram geven? We hebben je laten zien hoe je de map- en applicatie-iconen in macOS kunt veranderen, dus volg die instructies en je hebt binnen een mum van tijd de perfecte look.
Ikzelf ga met de retro-look. Maar u kunt doen wat u maar wilt!

Als u meer nuttige dingen op uw dock wilt, kunt u ook een lijst met recente documenten of applicaties aan uw dock toevoegen. Ik kan er niet achter komen hoe dit past in het aangepaste startmenu dat we zojuist hebben gebouwd, helaas.

Bing's achtergrond van de dag gebruiken als uw Ubuntu-achtergrond
U bent een Linux-gebruiker, dus u bent natuurlijk niet de grootste fan van Microsoft. Maar zelfs moet je toegeven: Microsoft's Bing heeft hele mooie foto's op de startpagina. Je vindt het leuk om naar die foto's te kijken, maar weigert Bing te gebruiken. Wat moet een Linux-gebruiker doen? Stel hun bureaubladachtergrond in om die mooie foto's te gebruiken, dat is wat!

De Alt + Tab-app-switcher van Windows 10 transparanter maken
Standaard is de app-schakelaar voor Alt + Tab in Windows bijna ondoorzichtig. Als u iets meer van uw bureaublad wilt zien gluren, hoeft u slechts een paar lichte bewerkingen in het Windows-register uit te voeren. In Windows houdt u de Alt-toets ingedrukt en drukt u herhaaldelijk op Tab. krijg een handig app-schakelvenster waarmee je door open app-vensters kunt gaan zonder gebruik te maken van de schakelaar op het volledige scherm die je krijgt als je de combo voor Windows + Tab gebruikt.



