Emoji gebruiken op uw smartphone of pc

Hoewel emoji al vele jaren groot is in Japan (het is daar ontstaan), is het pas sinds kort dat het zijn weg naar het noorden heeft gevonden Amerika, velen verrassen en hen verlaten om te vragen: "Wat is in godsnaam emoji?" Om duidelijk te zijn, emoji is niet hetzelfde als emoticons. Emoticons (emotie + pictogram) zijn door de gebruiker gemaakte symbolen die iedereen kan uittypen. Daartoe is het aantal emoticons dat je kunt hebben vrijwel onbeperkt. De meeste mensen zijn tot op zekere hoogte bekend met emoticons en hebben ze waarschijnlijk van tijd tot tijd gebruikt. Emoticons kunnen nuttig zijn voor het uiten van emotionele inhoud wanneer dit niet duidelijk is uit de tekst en zijn een eenvoudige manier om intentie over te brengen zonder dat het uitvoerig gebeurt.
Emoji kan voor hetzelfde doel worden gebruikt, maar in tegenstelling tot emoticons, die kunnen worden gebruikt gemaakt op een willekeurig toetsenbord, emoji zijn beperkt in aantal en uw apparaat of besturingssysteem moet ze ondersteunen (wat waarschijnlijk wel het geval is).
A (Zeer) Snelle geschiedenis van Emoji
Emoji werden eind jaren negentig in Japan gemaakt en enige tijd daarna werden alleen ondersteund door de mobiele transporteurs van Japan voordat ze zich naar Azië verspreidden, en daarna eindelijk voet aan de grond krijgen in het Westen. Omdat Emoji werd geboren en bloeide in Japan, zijn veel van zijn personages uniek Japans, maar verschillende emoji-sets zijn opgenomen in Unicode, de standaard waarmee computerapparaten tekst verwerken en weergeven op bijna alle digitale schrijfsystemen.
Emoji zijn standaard op verschillende platforms, hoewel ze qua uiterlijk aanzienlijk kunnen verschillen. Hier zien we (van links naar rechts) emoji "Face Blowing a Kiss" op iOS / OS X, Android en Windows.

Wat dit eigenlijk betekent, emoji is toegankelijk op vrijwel elk apparaat, vooral iPhones en Android-apparaten. , evenals Mac- en Windows-pc's. Bovendien zal emoji niet veranderen, ongeacht hoe je je apparaat bijvoorbeeld, hoewel het qua uiterlijk kan verschillen op Apple-systemen versus Android of Windows, emoticon van Smirking Face nog steeds beschikbaar zal zijn zolang je apparaat dit ondersteunt; net als de immer populaire Poke emoji, Broken Heart-emoji, enzovoort.
Emoji gebruiken op iPhone
Laat ons u onverwijld laten zien hoe emoji op uw apparaat moet worden gebruikt. Als u een iOS-apparaat (iPhone of iPad) gebruikt, tikt u eenvoudig op het smileypictogram op de onderste rij van uw aanraaktoetsenbord. Op eerdere iOS-versies of alternatieve toetsenborden zoals Swype kan dit een wereldbolpictogram zijn. Op iOS 8 is het echter vrij duidelijk wat deze knop doet.
Op het iOS-toetsenbord kun je naar links of rechts vegen om door de verschillende emoji's in elke categorie te bladeren. De eerste categorie is Mensen, die grotendeels uit gezichten bestaat.
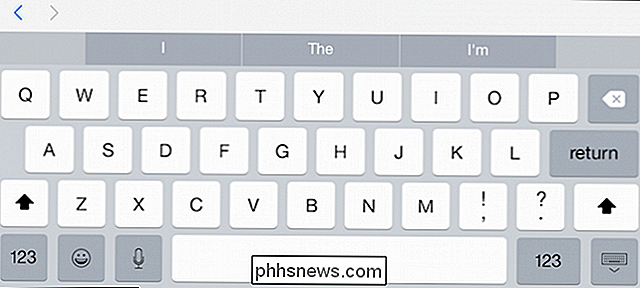
Het is belangrijk op te merken dat emoji niet zomaar een enkele manier is om iets over te brengen in plaats van betekenis te impliceren. Voor veel mensen is emoji een primaire manier van communiceren. Als zodanig is er een spatie en backspace-knop ingebouwd in het emoji-toetsenbord, zodat je emoji samen kunt spannen om hele zinnen te vormen, op voorwaarde dat je weet wat elke emoji betekent.
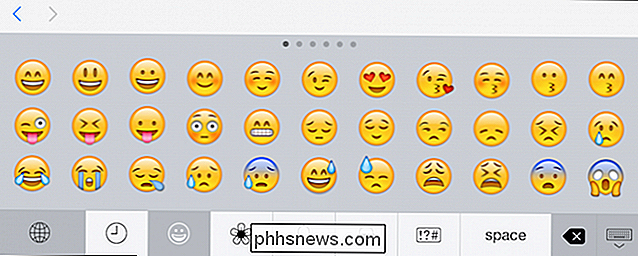
Tik op het wereldbolpictogram als je wilt terugkeren naar normaal typen .
In de onderste rij kunnen gebruikers ook emoji-categorieën wisselen, dus hier zien we de emoji-natuur, die grotendeels gewijd is aan dieren, maanfasen en aan het weer gerelateerde symbolen.
De derde emoji-categorie zijn voorwerpen , die uit dingen zoals gadgets, sportuitrusting en voedsel bestaat.
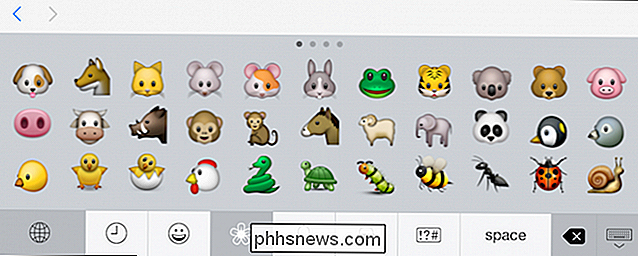
De volgende categorie is Plaatsen. Veel van deze emoji zijn op reis gericht, dus je vindt spullen zoals treinen, vliegtuigen, auto's, maar ook gebouwen en vlaggen van een paar landen.
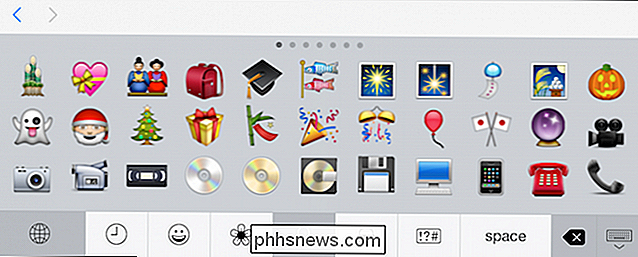
Tot slot zijn er de symbolen, een gemengde zak met dingen zoals cijfers , letters, tekens, wijzerplaten en een aantal willekeurige pictogrammen.
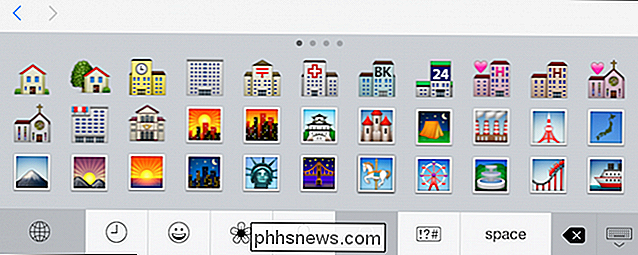
We willen wijzen op elke categorie emoji omdat ze, zoals gezegd, in Unicode zijn geïntegreerd, dus wat je op een iPhone ziet, wordt aangeboden op Android, Windows, Mac, enzovoort. Geen van hen zal er precies hetzelfde uitzien (behalve iOS / OS X, die dezelfde tekens delen), maar ze zullen hetzelfde betekenen.
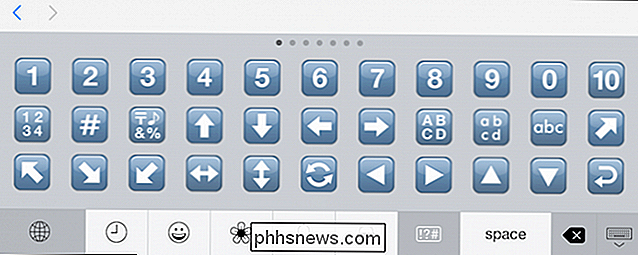
Er is ook een recent gebruikte knop, die hierboven wordt gesymboliseerd door een klokpictogram. Dit pictogram of een andere variant is te vinden op elk systeem dat emoji ondersteunt, dus als je het ziet of iets dergelijks, weet je waar het voor is.
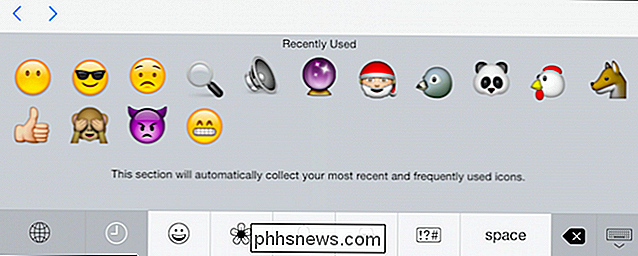
Emoji gebruiken op Android 4.4 en hoger
Op Android, native emoji-ondersteuning was vanaf versie 4.4 opgenomen in het Google-toetsenbord. Als u Google Keyboard niet op uw apparaat heeft, kunt u het gratis downloaden via de Play Store. We hebben het al eerder gehad over Google Keyboard en over het uitschakelen van geluid en trillingen in de instellingen.
GERELATEERD:
Geluiden en trillingen op Google-toetsenbord voor Android wijzigen Emoji gebruiken met Google Keyboard, U hoeft echter niets anders te doen dan het pictogram rechtsonder aanraken en vasthouden, dat verschillende functies heeft, meestal een zoekopdracht (vergrootglas) of, in dit geval, een Enter- of Return-symbool. U ziet dat wanneer u deze knop ingedrukt houdt, het pictogram voor de smiley wordt weergegeven.
Het emoji-toetsenbord op Android is vergelijkbaar in functie van het toetsenbord op iOS. U hebt een backspace-knop, een spatiebalk en u kunt snel terugkeren naar het normale toetsenbord door op de knop "ABC" te tikken. Ook, net als de iOS-variant, zijn er aan de bovenkant traditionele emoji-categorieën (hoewel in een iets andere volgorde): Mensen, Objecten, Natuur, Plaatsen en Symbolen.
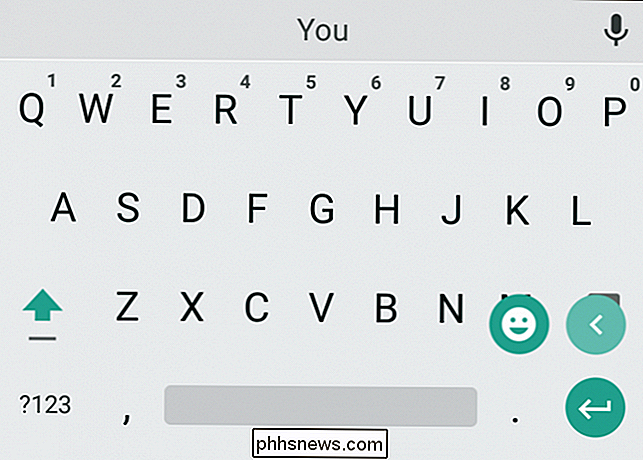
Daarnaast is er nog een categorie die bestaat uit 15 veel gebruikte emoticon emoji, maar als je alleen emoticons wilt gebruiken, dan is het waarschijnlijk gewoon makkelijker om ze op de ouderwetse manier af te tappen met gewone personages.
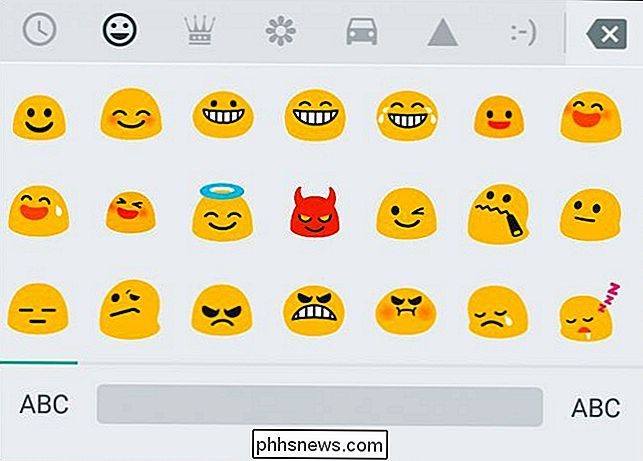
Dat is zo ongeveer het voor je twee belangrijkste mobiele OS's. Op dit punt kun je via emoji naar wens communiceren en omdat ze Unicode zijn, moet iedereen die je bericht ontvangt het kunnen lezen zoals je van plan was.
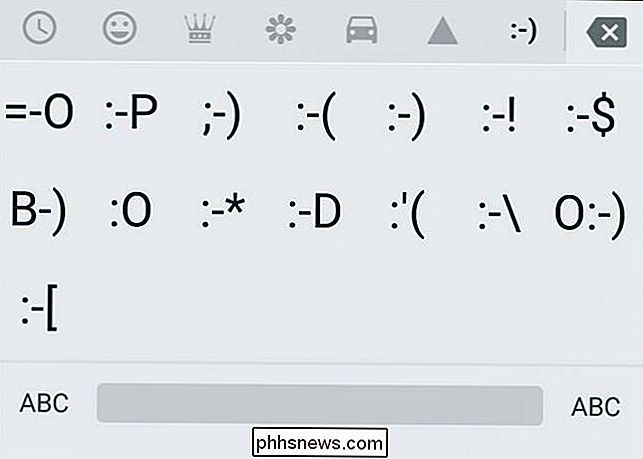
Emoji gebruiken op Mac OS X
Als je emoji gebruikt, je zult ze waarschijnlijk meestal met je telefoon gebruiken, bijvoorbeeld naar tekst of bericht, maar je hebt ook de mogelijkheid om ze op je Mac of Windows-pc te gebruiken.
Om ze op een Mac te gebruiken (10.9 Mavericks en later ) kunt u de sneltoets "Command + Control + Space" gebruiken. Als u OS X 10.7 of 10.8 gebruikt, is de sneltoets "Command + Option + T".
Hierdoor wordt een invoerpaneel voor kleine tekens geopend, waaruit u vervolgens op de emoji kunt klikken die u wilt invoegen.
Je kunt emoji invoegen tijdens het bijwerken van je Facebook-status.
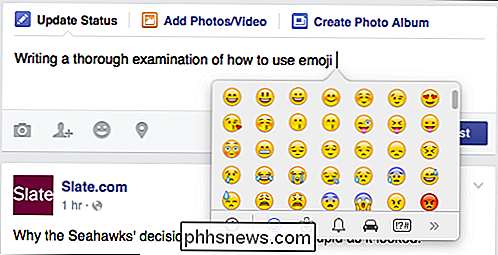
Naast dezelfde basis-vijf emoji-categorieën heeft OS X nog wat extra tekens, die je kunt openen door op de rechterwijzer te klikken. Dit zijn geen emoji's en zullen waarschijnlijk de meeste emoji-gebruikers niet interesseren.
Als u omhoog scrolt, krijgt u toegang tot een zoekveld, kunt u specifieke tekens vinden of kunt u op het symbool in de rechterbovenhoek klikken en open het paneel met volledige tekens.
Het deelvenster met tekens is erg handig als het gaat om het vinden van specifieke tekens. Als u op "emoji" klikt, ziet u de universele vijf categorieën. Klik op een specifiek teken en u ziet de naam, de lettertypevariatie (indien van toepassing) en de mogelijkheid om dat teken aan uw favorieten toe te voegen.
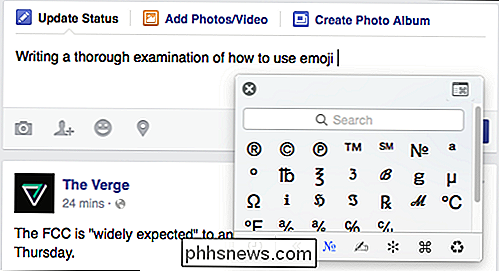
Het toevoegen van favorieten is anders dan recente of recent gebruikte emoji. Als u emoji of andere tekens aan favorieten toevoegt, moeten deze persistent zijn, wat betekent dat OS X ze onthoudt totdat u ze fysiek verwijdert.
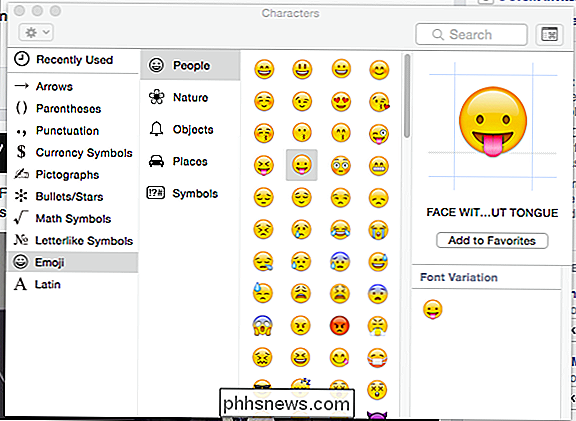
Om terug te keren naar de kleinere tekensinvoer, klikt u opnieuw op het pictogram in de rechterbovenhoek. Als u volledig wilt afsluiten, klikt u weg van het tekstgebied of gebruikt u de zwarte 'X' in de linkerbovenhoek.
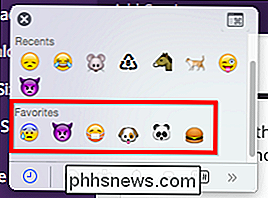
Emoji gebruiken op Windows 8.x en hoger
Ten slotte zijn er Windows, die ondersteunt ook emoji, maar als je Windows 7 gebruikt, moet je kopiëren en plakken, wat een moeizaam proces oplevert.
Als je emoji in Windows 7 wilt gebruiken, moet je weten dat de officiële ondersteuning van Microsoft een bijgewerkte versie is van Segoe UI-lettertype, en als zodanig alleen in zwart-wit verschijnen. Na installatie kunt u deze website bezoeken om al uw emoji op één pagina te bekijken. Hier kun je klikken en emoji kopiëren en deze afzonderlijk in een bericht of e-mail plakken.
Het gebruik van emoji is veel gemakkelijker op Windows 8.1 en Windows 10, met ingebouwde ondersteuning ingebouwd in het systeem. Voor toegang tot emoji in Windows 8.x en hoger opent u het aanraaktoetsenbord door op het symbool op de taakbalk te klikken.
Als dit symbool niet beschikbaar is, klikt u met de rechtermuisknop op de taakbalk en selecteert u "Werkbalken -> Aanraaktoetsenbord" .

Vanaf hier kun je je emoji openen door op het smiley-gezicht op het aanraaktoetsenbord te klikken.
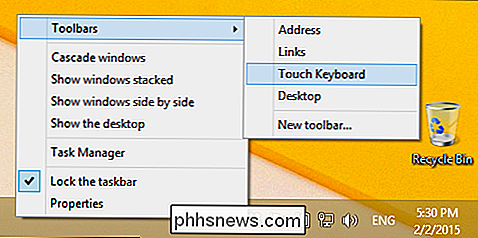
Het Windows-aanraaktoetsenbord heeft dezelfde functionaliteit als de drie eerder besproken emoji-invoermethoden. Naast een spatie en backspace-knop is er een knop "Tab". Als u wilt terugkeren naar het gewone toetsenbord, drukt u op de knop in de rechterbenedenhoek en gebruikt u de knop '& 123' in de linkerbenedenhoek.
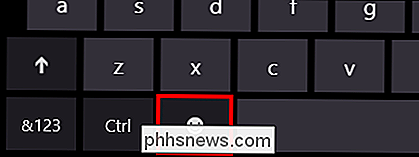
De emoji-lay-out van het Windows-toetsenbord is vrijwel hetzelfde als alle andere de anderen. Onderaan staan de vijf emoji-categorieën plus favorieten (het hartsymbool), Mensen, Objecten, Plaatsen, Natuur en Symbolen. Wat je ziet, is niet alles wat je krijgt. U kunt naar links of rechts bladeren door op de pijltoetsen langs de linkerrand van het toetsenbord te klikken.
Windows bevat ook nogal wat emoji-emoticons zoals die in Android; drie pagina's van hen om precies te zijn.
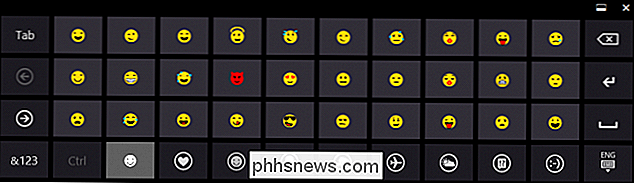
In tegenstelling tot de emoji-invoer op OS X, kun je emoji volledig "typen" zoals je zou doen in iOS of met Google Keyboard. Open gewoon uw favoriete app of website, klik op de plaats waar u tekst hebt ingevoerd, open het emoji-toetsenbord en ga naar de stad!
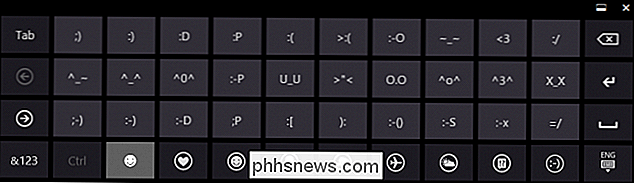
Andere bronnen
Op dit moment kunnen we nog steeds doorgaan over emoji, maar nu u weet hoe je het op je respectieve systeem (en) moet gebruiken, je bent waarschijnlijk geïnteresseerd om ze zelf uit te proberen.
Als je echter meer wilt weten, zijn er veel bronnen die je kunt raadplegen. Voor een emoji-overzicht, geschiedenis en andere details specifiek voor Unicode-integratie en platformspecifieke informatie, moet je het Wikipedia-artikel lezen.
Voor een grondige rondleiding door alle emoji's, hun betekenissen en hoe ze op elk respectief platform verschijnen, inclusief WhatsApp, Twitter en Windows phone, wil je absoluut de Emojipedia bekijken. Dit is veruit de meest gezaghebbende bron van emoji. Als je bijvoorbeeld wilt weten wat een specifieke emoji, zoals Lachend gezicht met open mond, eruitziet, heeft Emojipedia dit, evenals andere namen waar het door gaat, en andere emoji die nauw verwant zijn.
We hopen dat dit gids is nuttig voor u geweest. Hoewel emoji geen ingewikkeld onderwerp is, zijn ze talrijk en waarschijnlijk een beetje intimiderend in het begin, vooral als je niet weet hoe je ze moet gebruiken op je telefoon of computer. Dat gezegd hebbende, er is zeker veel meer voor emoji dan wat we hier besproken hebben. Aarzel niet om ons discussieforum te gebruiken om uw gedachten en gevoelens over het onderwerp te delen.

Hardware-stuurprogramma's installeren onder Linux
Windows heeft hardwarestuurprogramma's van de fabrikant nodig voordat uw hardware werkt. Linux en andere besturingssystemen hebben ook hardwarestuurprogramma's nodig voordat de hardware zal werken - maar hardwarestuurprogramma's worden anders behandeld op Linux. Het goede nieuws is dat als een apparaat op Linux werkt, het waarschijnlijk "gewoon werkt" uit Linux de doos.

Leer de Geeky-details van elk Apple-product, oud en nieuw
Als je een fan bent van Apple-producten, maar je hardware is beperkt tot wat je je kunt veroorloven, dan kun je nog steeds leuk om een reis door Apple's productgeschiedenis te maken met Mactracker. GERELATEERD: Weet precies wat er zich op je Mac bevindt met het hulpprogramma voor systeeminformatie Apple Mac-hardware is over het algemeen een eenvoudige ervaring.



