Hoe u e-mail in Outlook beter kunt beheren met snelle stappen en regels

Als u ons vertelt dat e-mail uit de mode is geraakt, vragen we u om onze inboxen te bekijken. De dagelijkse rommel van berichten kunnen ordenen en organiseren, is vrij essentieel voor het gezond houden van de werkplek.
Het gaat ook niet alleen om spam. Spam bestaat nog steeds, een vervelende feit van het leven, maar er zijn manieren om daarmee om te gaan. Het is het verbrijzelen van andere e-mail die we krijgen - updates over software, uitnodigingen voor evenementen, mailinglijsten waarop we ons hebben geabonneerd, maar waarvan we ons nooit herinneren dat we het abonnement opzeggen. Dit alles maakt het nodig om berichten op de juiste plaats te organiseren, sorteren en in te dienen , of het nu een toegewezen map of de prullenbak is.
We hebben nogal wat over Outlook gepraat, inclusief basisprincipes van e-mail, zoals het opstellen en verzenden, manieren om bijlagen toe te voegen en te ontvangen, evenals het importeren van contactpersonen en het beheren van adresboeken. We willen onze aandacht nu richten op het grotere geheel door ons te concentreren op het beheer van postvakken.
Uw Outlook-postvak IN beheersen
Outlook heeft een schat aan functies ingebouwd om u te helpen uw e-mail op de juiste plaatsen te filteren. Als u met de rechtermuisknop op een bericht of muis tot aan het lint klikt, ziet u dat er een functie is met de naam Snelle stappen.
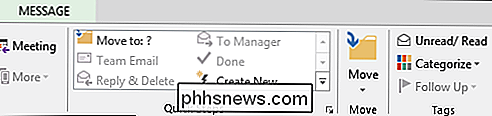
Als we de functie uitbreiden vanaf het lint, kunnen we deze functie volledig zien.
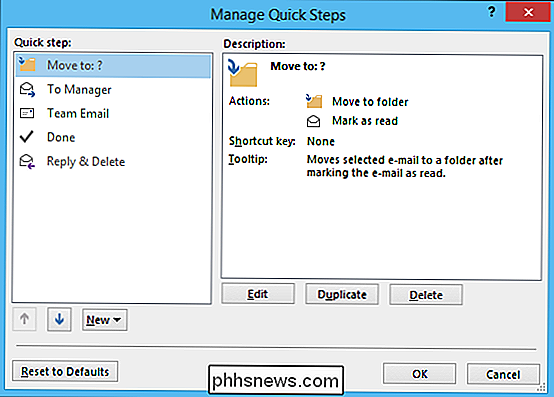
Het eerste om te onthouden is dat Quick Steps in feite regels zijn (er is een functie met de naam Regels, die we binnenkort zullen bespreken). Het tweede ding om te onthouden is dat, in tegenstelling tot regels, die achter de schermen werken zonder uw input, snelle stappen afhankelijk zijn van uw input om te werken.
Het eerste dat u gaat doen is de Quick Step selecteren die u wilt creëren. Laten we een eenvoudige illustratie geven.
In deze Snelle stap selecteren we een bericht dat wij als diversen beschouwen en klikken op de Snelle stap. Als u op de knop "Opties" klikt, ziet u hoe de Quick Step is opgebouwd en kunt u deze ook bewerken, bijvoorbeeld door er onderdelen aan toe te voegen of te verwijderen.
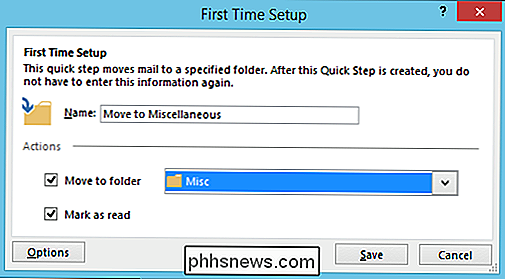
In deze schermafbeelding kunt u bijvoorbeeld verwijderen de stap waarin berichten worden gemarkeerd als gelezen, dus alles wordt verplaatst naar de map Diversen, maar de status blijft ongewijzigd.
Zo werken Quick Steps, we kunnen behoorlijk wat tijd besteden om u verschillende manieren te tonen waarop ze kunnen worden gemaakt en geïmplementeerd , maar we willen overgaan naar regels om het verschil te illustreren.
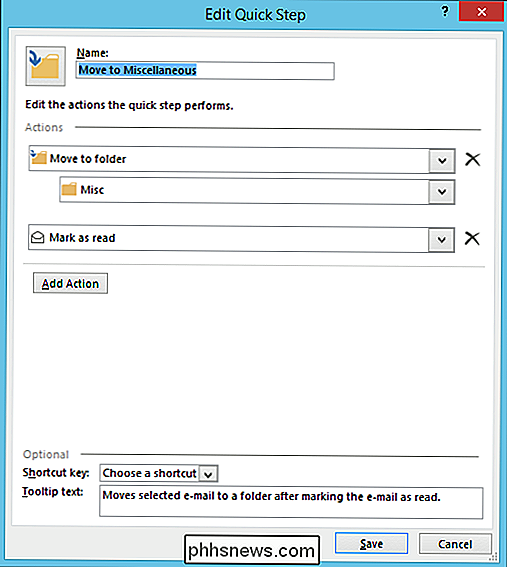
De basisregels voor regels
Zoals we al zeiden, Quick Steps zijn iets waar u naar handelt terwijl regels automatisch werken, achter de schermen, volgens criteria die u opgeeft . Wanneer u op de knop "Regels" klikt, moet u "Regel maken ..." in de vervolgkeuzelijst kiezen.
De primaire voorwaarden voor het maken van regels zijn vrij eenvoudig en u hoeft misschien niet eens in te gaan op geavanceerde opties, dus laten we het eens zijn en een aantal van hun eenvoudigere aspecten bekijken.
In de volgende afbeelding ziet u dat u e-mail van bepaalde afzenders kunt routeren, of op basis van het onderwerp, of naar wie het wordt verzonden. Van daaruit kunt u Outlook u visueel en / of met een geluid laten waarschuwen. U kunt het bericht ook verplaatsen naar een specifieke map, anders dan het gebruik van een Snelle stap, zou gebeuren zonder uw invoer.
Als u op de knop "Regel maken" klikt, ziet u het volgende dialoogvenster van de wizard verschijnen.
U kan ook klikken op "Nieuwe regel" in het venster Regels en waarschuwingen.
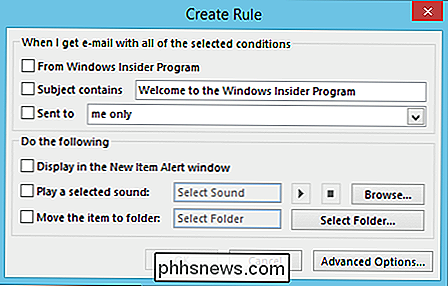
Als u dit doet, wordt het eerste wizardvenster Regels geopend, dat u door het proces leidt.
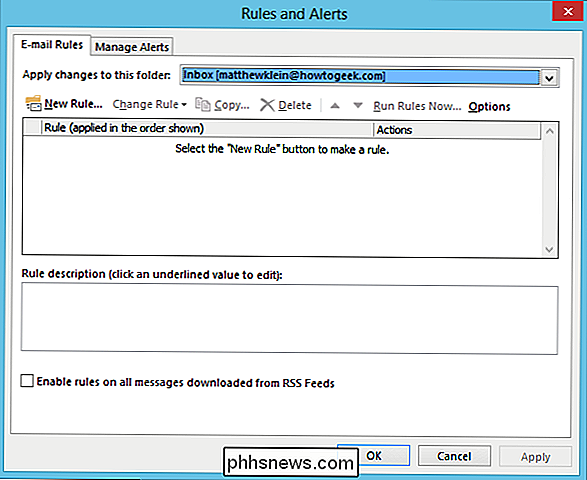
Regels zijn verrassend ongecompliceerd als u al weet wat u wilt Te doen. Klik op "Geavanceerde opties ..." en je zult zien wat we bedoelen. Je ziet niet alleen de opties van het eenvoudige scherm Regel maken, je zult ook een hele nieuwe wereld van andere regels vinden die je kunt gebruiken. Stel je voor dat we de Quick Step nemen die we eerder hebben gemaakt en er een regel van willen maken . We willen onze criteria selecteren in de bovenstaande opties en vervolgens klikken op 'Volgende'. In dit geval gaan we e-mails verplaatsen die naar ons How-To Geek-account zijn verzonden.
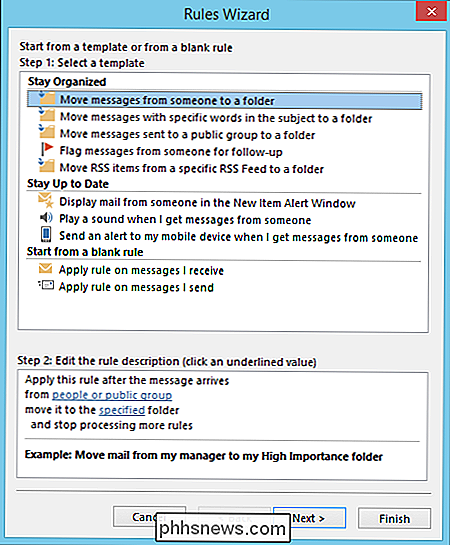
Op het volgende scherm kiezen we de optie "verplaatsen naar een bepaalde map" en onderaan klikken we op de onderstreepte link "verplaats deze naar de opgegeven map". We krijgen dan opties te zien waarmee we e-mail kunnen doorsturen naar wat dan ook map die we kiezen, in dit geval is dit "Misc."
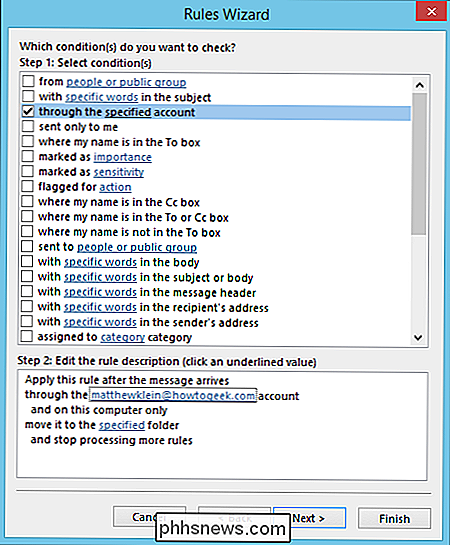
Wanneer u op "Volgende" klikt, wordt u gevraagd of er uitzonderingen zijn op deze nieuwe regel. Als dat niet het geval is, klikt u op "Volgende" en u gaat verder naar het laatste scherm, waar u wordt gevraagd uw nieuwe regel een naam te geven, of u deze wilt inschakelen, uitvoeren wanneer u klaar bent en tenslotte , je kunt het bekijken.
Dat is het, klik op "Finish" en je bent klaar om te gaan. U kunt deze regel bekijken door te klikken op de knop "Regels" en vervolgens "Regels en waarschuwingen beheren" in de vervolgkeuzelijst.
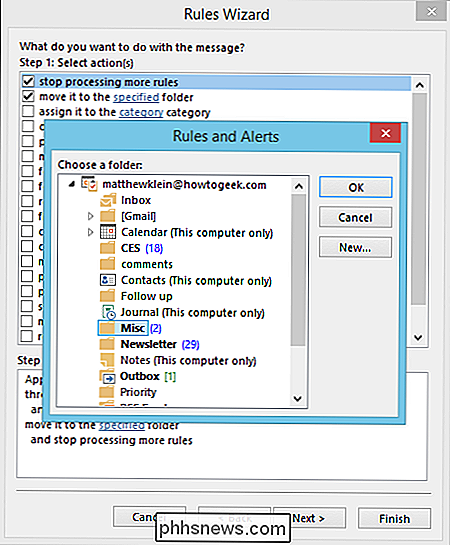
U kunt op elk gewenst moment terugkeren om uw regel te wijzigen, nieuwe regels toe te voegen, kopieën te maken, te verwijderen en andere functies. Vergeet niet dat als u een regel wilt behouden, maar niet wilt dat deze de hele tijd wordt uitgevoerd, u het vinkje ernaast kunt verwijderen.
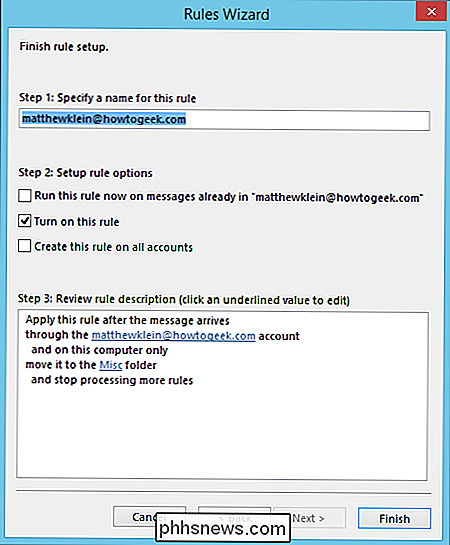
Als u meer wilt weten over het automatisch verplaatsen van berichten naar een specifieke map, raden we u aan dit artikel te lezen.
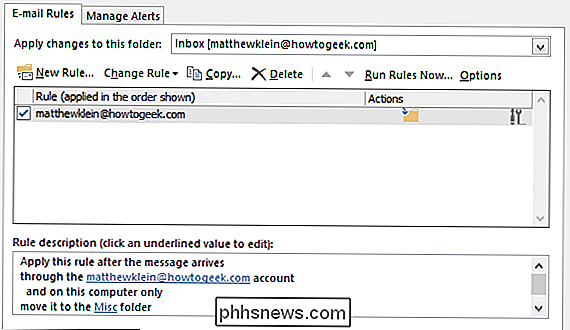
E-mailberichten verwijderen en negeren
U krijgt veel e-mail die u niet wilt of nodig hebt, of het nu gaat om een overdreven uitbundige ouder , of regelrechte spam, het is een grote uitdaging om je inbox getemd en goed verzorgd te houden als je niet weet hoe je de tools tot je beschikking hebt.
Zoals je duidelijk kunt zien op het lint, is er een sectie volledig gewijd aan het verwijderen van dingen, het meest opvallend is de grote "Verwijderen" -knop en zijn gigantische X. Je kunt ook gewoon een bericht of groep berichten selecteren en op die knop klikken of gewoon "Verwijderen" op je toetsenbord aanraken.
Laten we kijken naar verwijder sectie een beetje meer en kijk wat het nog meer te bieden heeft. Ten eerste is er de knop 'Negeren'.
Wat doet Ignore? Wanneer u een bericht of een conversatie selecteert en op 'Negeren' klikt, wordt een dialoogvenster weergegeven.
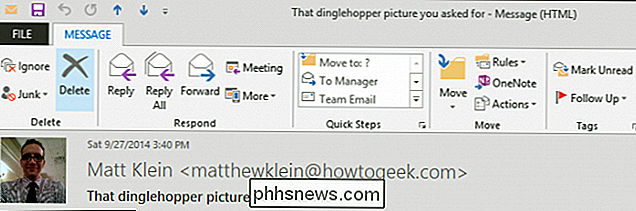
Het verschil tussen dit en het eenvoudigweg verwijderen van een gesprek is dat het negeren van dit gesprek van toepassing is op dit en alle toekomstige berichten, wat betekent dat als u bezig bent een mailinglijst en respondenten blijven alles beantwoorden, je zult ze niet meer zien, wat best handig is.
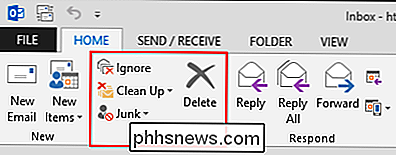
De andere opvallende optie is de Clean Up-functie. Als u op de knop 'Opschonen' klikt, wordt een vervolgkeuzemenu geactiveerd met de volgende opties
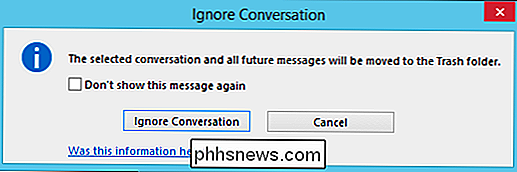
Welke optie u ook kiest, u ziet een dialoogvenster met dezelfde uitkomst, alle overtollige berichten worden verwijderd.
Als u op klikt Met de knop "Instellingen" wordt u naar de opties voor Gesprek opruimen geleid. Zoals u kunt zien, kunt u de functie Opruimen gebruiken om oude, overbodige gesprekken naar een alternatieve map te archiveren, wat waarschijnlijk de handigste optie is. Het is vaak beter om dingen eenvoudig te archiveren in plaats van te verwijderen, voor het geval u er op een later tijdstip naar moet verwijzen.
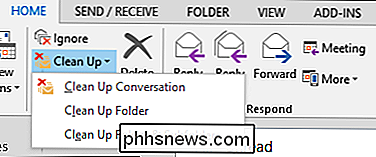
Hoewel deze functies geweldig zijn, en we zien de duidelijke verdienste in hen, gaan ze niet naar hebben veel effect op dat onheilige van de inbox gesel: spam.
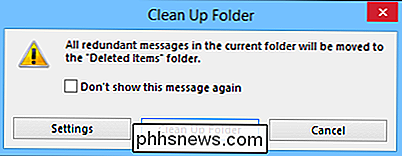
Spam, Spam Go Away !!
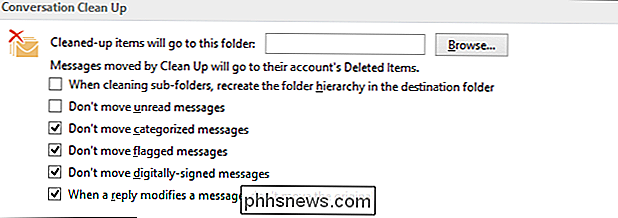
Spam krijgt niet dezelfde soort krantenkoppen die het ooit deed, want voor het grootste deel, moderne spamfilters doen een mooie goed werk bij het wieden van alles. Als u Gmail of andere webmailservices gebruikt, ziet u er waarschijnlijk niet veel van, wat niet wil zeggen dat het er niet is, vooral niet als u de noodlottige fout maakt om toestemming te geven om een bedrijf uw adres te laten delen met hun marketingpartners, of klik je op het verkeerde vak en registreer je per abuis voor een distributielijst.
Het punt is dat er nog steeds spam optreedt, maar Outlook biedt manieren om het hopelijk grotendeels onder controle te houden met rommelfilters. Wanneer u een bericht ontvangt dat duidelijk junk of spam is, kunt u dat bericht selecteren en vervolgens op de knop "Ongewenst" klikken voor een vervolgkeuzemenu met opties. Voor ongewenste berichten kiest u 'Afzender blokkeren', maar voor al het andere wilt u de Ongewenste e-mailopties aanpassen.
Hoe beperkter uw filterniveau is, des te groter de kans dat u iets echt wilt of moet je zien, kan per ongeluk worden uitgefilterd. Als dit gebeurt, moet u de betreffende e-mails behandelen met de keuzes die u in de vorige schermafbeelding hebt gezien.
Het is een goed idee om wat tijd te besteden aan het verkennen van de ongewenste e-mailopties. U kunt witte lijsten instellen van bepaalde afzenders en naar bepaalde ontvangers, terwijl afzenders die u zeker vertrouwt, expliciet worden geblokkeerd.
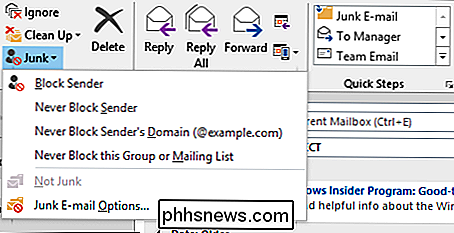
Uw inbox lean-and-mean houden, vereist toewijding en aandacht voor detail. Om eerlijk te zijn, een paar goed ontworpen regels kunnen veel werk goedmaken, maar er zullen altijd nieuwe uitdagingen zijn. Onthoud deze tools - Snelle stappen, Regels, negeren en Ongewenste filters - en je bent goed op weg om je e-mail te temmen.
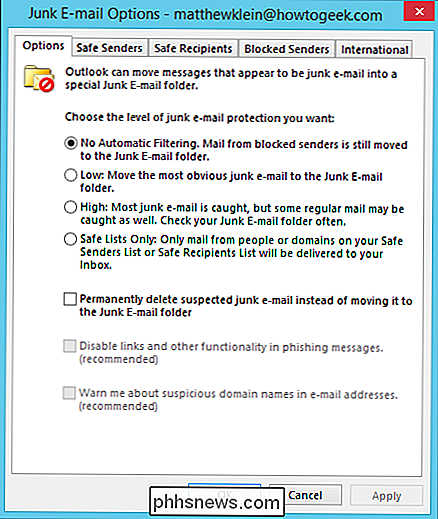
Laten we nu van je horen. Vertel ons over uw eigen favorieten Snelle stappen en regels, of hoe u met spam omgaat. Ons discussieforum is open, dus leen ons uw opmerkingen en vragen.

Hoe werken ruisreducerende hoofdtelefoons?
Passieve ruisonderdrukking, actieve ruisonderdrukking, geluidsisolatie ... De wereld van hoofdtelefoons is behoorlijk geavanceerd geworden door u een eigen geluidsbubble te geven. Hier leest u hoe deze verschillende technologieën werken. Fysieke hoofdtelefoontypes Laten we kort de verschillende soorten hoofdtelefoons bespreken voordat we ons bezighouden met ruisonderdrukking.

Hoe maak je je eigen geanimeerde film online
Op zoek naar een snelle manier om een animatiefilm online te maken? Als je een van die leuke cartoonachtige presentaties wilt maken waarin alles geanimeerd is, tekst over het scherm vliegt, enz., Dan heb je een paar coole online tools die de klus kunnen klaren.In dit artikel ga ik het hebben over twee online tools die ik heb gebruikt, PowToon en Animatron, waarmee je eenvoudig geanimeerde presentaties en films kunt maken. Be


