Een kleurenprofiel zoeken en installeren voor een nauwkeuriger beeld van Windows en macOS

Kleurprofielen, ook wel ICC- of ICM-bestanden genoemd, bevatten een verzameling instellingen die helpen bij het kalibreren van kleuren verschijnen op uw monitor. U kunt ze op uw Windows-pc of Mac installeren om nauwkeuriger kleuren te krijgen.
Hoewel kleurprofielen vaak worden gebruikt voor weergave, kunt u ook kleurprofielen voor een printer vinden en installeren om deze te helpen nauwkeuriger kleuren af te drukken.
Kleurkalibratie 101
Niet alle computermonitoren zien er identiek uit. Verschillende monitoren kunnen zelfs enigszins verschillende kleuren hebben, afhankelijk van de grafische kaart in de computer waarmee ze zijn verbonden. Maar voor professionele fotografen en grafische ontwerpers zijn nauwkeurige kleuren erg belangrijk.
GERELATEERD: Hoe u uw monitor kunt kalibreren op Windows of Mac
Naast het aanpassen van de kleuren van uw scherm met behulp van de on-screen display- dat wil zeggen, de knoppen en overlay op de monitor zelf waarmee u de kleurinstellingen kunt aanpassen. Het kan handig zijn om een kleurenprofiel te installeren. Deze worden soms geleverd door de fabrikant van de monitor en aangepaste kleurprofielbestanden zijn vaak beschikbaar op hobbywebsites die een betere kleurkalibratie beloven dan de fabrieksinstellingen.
U ziet zowel ICC- als ICM-bestanden. ICC staat voor International Color Consortium en is ontstaan bij Apple, en ICM staat voor Image Colour Management en is ontstaan op Windows. Deze bestanden zijn in principe identiek en u kunt .ICC- of .iCM-bestanden op Windows of macOS installeren.
Een serieuze professional wil speciale beeldschermkalibratiehardware voor de hoogst mogelijke nauwkeurigheid. Voor iedereen kan het installeren van een ICC-bestand u helpen de kleuren van uw scherm nauwkeuriger te maken zonder dat u speciale hardware nodig heeft.
Als u tevreden bent met de kleuren van uw scherm, hoeft u dit niet te doen. Als iets niet werkt of u werkt met fotografie en grafisch ontwerp en u hebt meer nauwkeurigheid nodig, dan kan dit helpen.
Een kleurenprofiel zoeken
Er zijn twee plaatsen waar u kleurprofielen online kunt vinden. Ten eerste vindt u mogelijk een ICC- of ICM-bestand op de website van de fabrikant van de display. Ga naar de downloadpagina voor uw specifieke weergavemodel op de website van de fabrikant. Mogelijk ziet u een ICC- of ICM-bestand om te downloaden. Mogelijk ziet u ook een groter stuurprogramma voor het stuurprogramma of een ZIP-bestand. Als u dat pakket downloadt en extraheert, vindt u mogelijk een ICC- of ICM-bestand. Niet alle fabrikanten zullen deze bestanden leveren.
Je kunt ze ook vinden op enthousiaste websites. Als u op internet zoekt naar de modelnaam en het nummer van uw monitor, samen met 'ICC' of 'ICM' of 'kleurprofiel', vindt u mogelijk een profiel. TFT Central onderhoudt bijvoorbeeld een database met ICC-bestanden voor verschillende weergaven. De database benadrukt dat deze ICC-profielen moeten worden gebruikt in combinatie met de OSD-instellingen die op de pagina worden weergegeven, die u moet instellen met de knoppen op uw monitor. Het benadrukt ook dat dit uitgangspunten zijn als u op zoek bent naar perfect nauwkeurige kleuren, omdat uw scherm er een beetje anders uit kan zien, afhankelijk van uw grafische kaart.
Een kleurenprofiel installeren op Windows
Zodra u een ICC- of ICM-bestand, kunt u het in Windows installeren. Open op Windows 7, 8 of 10 het menu Start, zoek naar "Kleurbeheer" en start de snelkoppeling Kleurbeheer.
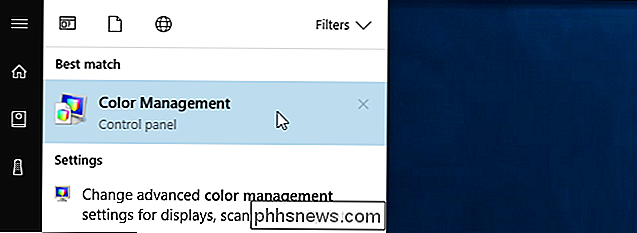
Selecteer het apparaat dat u wilt kalibreren in het vak "Apparaat" als u meerdere beeldschermen hebt aangesloten naar uw pc. Als u dat niet doet, moet het automatisch uw enige display selecteren. Als u hulp nodig hebt om te bepalen welk scherm dat is, klikt u op 'Beeldschermen identificeren' en verschijnen er nummers op alles wat u weergeeft.
(Als u een kleurprofiel voor een printer wilt installeren, selecteert u een printer in plaats van een weergave in de " Apparaat "hier. De rest van het proces is identiek.)
Vink het selectievakje" Gebruik mijn instellingen voor dit apparaat "aan onder de naam van het apparaat.
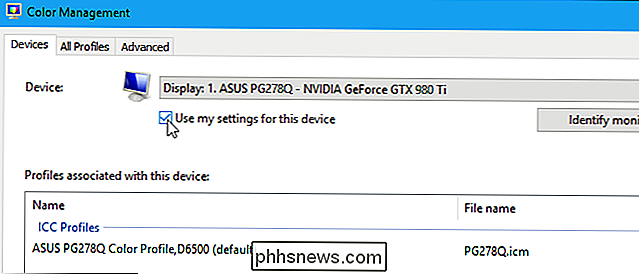
Klik op de knop" Toevoegen "om een nieuw kleurprofiel toe te voegen. Als deze knop grijs wordt weergegeven, moet u het bovenstaande selectievakje inschakelen.
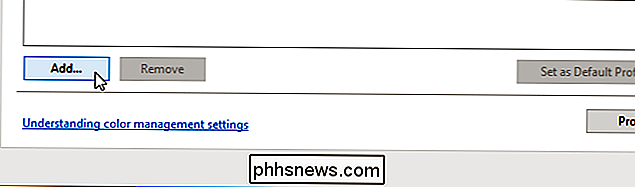
U ziet een lijst met kleurenprofielen die op uw systeem zijn geïnstalleerd. Om een nieuw ICC- of ICM-bestand te installeren, klikt u op de knop "Bladeren", bladert u naar het ICC- of ICM-bestand dat u wilt installeren en dubbelklikt u erop.
De kleur op uw monitor verandert zodra u begint te gebruiken het nieuwe profiel.
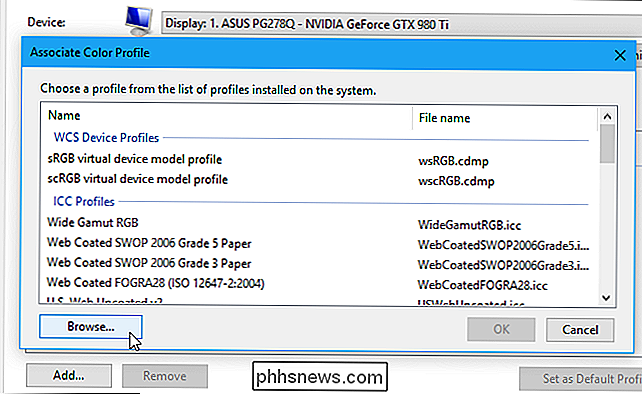
Het kleurprofiel dat u hebt geïnstalleerd, wordt weergegeven in de lijst met profielen die aan het apparaat zijn gekoppeld. Als u meerdere profielen hebt geïnstalleerd, selecteert u degene die u in de lijst wilt gebruiken en klikt u op "Als standaardprofiel instellen" om het standaard te maken.
(Als u een kleurprofiel voor een printer hebt geïnstalleerd, kunt u om het te kiezen in het dialoogvenster Afdrukken.)
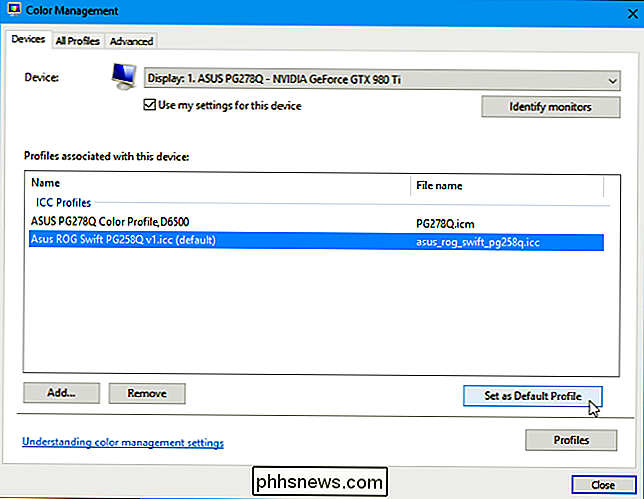
Uw wijzigingen ongedaan maken op Windows
Als u het niet leuk vindt dat de wijzigingen invloed hebben gehad op uw kleuren, kunt u ze snel ongedaan maken. Klik op de knop "Profielen" in de rechterbenedenhoek van dit venster en selecteer "Reset mijn instellingen naar de systeemstandaards".
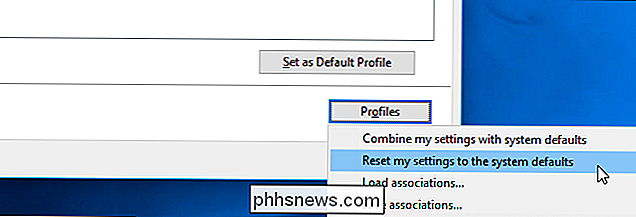
Een kleurenprofiel installeren op een Mac
U kunt kleurprofielen installeren met behulp van de ColorSync Utility op een Mac. Om het te starten, drukt u op Command + Space om Spotlight-zoeken te openen, typt u 'ColorSync' en drukt u op Enter. U vindt het ook in Finder> Toepassingen> Hulpprogramma's> ColorSync Utility.
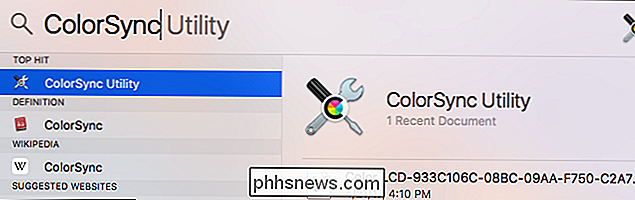
Klik op het pictogram "Apparaten" boven in het venster van ColorSync Utility. Vouw het gedeelte "Beeldschermen" uit en selecteer de weergave waaraan u een profiel wilt koppelen.
(Als u een profiel aan een printer wilt koppelen, vouwt u het gedeelte "Printers" uit en selecteert u de printer.)
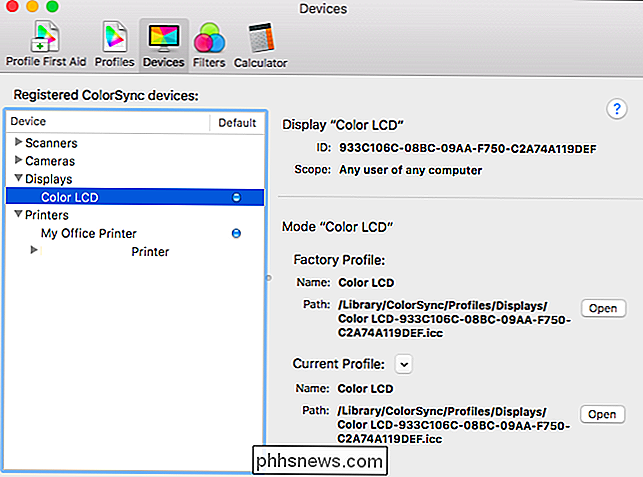
Klik de pijl naar beneden rechts van "Huidig profiel" en selecteer "Overig".
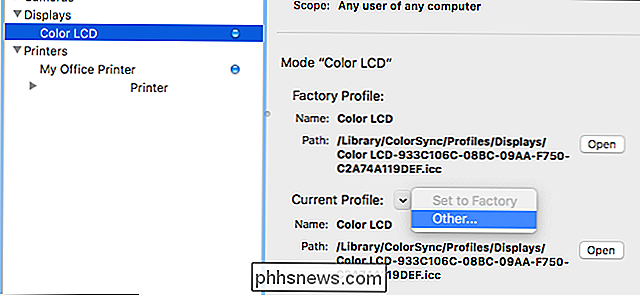
Blader naar het kleurprofielbestand dat u hebt gedownload en dubbelklik erop. Uw wijzigingen worden onmiddellijk van kracht.
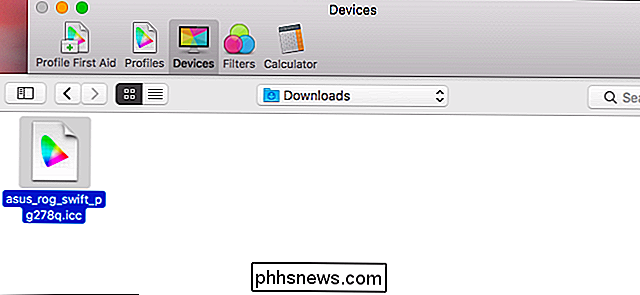
Uw wijzigingen ongedaan maken op een Mac
Om uw wijzigingen ongedaan te maken, klikt u op de pijl naar beneden aan de rechterkant van uw display of printer en selecteert u "Set to Factory". De kleuren van het display of de printer worden hersteld naar de fabrieksinstellingen.
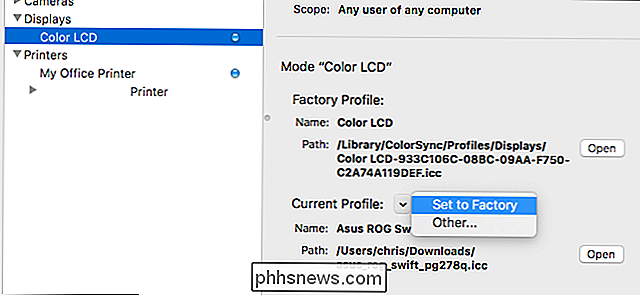

Hoe u builds bouwt en updates ongedaan maakt in Windows 10
Windows 10 installeert updates automatisch op de achtergrond. Meestal is dit goed, maar soms krijg je een update die dingen verbreekt. In dat geval moet u die bepaalde update verwijderen. Windows 10 is agressiever bij het bijwerken dan eerdere versies. Voor het grootste deel is dit goed, want veel te veel mensen hebben nooit de moeite genomen om updates te installeren, zelfs kritieke beveiligingsupdates.

Ontdek welke apps uw Android houden Wakker worden met Wakelock Detector
De levensduur van de batterij van mobiele telefoons lijkt niet zo lang te zijn als vroeger. Als uw Android-apparaat sneller doodgaat dan u zou willen, kan Wakelock Detector u helpen bij het thuiswerken van apps die u hebt geïnstalleerd en die mogelijk uw batterij kunnen doden of het scherm kunnen uitschakelen.



