De Chrome-downloadinstellingen

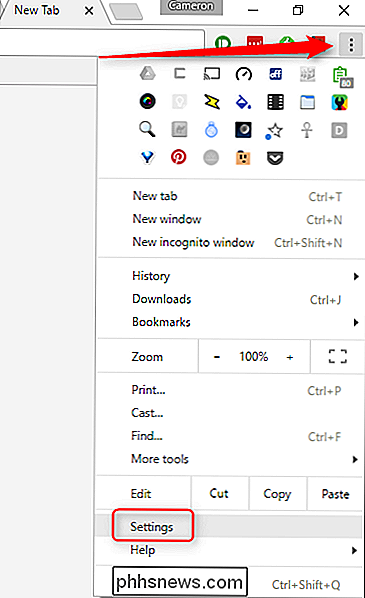
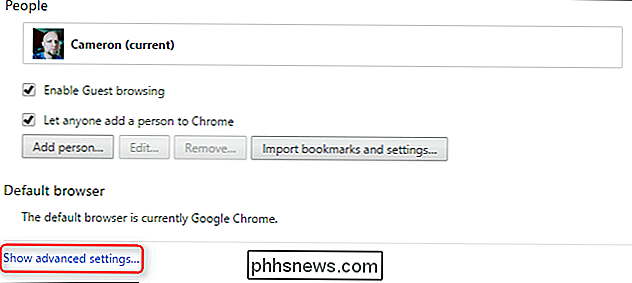
resetten> Standaard slaat Chrome alle gedownloade bestanden op dezelfde locatie op, een speciale map 'Downloads'. Het probleem is dat dit niet altijd praktisch is voor alle soorten downloadbestanden. Het goede nieuws is dat je deze instelling gemakkelijk kunt aanpassen.
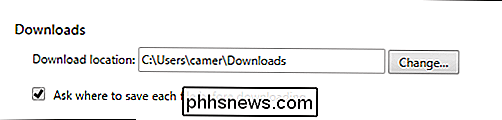
Hoewel er geen hoop keuzes zijn over wat je kunt doen met gedownloade bestanden, zijn er een paar beschikbare opties. Y kan de standaard downloadlocatie wijzigen of Chrome laten weten waar elk bestand afzonderlijk moet worden opgeslagen.
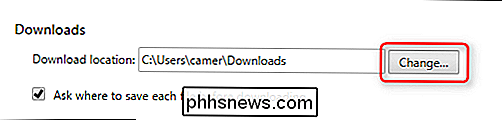
Het beste is dat beide instellingen zich op dezelfde plaats bevinden, waardoor het super eenvoudig is om ze te wijzigen of aan te passen zoals u ziet pasvorm. Laten we daarmee beginnen. Laten we beginnen.
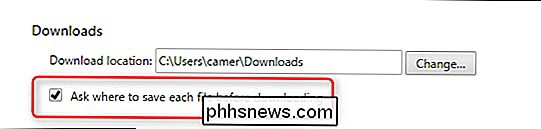
Klik eerst op de drie stippen in de rechterbovenhoek om het Chrome-menu te openen en selecteer vervolgens 'Instellingen'.

Een proxyserver configureren in Firefox
Als u het verkeer van uw webbrowser wilt verzenden - en alleen uw browserverkeer - via een proxy, is Mozilla Firefox een geweldige optie. Het maakt standaard gebruik van uw systeembrede proxy-instellingen, maar u kunt afzonderlijke proxy-instellingen voor alleen Firefox configureren. GERELATEERD: Wat is het verschil tussen een VPN en een proxy?

De fans van uw pc beheren voor een optimale luchtstroom en koeling
Het bouwen van een moderne desktop-pc is verrassend eenvoudig, dankzij modulaire onderdelen en veel solide engineering. Het wordt vaak uitgelegd als "LEGO voor volwassenen." Maar het beheer van het luchtkoelsysteem binnen een pc is aanzienlijk complexer. We hebben het over natuurkunde, thermodynamica, allerlei leuke dingen.



