Een tijdslimiet instellen voor de pc-games van uw kinderen met Stringify

Als u een tijdslimiet wilt instellen voor de videogamethygiëne van uw kinderen, maar niet wilt Blijf inchecken, Stringify kan helpen. In deze gids laten we je zien hoe je een tijdslimiet voor je kinderhobby kunt automatiseren.
GERELATEERD: Hoe gebruik je Stringify voor Crazy Powerful Home Automation
Stringify is een extra krachtig automatiseringshulpmiddel waarmee u al uw slimme gadgets en online services kunt koppelen. Als je het nog nooit eerder hebt gebruikt, bekijk je hier onze inleiding en kom je hier terug om de Flow te maken.
Voor ons voorbeeld gaan we de Steam Things, Timer, Notification en Hue light Things gebruiken in Stringify om een tijdslimiet van twee uur te creëren. Onze Flow stelt een timer in zodra uw kind inlogt op een spel en een slimme gloeilamp in de kamer zet om 1,5 uur groen te branden. Daarna zal het hun licht gedurende een half uur in geel veranderen. Als de twee uur voorbij zijn, verandert het lampje in rood en krijg je een melding. Je kunt deze stroom aanpassen om verschillende slimme lampjes te gebruiken (of ze helemaal overslaan), of erop voortbouwen met je eigen ideeën.
Om te beginnen, open je de Stringify-app en tik je onderaan op het ronde plus-pictogram en kies je "Creëren een nieuwe stroom. "
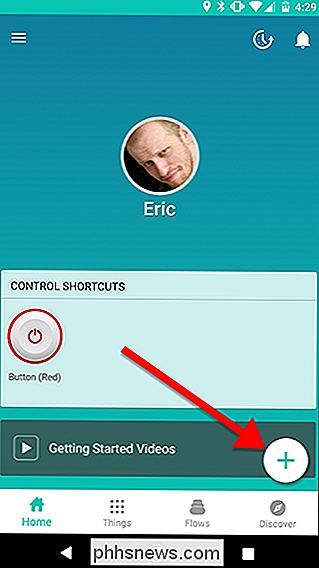
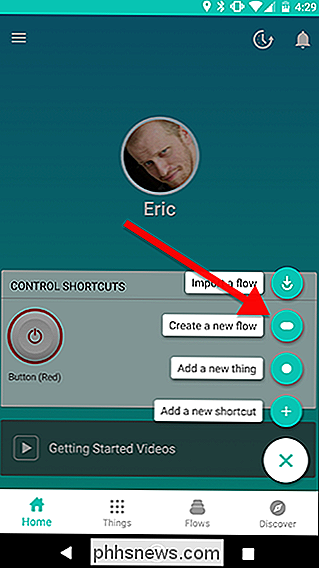
Tik bovenaan op" Geef je flow een naam "en geef het een naam.
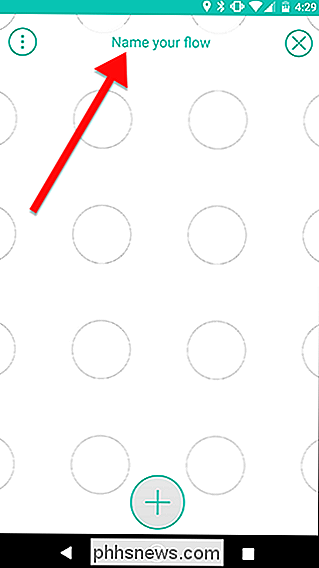
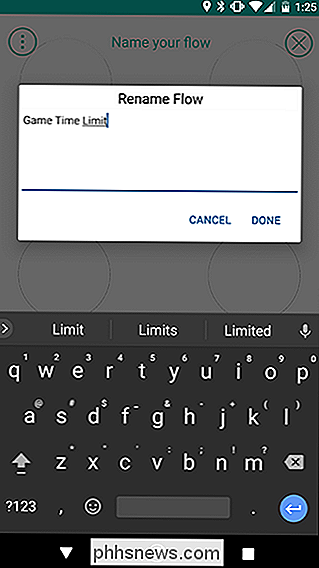
Tik op het ronde plus-pictogram onderaan het scherm om je dingen toe te voegen.
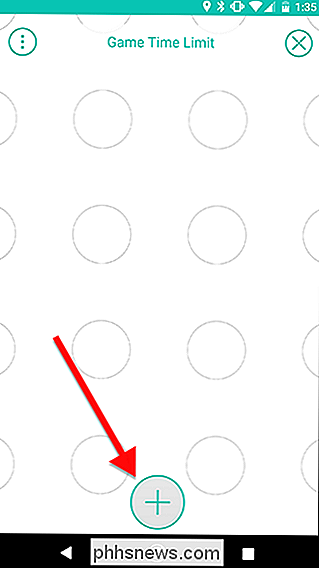
In de lijst met Dingen, kies Steam, het Hue-licht in de kamer van uw kinderen (of welk licht u ook wilt gebruiken) en de Timer. We voegen de melding later toe.
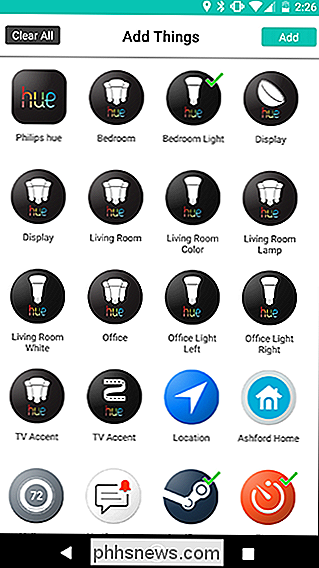
Sleep het Steam-pictogram naar het raster en tik op het tandwielpictogram dat erachter eruit glipt. Opmerking: de Steam-trigger moet gekoppeld zijn aan het account dat uw kind zal gebruiken. Als ze een eigen account hebben, moet je hun wachtwoord en Steam Guard gebruiken om Steam aan te sluiten op Stringify.
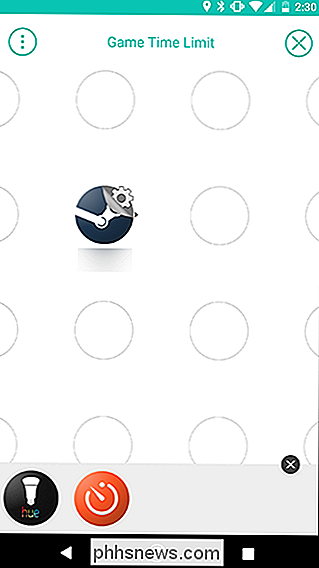
Hier kun je een oordeel vellen over hoe je de activiteit van je kinderen kunt controleren. U kunt deze stroom activeren wanneer de Steam-status van uw kind op online is ingesteld, maar dat betekent dat de tijd die u besteedt aan het bladeren in hun bibliotheek, meetelt voor de timer. Je kunt ook de timer starten zodra het kind een game binnengaat, maar als ze in het midden van hun timer van spel wisselen, kan het opnieuw beginnen. Voor ons voorbeeld gebruiken we de trigger 'Ik begin elke game te spelen'. Tik op de volgende pagina op Opslaan.
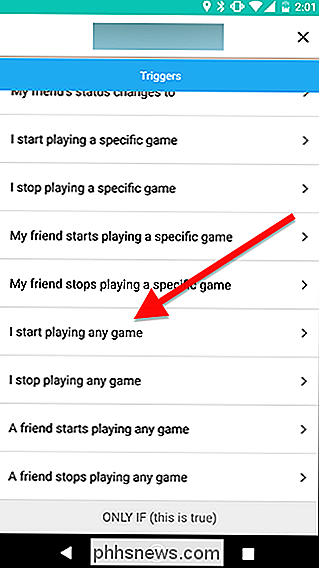
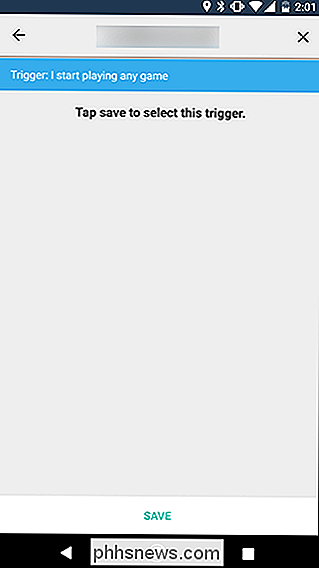
Sleep vervolgens het tintlicht en Timer Things naar het rooster in de kolom naast het Steam Thing, zoals hieronder weergegeven. Tik vervolgens op het tandwielpictogram naast het hue-lampje.
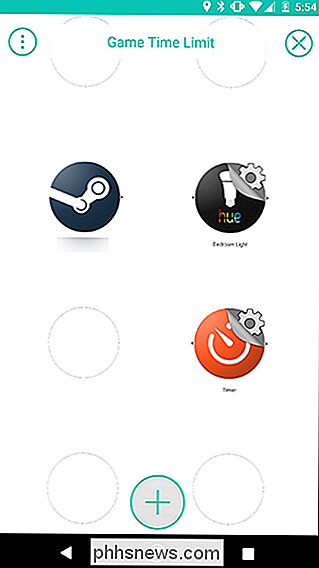
Kies in de lijst met acties 'Inschakelen naar een kleur'.
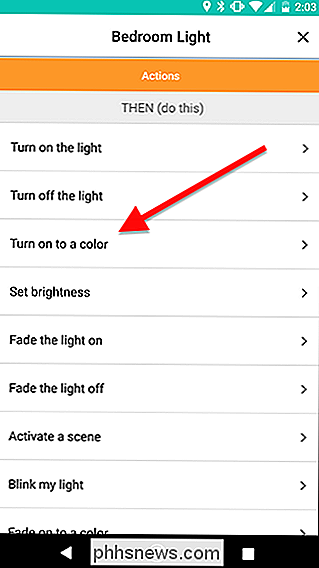
Stel in het volgende scherm de kleur van het licht in op groen en de helderheid naar wat je maar wilt (in dit geval deed ik 80%). Tik op Opslaan als je klaar bent.
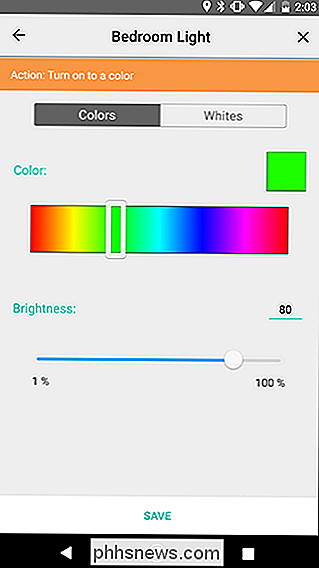
Tik op het raster op het tandwielpictogram naast de timer.
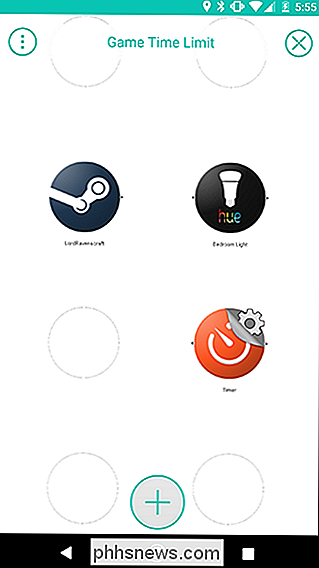
Er moet slechts één actie in de lijst staan met de naam "Start the timer." Tik erop .
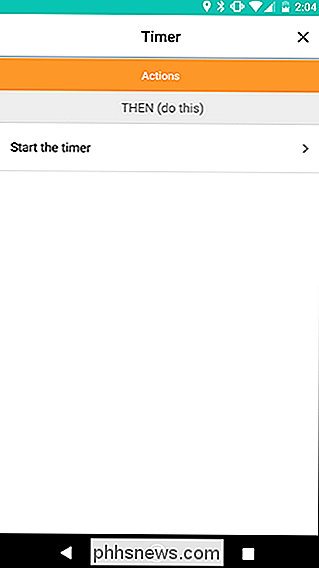
Tik in het volgende scherm op het vak met de tekst Countdown om een tijdsduur voor deze timer in te voeren. We gaan dit instellen op één uur en dertig minuten, waarna we de kleur van het licht veranderen en een nieuwe timer instellen. Wanneer je klaar bent, tik je op Opslaan.
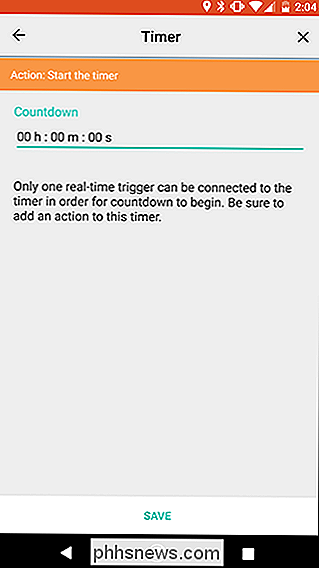
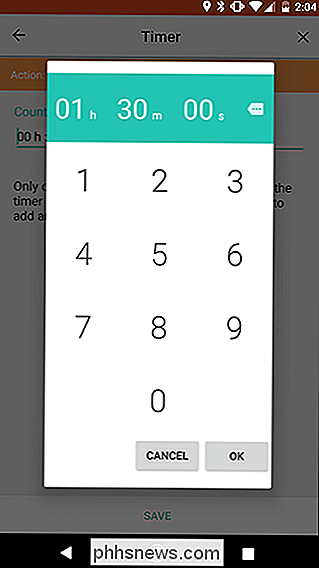
Veeg terug van het Steam-pictogram naar het timerpictogram op het rooster om een koppeling te maken. Veeg vervolgens van het tintje naar de gele cirkel in de eerste link die u zojuist hebt gemaakt. Het resultaat zou moeten lijken op de tweede afbeelding hieronder. Dit zorgt ervoor dat de Steam-trigger zowel het Hue-licht als de Timer tegelijk activeert.
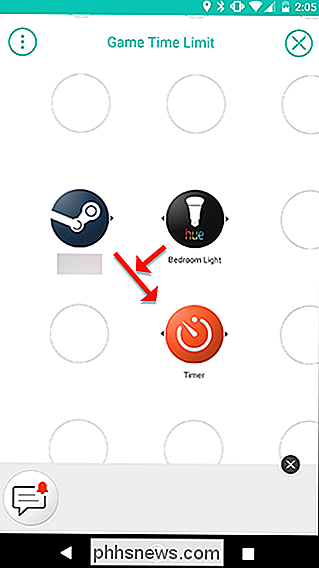
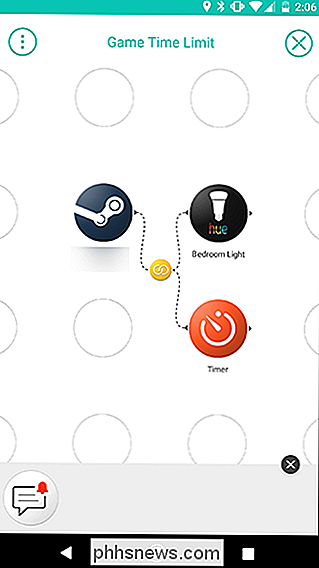
Vervolgens gaan we een ander tint- en timings-ding toevoegen aan het bord. Tik onderaan op het plusteken en voeg ze net als de eerste keer toe aan je raster, ze slepen ze naar een derde kolom zoals getoond in de tweede afbeelding hieronder. Wanneer je klaar bent, tik je op het tandwielpictogram naast het tweede tintje.
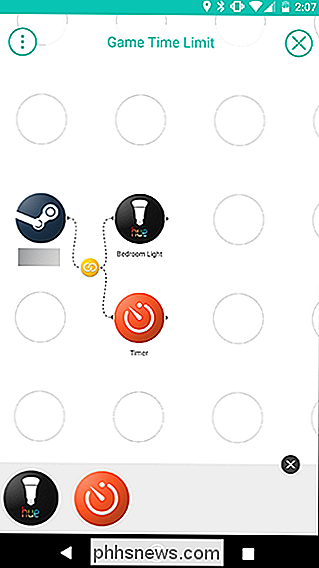
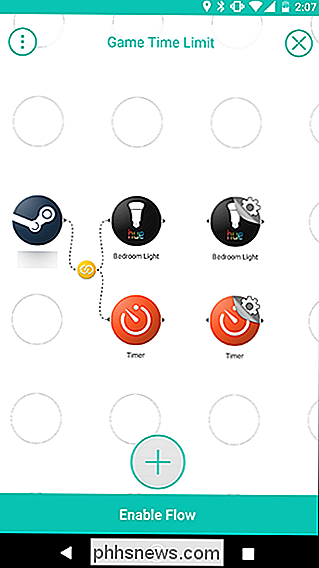
Kies nogmaals de actie 'Aanzetten naar een kleur'. Stel deze keer de kleur in op geel en de helderheid op 80%.
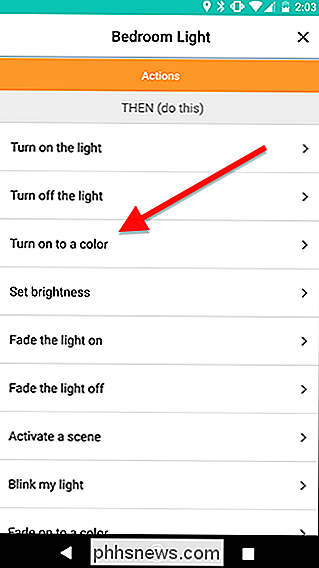

Ga terug naar het rasterscherm en tik op het tandwielpictogram naast het tweede timeronderdeel.
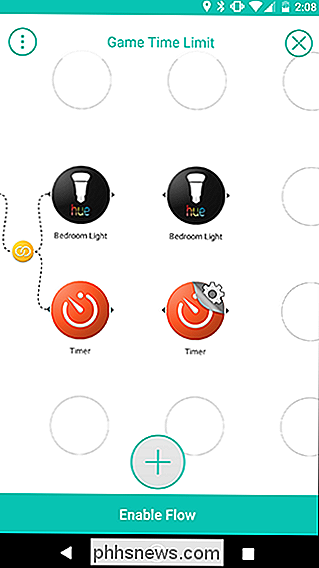
Kies net als eerder de optie "Start the timer" actie. Stel deze timer in gedurende 30 minuten. Hierdoor weet je kind dat ze te weinig tijd hebben en het binnenkort moet afronden. Je kunt dit ook aanpassen als dat nodig is. Tik als u klaar bent op Opslaan.
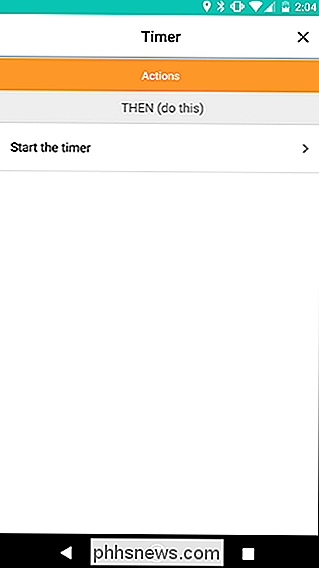

Deze keer willen we onze twee nieuwe acties verbinden met de eerste timer-trigger. Dus wanneer de eerste timer (ingesteld voor anderhalf uur) eindigt, verandert deze de kleur van het licht in geel en activeert vervolgens een tweede timer gedurende 30 minuten. Veeg hiervoor tussen het eerste Timer-pictogram en het tweede Hue-pictogram. Hiermee wordt een koppeling tussen beide gemaakt. Veeg vervolgens van het tweede Timer-pictogram naar het gele koppelingspictogram dat u zojuist hebt gemaakt, zoals weergegeven door de onderstaande pijlen. Het eindresultaat zou eruit moeten zien als de afbeelding rechts.
Dit is ook een handige demonstratie van hoe een van uw dingen zowel een actie als een trigger kan zijn. De eerste Timer is een actie voor de Steam-trigger (het starten van een game), en dient ook als trigger voor de volgende timer, evenals het veranderen van een licht. Door serieschakeling van verschillende triggers en acties samen, kunt u ongelooflijk complexe geautomatiseerde taken maken met een enkele stroom.
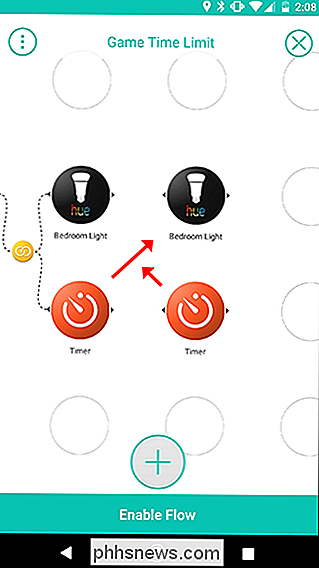
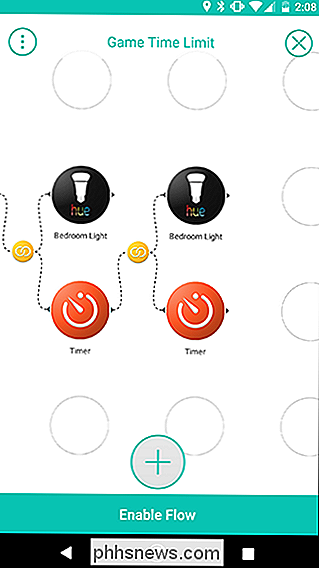
Vervolgens gaan we een laatste kolom met acties toevoegen. Tik op het plus-pictogram onder aan het scherm en voeg nog een Hue Thing toe, plus een melding. Sleep ze naar een vierde kolom, zoals hieronder wordt weergegeven. Tik vervolgens op het tandwielpictogram bij het laatste Hue-pictogram.
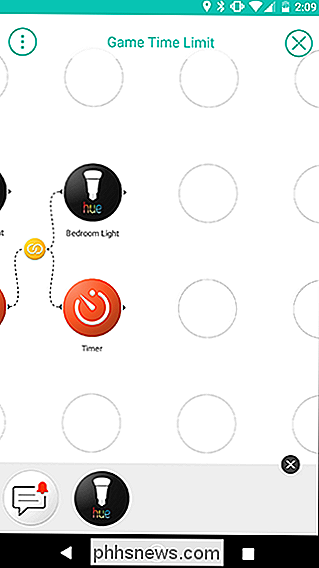
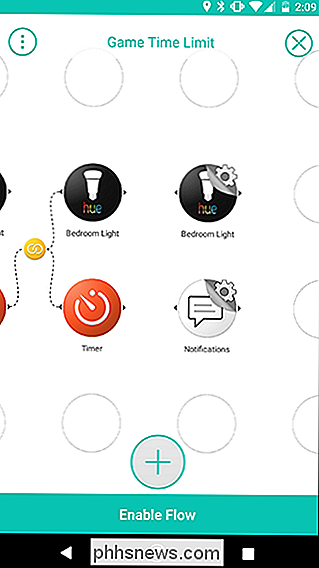
Opnieuw kiezen we voor 'Kleur inschakelen'. Stel deze keer in op rood en de helderheid op 80%.
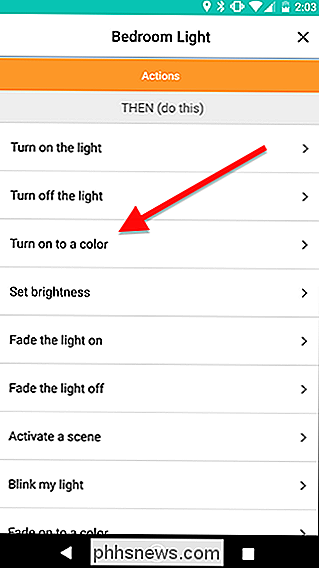
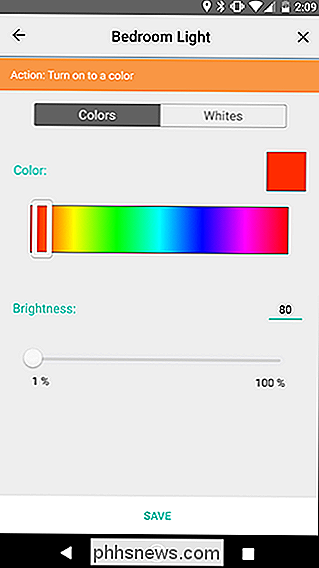
Tik op het raster op het tandwielpictogram naast het pictogram Meldingen.
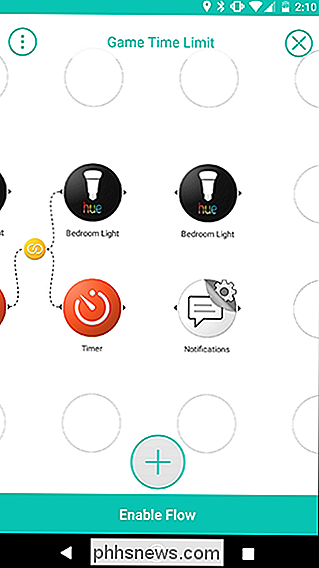
De enige actie in de lijst is "Stuur me een pushmelding". Deze wordt verzonden naar uw telefoon, niet het apparaat van uw kind, zodat u erachter kunt komen wanneer ze vandaag genoeg tijd hebben besteed aan het spelen van games. Voer op het volgende scherm een bericht in dat u wilt ontvangen, bijvoorbeeld "Spelduur is actief!" En tik op Opslaan.
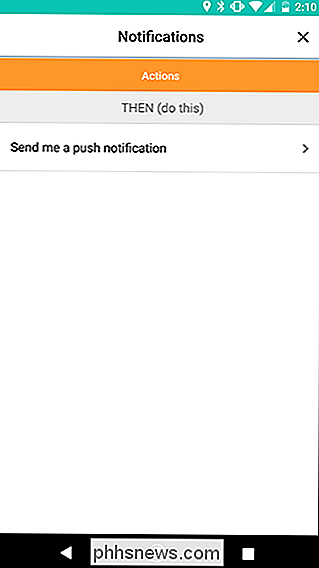
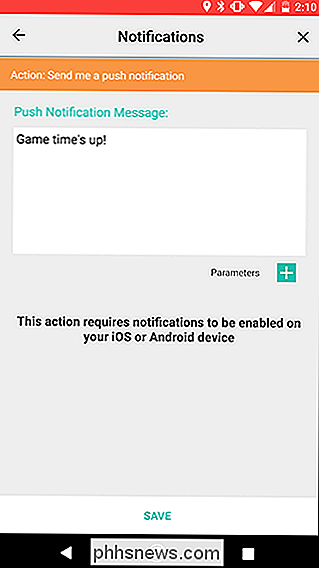
Wanneer u weer op het startscherm bent, gaat u deze twee nieuwe acties verbinden met het vorige Timer net als de vorige keer. Veeg vanaf de vorige timer naar het Hue-licht om een koppeling te maken. Veeg vervolgens van de melding Meldingen naar het gele koppelingspictogram dat u zojuist hebt gemaakt. Het resultaat zou moeten lijken op de afbeelding rechts.
Nadat alle links zijn gemaakt, tikt u op Flow inschakelen om het te activeren.
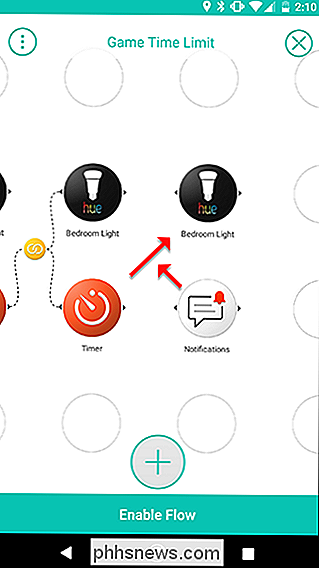
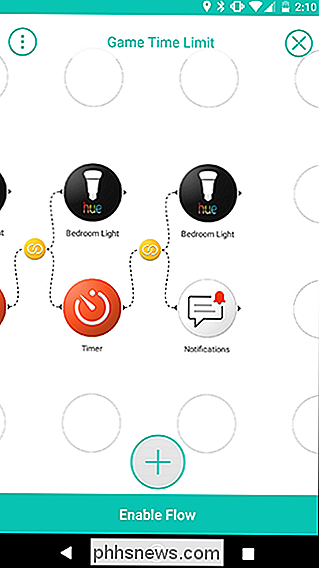
Het kan zijn dat u deze Flow naar wens moet aanpassen, op basis van uw behoeften. In plaats van de kleur van een licht te wijzigen, kunt u bijvoorbeeld Stringify instellen om een vermelding aan een Google Spreadsheet-spreadsheet toe te voegen wanneer uw kind begint en stopt met het spelen van een spel en het later handmatig opnieuw te bekijken. Dit zou minder opdringerig zijn, terwijl je toch kunt zien hoeveel tijd je kinderen aan hun games uitgeven.

Controleren of uw HP laptop voldoet aan de Conexant-keylogger
Veel HP-laptops die in 2015 en 2016 zijn uitgebracht, hebben een groot probleem. Het audiostuurprogramma van Conexant heeft foutopsporingscode ingeschakeld en het logt al uw toetsaanslagen in een bestand of drukt deze af naar het systeemfoutopsporingslogboek, waar malware op kan jagen zonder verdacht te lijken.

Opstartproblemen met het Windows-opstartreparatiehulpprogramma
Als Windows niet correct opstart, kunt u vaak het geïntegreerde hulpprogramma voor het herstellen van de opstart gebruiken. Deze hersteltool zal je pc scannen op problemen zoals ontbrekende of beschadigde systeembestanden. Het kan geen hardwareproblemen of Windows-installatieproblemen oplossen, maar het is een geweldige eerste plaats om te starten als je problemen hebt bij het opstarten van Windows.



