Elk videobestand op een afspeelbare Blu-Ray Disc branden

Als u uw Blu-Ray-verzameling hebt geript om uw bibliotheek handiger te maken, wilt u mogelijk ook een back-up branden omhoog of gebruik een kopie zodat u uw origineel niet beschadigt. Ga als volgt te werk om een kopie van uw films (of zelfs uw eigen homevideo's) te branden naar een afspeelbare Blu-Ray op Windows of macOS.
Wat u nodig hebt
GERELATEERD: Hoe Blu-Ray te rippen Schijven met MakeMKV en handrem
Om je eigen afspeelbare Blu-Ray te maken, heb je een aantal dingen nodig om te beginnen, waaronder:
- Een Blu-Ray-branderstation: Tegen de tijd dat Blu-Ray een gemeenschappelijke standaard, veel computers bleven optische drives helemaal overslaan. Als je er nog geen hebt, moet je een Blu-Ray-brander kopen, die meestal rond de $ 40-60 kost, afhankelijk van of je een interne of externe schijf wilt. Als je Blu-Rays vanaf een Mac wilt branden, heb je waarschijnlijk een externe brander nodig, omdat de meeste Mac's geen internalen kunnen gebruiken zonder een soort behuizing.
- Een lege Blu-Ray-schijf: Natuurlijk, je hebt een lege schijf nodig om je film op te branden. Lege Blu-ray-schijven zijn iets duurder dan dvd's, maar ze zijn nog steeds relatief betaalbaar als je ze in bulk koopt. De lege schijven zijn ook verkrijgbaar in twee smaken: enkele laag en dubbele laag. Eén laag Blu-Rays kunnen maximaal 25 GB opslaan, terwijl Blu-Rays met twee lagen maximaal 50 GB kunnen opslaan.
- tsMuxeR (Windows / Mac): Voordat u uw video op een schijf brandt, moet u zet het in het juiste formaat. Als je video in MP4, MKV of andere ondersteunde veelgebruikte video-indelingen staat, is tsMuxeR een eenvoudig hulpprogramma dat deze bestanden kan reorganiseren in iets dat je Blu-Ray-speler kan lezen. Dit proces is technisch "muxing", niet coderen, dus het zal niet knoeien met de kwaliteit van je video.
- ImgBurn (Windows): Dit is een handig hulpmiddel dat bestanden, mappen of schijfafbeeldingen kan branden op een Blu-Ray voor jou. We zullen tsMuxeR gebruiken om een ISO-bestand te maken dat ImgBurn gemakkelijk rechtstreeks op een schijf kan branden.
- Finder (Mac): Op een Mac is het brandproces nog eenvoudiger. Finder heeft de ingebouwde mogelijkheid om een ISO-image rechtstreeks te branden, zolang je een schijfstation hebt aangesloten.
Installeer of sluit je Blu-ray-schijf aan, installeer de apps die je nodig hebt en activeer tsMuxeR om je video's te remuxen naar het juiste formaat.
Stap één: converteer videobestanden naar het Blu-Ray-formaat met tsMuxeR
Ongeacht het besturingssysteem dat u gebruikt, moet u uw videobestanden converteren naar het Blu-Ray-formaat. Meer technisch zullen we een proces gebruiken dat multiplexing of "muxing" wordt genoemd. In deze context omvat muxing het combineren van meerdere video- of audiotracks in een nieuw formaat zonder de inhoud ervan te wijzigen. Hoewel we de video- en audiostreams van je film eigenlijk niet hoeven te veranderen, moeten we ze opnieuw rangschikken, zodat ze in het juiste formaat zijn voor Blu-Ray-spelers om ze te kunnen lezen. Hiervoor gebruiken we een tool genaamd tsMuxeR, beschikbaar voor zowel Windows als Mac.
Open eerst tsMuxeR en klik op Toevoegen aan de rechterkant van het venster. Zoek het videobestand dat u wilt converteren en klik op Openen. U kunt hier een lijst met compatibele videoformaten en codecs vinden die u hier op de website van de toepassing kunt converteren.
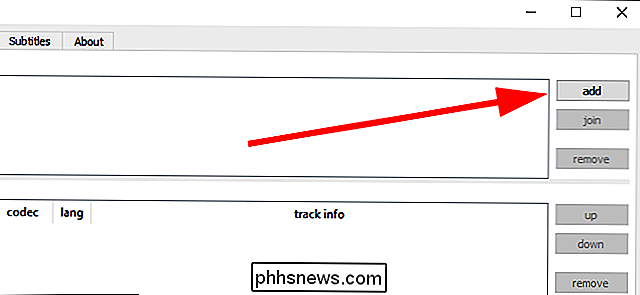
Kies in de sectie Uitvoer "Blu-ray ISO". Hiermee maakt u een afbeelding van een schijf die u direct kunt branden naar een schijf uit verschillende programma's. U kunt ook de "Blu-ray-map" gebruiken als de app die u gebruikt om te branden ISO's niet ondersteunt. We gebruiken ImgBurn voor Windows en Finder op macOS, die beide ondersteuning bieden voor het branden van ISO's, maar ImgBurn ondersteunt ook het direct branden van de mappen.
Klik vervolgens aan de rechterkant van het scherm op de knop Bladeren om een plaats te vinden sla de geconverteerde Blu-Ray-bestanden op. Deze locatie moet voldoende ruimte hebben om een volledige kopie van de film die je wilt branden op te slaan, in ieder geval tijdelijk, dus zorg ervoor dat er voldoende vrije ruimte op die schijf is.
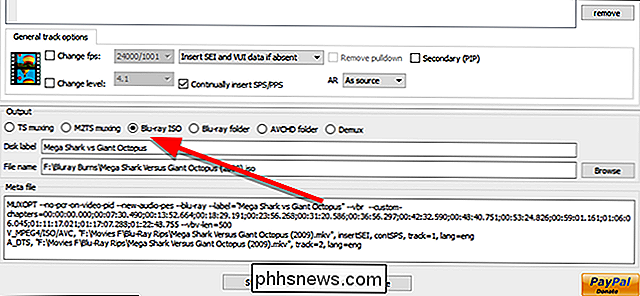
Klik als je klaar bent op " Start muxing. "Hiermee converteer (of remux) je video naar een map met bestanden die je vervolgens naar een Blu-Ray kunt branden.
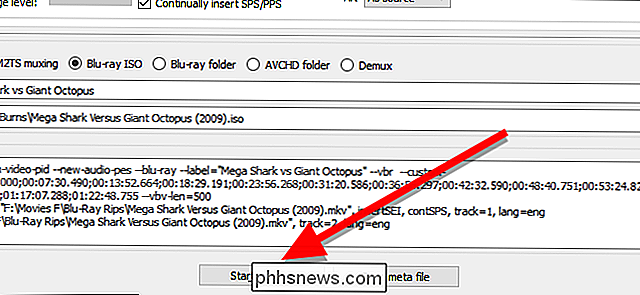
Stap twee: brand je afbeelding op een schijf
Zodra uw video is geremuxed in een Blu-Ray-compatibel ISO-formaat, kunt u die afbeelding naar een lege Blu-Ray branden en deze in elke Blu-Ray-speler afspelen. Een ISO-bestand is in wezen een exacte kopie van een hele schijf, dus het hoeft niet te worden geconverteerd terwijl het wordt gekopieerd. In feite kun je een ISO in Windows of macOS mounten en afspelen alsof het een schijf in een station is. Aangezien we echter een echte schijf willen, is dit hoe je je ISO op een lege schijf kunt branden.
Windows: verbrand je ISO met ImgBurn
ImgBurn is een gratis hulpprogramma waarmee je eenvoudig bestanden, mappen en afbeeldingen kunt branden schijf. Open ImgBurn en klik op "Write image file to disc."
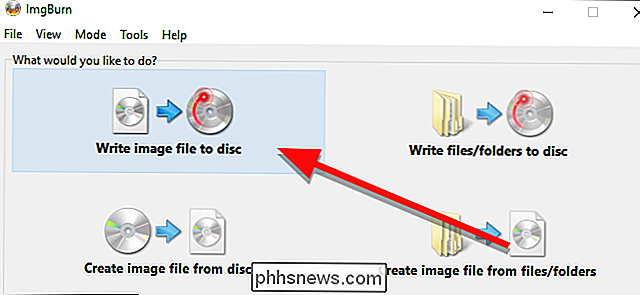
Klik onder bron op het gele mappictogram om de ISO van uw film te zoeken en selecteren.
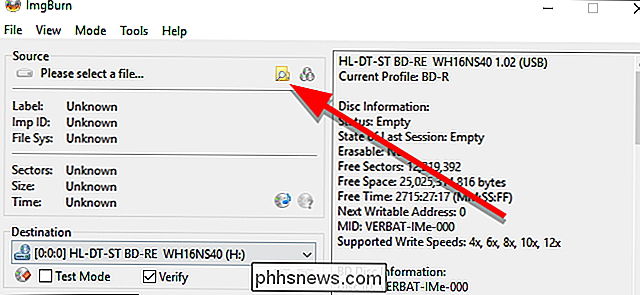
Zorg ervoor dat uw doelschijfstation is geselecteerd onder Bestemming en vervolgens Klik op de knop voor grote branden onder aan het venster.
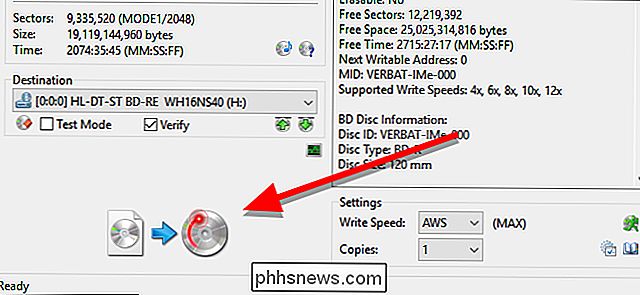
ImgBurn zal beginnen met het branden van uw ISO naar de schijf. Het zal een tijdje duren en de lade kan één of twee keer naar binnen en naar buiten gaan, dus zorg ervoor dat je schijf niet wordt geblokkeerd. Zodra dit is voltooid, kunt u uw schijf afspelen op elke Blu-ray-speler. Er zal geen menu zijn, dus de film wordt automatisch afgespeeld zodra het wordt ingevoegd.
macOS: brand uw ISO met Finder
Op een Mac kan de Finder een ISO-image rechtstreeks op een schijf branden. Open de map met uw ISO in een Finder-venster. Klik vervolgens op Bestand en selecteer het menu-item "Verplaats [IMAGE NAAM] naar schijf".
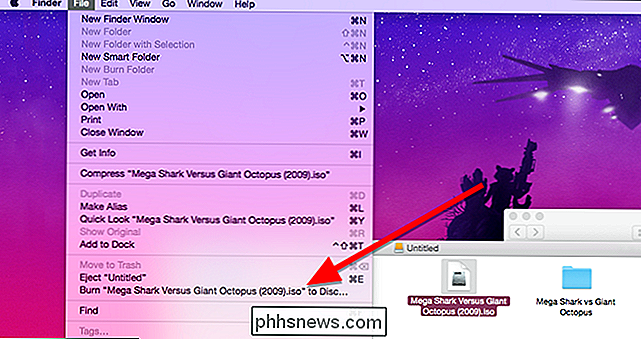
Geef uw schijf een naam in het kleine venster dat verschijnt en klik vervolgens op Branden.
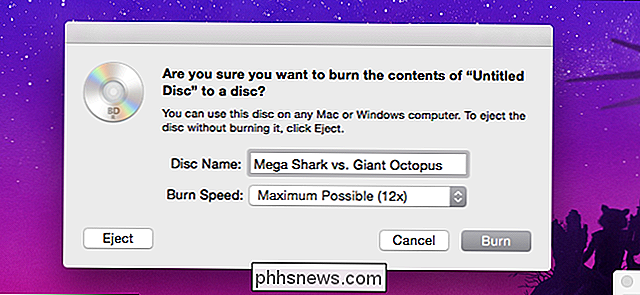
Een klein venster met een vooruitgang balk verschijnt. Als het klaar is, is je schijf klaar met branden.
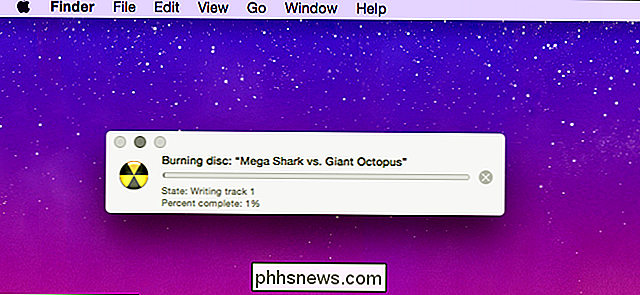
Zodra je schijf klaar is, kun je hem op een Blu-Ray-speler plaatsen en begint hij je film automatisch af te spelen.

De app van Google reageert binnenkort op andere apps
Een vrij intelligente functie genaamd Smart Replies heeft onlangs zijn weg gevonden naar verschillende Google-apps, waaronder Gmail. Reply is een zelfstandige app die slimme antwoorden biedt op veel verschillende berichten-apps op Android. GERELATEERD: De beste dingen die Google-assistent kan doen op je Android-telefoon Google heeft alles te maken gehad om technologie beter te laten werken in het dagelijks leven situaties met zaken als Google Assistent.

Hoe authenticatie met twee factoren op je Nintendo-account in te schakelen
Met Nintendo kun je nu authenticatie in twee stappen, een vorm van tweefactorauthenticatie, inschakelen voor je Nintendo-account. Wanneer u zich aanmeldt bij uw account, via een Nintendo Switch, op internet of via een mobiele app, moet u een code invoeren die is gegenereerd door een app op uw smartphone, evenals uw wachtwoord.



