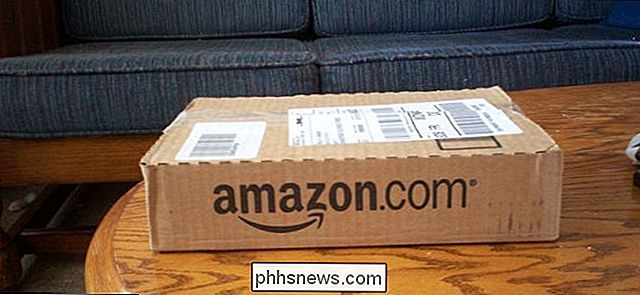Blijf gezond door alle afleidende meldingen op uw smartphone en computer

Smartphones en computers zijn aankondigingsgenererende machines. Elke app wil je constant pingen, je leven onderbreken en je uit die "stroomtoestand" halen terwijl je aan het werk bent.
iPhone en iPad
GERELATEERD: Hoe meldingen op iPhone en iPad te beheren
Op Apple's iOS is elke melding u ontvangt, is duidelijk gekoppeld aan een specifieke toepassingsnaam. Toepassingen krijgen geen toestemming om u meldingen te sturen wanneer u ze installeert - ze moeten toestemming vragen. Als u geen meldingen van een toepassing wilt ontvangen, moet u 'Niet toestaan' zeggen wanneer u wordt verteld dat een nieuwe app u meldingen wil sturen.
Als u te veel meldingen ontvangt van een toepassing, kunt u de meldingsinstellingen voor die app wijzigen. Ga naar de app Instellingen en tik op Meldingen. Je ziet een lijst met geïnstalleerde apps die toestemming hebben om je meldingen te verzenden. Tik op een app om de instellingen te wijzigen.
Apple's iOS biedt veel manieren om de meldingen die je ziet aan te passen. Als u meldingen voor een app volledig wilt uitschakelen, schakelt u de schuifregelaar voor meldingen toestaan uit. U kunt hier ook de andere instellingen wijzigen. Als u bijvoorbeeld een badgepictogram boven een app wilt zien wanneer er nieuwe inhoud in de app is, maar niet wilt dat het in uw zak rinkelt, opduikt en u op de hoogte stelt of in uw meldingscentrum verschijnt, kunt u de "Show in Notification Center," Notification Sound, " Show on Lock Screen, and "Alert Style When Unlocked" opties, waardoor alleen "Badge App Icon" ingeschakeld blijft. U zou een subtiel loket zien dat u informeert over nieuwe inhoud op het pictogram van de app zonder alle standaard ergernissen.
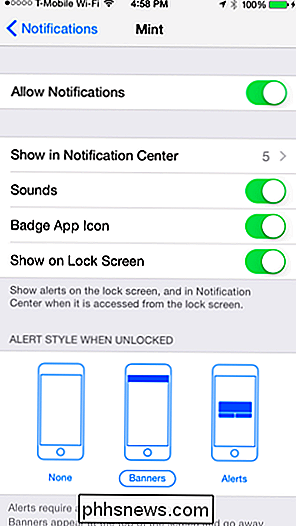
GERELATEERD: Alleen meldingen ontvangen voor e-mails waar u om geeft op uw iPhone
Sommige apps kunnen bied meer verfijnde meldingsinstellingen in de voorkeuren van hun eigen app. U wilt bijvoorbeeld e-mailmeldingen ontvangen voor e-mails van uw familie en baas - of voor een bijzonder kritieke e-mailthread - maar niet voor elke kleine nieuwsbrief en kennisgevingse-mail die in uw inbox aankomt. Volg onze gids voor het ontvangen van meldingen voor alleen de e-mails waar u om geeft op uw iPhone, voor manieren om uw e-mailmeldingen te verkleinen zonder de belangrijke dingen te missen.
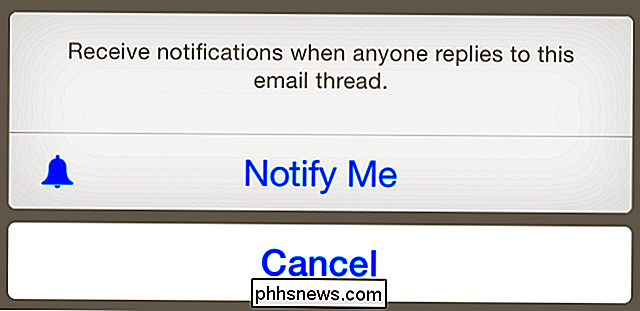
Android
GERELATEERD: Hoe te beheren, aan te passen en te blokkeren Meldingen in Android Lollipop en Marshmallow
Elke Android-app die u installeert en die over de machtiging voor meldingen beschikt, is standaard gemachtigd om u meldingen te sturen. Google staat je echter toe om meldingen voor elke app uit te schakelen.
Wanneer je een melding ontvangt die je niet wilt, kun je eenvoudig de melding in je berichtenlade indrukken en 'App-info' selecteren op Android 4.x of tik op de knop "i" op Android 5. Hiermee gaat u rechtstreeks naar het scherm met app-info of meldingsinstellingen voor de app die de melding heeft gegenereerd, en kunt u meldingen daar uitschakelen. Het is handig als een app reclamemeldingen ooit probeert te verbergen zonder je te vertellen uit welke app ze afkomstig zijn. Dit is een handmatige overschrijving op systeemniveau.
Op Android 5 kunt u ook het scherm Instellingen openen, op Geluid en melding tikken en op App-meldingen tikken. Tik op een app en selecteer 'Blokkeren' om de meldingen uit te schakelen.
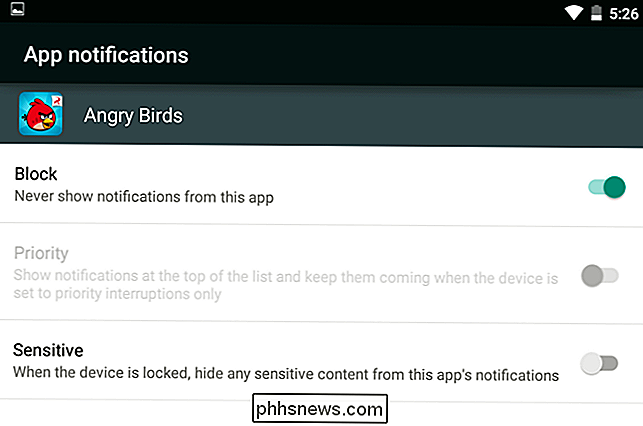
GERELATEERD: Hoe u meldingen ontvangt voor alleen de e-mails waar u om geeft in Gmail
U kunt meldingen vaak beheren in de instellingen van een app, die over het algemeen geeft u veel meer informatie over de soorten meldingen die u vanuit de app wilt zien. Hiermee kun je precies kiezen welke meldingen je wilt zien.
Gmail is erg krachtig op Android en geeft je veel controle over welke e-mailmeldingen je wilt zien. Je kunt alleen kiezen om meldingen te bekijken die zijn gekoppeld aan een specifiek label in je Gmail-inbox en om filters in te stellen die automatisch belangrijke e-mails sturen waarover je meldingen wilt ontvangen op die labels. Hiermee kunt u minder e-mailmeldingen gebruiken. Bekijk onze handleiding voor meer informatie over het ontvangen van e-mailmeldingen met Gmail op Android.
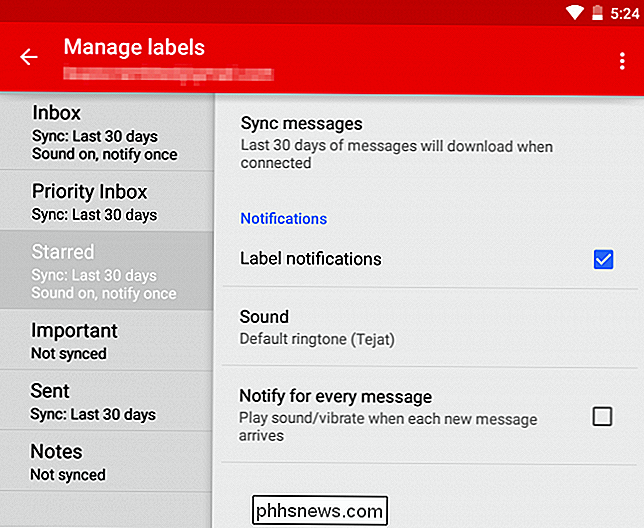
Windows
GERELATEERD: Uw systeemvakpictogrammen aanpassen en tweaken in Windows
Windows heeft geen systeembrede meldingen, net zoals mobiele besturingssystemen dat doen. Als een desktopprogramma je lastigvalt met meldingen, kun je deze optie in de instellingen wijzigen. U kunt ook met de rechtermuisknop op de taakbalk klikken, Eigenschappen selecteren, op de knop Aanpassen naast het systeemvak klikken en de optie "Pictogram en meldingen verbergen" selecteren voor toepassingen waarvan u de systeemmeldingen niet wilt zien. Dit is alleen van toepassing op standaardbellen voor systeemmeldingen en veel toepassingen gebruiken hun eigen, verschillende stijl van meldingen.
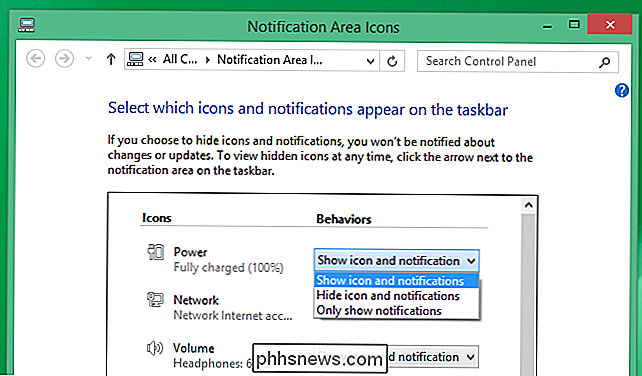
Als u die Windows 8 "Store-apps" gebruikt, die nu "universele apps" lijken te heten, kunt u hun meldingen beheren via de pc-instellingen wijzigen. Druk op Windows-toets + C of veeg naar rechts om de Charms-balk te openen, selecteer Instellingen en selecteer PC-instellingen wijzigen Navigeer naar Zoeken en apps> Meldingen om te bepalen welke apps meldingen kunnen weergeven.
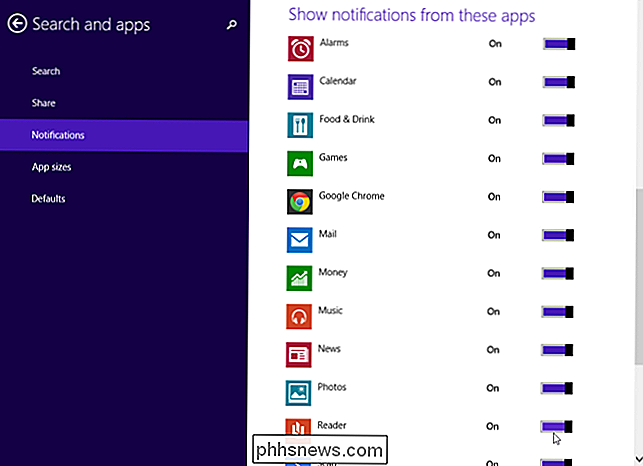
Mac OS X
Meest apps zullen de notificatieservice van het systeem op een Mac gebruiken, wat betekent dat hun meldingen standaard verschijnen en in het Berichtencentrum verschijnen. Dit betekent dat je een enkele plaats hebt waar je deze meldingen kunt beheren, net als op iOS. Als u deze instellingen wilt gebruiken, klikt u op het Apple-menu in de balk boven aan het scherm, selecteert u Systeemvoorkeuren en klikt u op het pictogram Meldingen.
U ziet een lijst met alle toepassingen die toestemming hebben om meldingen te verzenden en je kunt die meldingen net zo aanpassen als je kunt op iOS. Je kunt bijvoorbeeld kiezen om geluiden en banners voor een app uit te schakelen - gewoon de badge achterlaten op het pictogram van de app op het dock voor een minder afleidende herinnering die je zou moeten omzeilen om een app te bekijken.
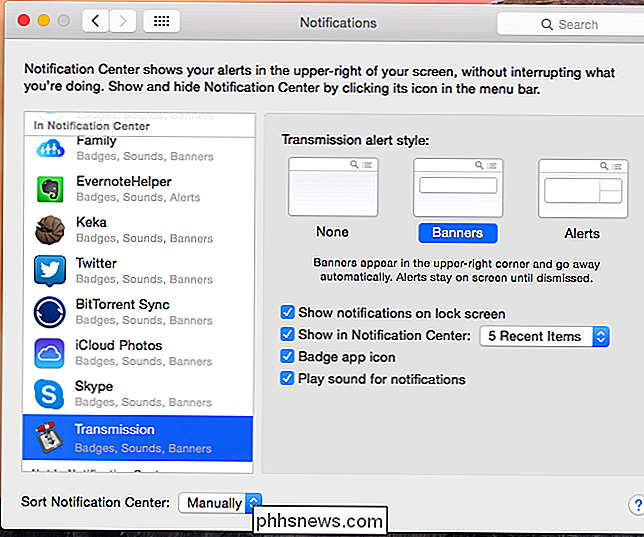
Chrome OS en Chrome Browser
Webbrowsers krijgen ook meldingssystemen. In Chrome kunt u bepalen welke websites meldingen kunnen weergeven door op het pictogram Chrome Notification Center in het gedeelte 'systeemvak' van uw besturingssysteem te klikken. Klik op het tandwielpictogram en verwijder het vinkje bij apps en websites waarvan u geen meldingen wilt zien.
U kunt ook soortgelijke instellingen openen op de instellingenpagina van Chrome - open de pagina Instellingen, zoek naar 'meldingen' met het zoekvak, klik op Klik op de knop 'Instellingen voor inhoud', klik op 'Uitzonderingen beheren' onder meldingen en herroep toestemming van websites waaraan u toestemming heeft gegeven om meldingen weer te geven. Als u geen machtigingen kunt intrekken omdat een websiteadres cursief is, is het daar toegevoegd door een app of extensie die u in Chrome hebt geïnstalleerd.
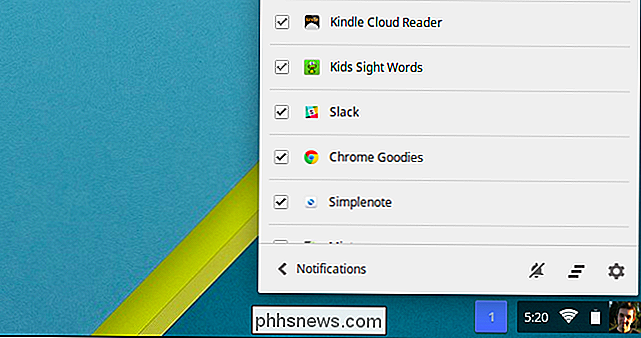
Linux-desktops
Er is geen systeembrede manier om meldingen op Linux-desktops te configureren. Als u meldingen van een app ziet en deze liever niet ziet, moet u naar het instellingenscherm van die toepassing gaan en de meldingsoptie uitschakelen.
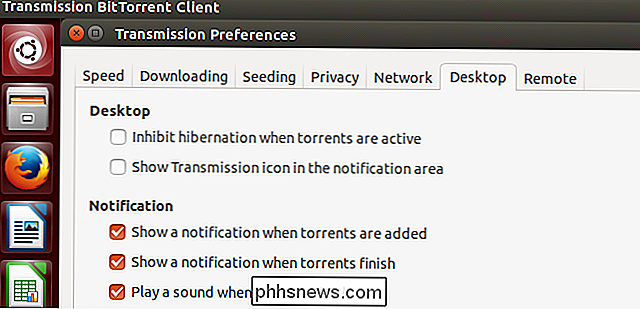
Neem de controle over de meldingen van uw apparaat! U hoeft geen meldingen uit te schakelen die u bevallen en nuttig vindt, maar het is niet nodig om in een wereld te leven waarin uw apparaten voortdurend naar u piepen en u onnodige informatie bieden. Dat zal net uw aandacht, focus en geestelijke gezondheid verminderen.
Als technische bedrijven hun zin hebben, zal uw pols de hele dag door ook gapen van meldingen. Wees voorbereid op het beheren van de meldingen die op je smartwatch kunnen verschijnen als je er ooit een krijgt.
Image Credit: Johan Larsson op Flickr

Ouderlijk toezicht beheren op Linksys Smart Wi-Fi
Linksys Smart Wi-Fi is een geweldige manier om uw router overal ter wereld te beheren. Waar je ook bent, je kunt ervoor zorgen dat je kinderen geen sites bezoeken die ze niet zouden moeten bezoeken en dat ze niet online langs hun bedtijden kunnen komen. Het nieuwe Smart Wi-Fi-systeem van Linksys is de nieuwste poging van het bedrijf om het configuratie-dashboard voor verouderende routers op te frissen en het voor de gemiddelde internetgebruiker gemakkelijker te maken om alle instellingen die ze nodig hebben te wijzigen via een gestroomlijnde interface.

De toetsenbordgeluiden op iPhone of iPad uitschakelen
Na het testen van de nieuwe iOS 9-bèta was het eerste wat we opmerkten hoe irritant de toetsenbordgeluiden kunnen zijn na ongeveer 32 seconden van typen. Gelukkig is het super eenvoudig om ze uit te schakelen - zo eenvoudig zelfs dat we er waarschijnlijk geen artikel over hoeven te schrijven. Om de irritante klikgeluiden op het toetsenbord uit te schakelen, opent u gewoon Instellingen, vindt u links Geluiden aan de zijkant en schakel vervolgens de kiezer voor toetsenbordkliks in.