Waarom de harde schijf van uw computer oplicht als u niets doet

Het is iedereen overkomen. U stapt van uw computer af en komt een paar minuten later terug. Terwijl je weg was, gaan de lampjes op je computer knipperen, maar wat doet het precies? Het is normaal om een beetje achterdochtig te zijn.
Over het algemeen is dit niets om je zorgen over te maken. Alle normaal geconfigureerde Windows-systemen zullen dit regelmatig doen. Malware is natuurlijk altijd een mogelijkheid. U kunt een antimalware-scan uitvoeren als u zich zorgen maakt.
Ja, uw computer wacht tot u niet in de buurt bent
GERELATEERD: Hoe Windows de taakplanner voor systeemtaken
gebruikt Uw computer is waarschijnlijk niet niet stiekem proberen te zijn. In plaats daarvan probeert het slim en respectvol te zijn. Windows heeft wat taken op de achtergrond te doen en probeert beleefd te wachten tot je computer "inactief" is - wanneer het niet actief door een persoon wordt gebruikt - om deze taken uit te voeren. Dit zorgt ervoor dat de bronnen van de computer niet worden verspild wanneer u deze gebruikt. De nodige achtergrondtaken vertragen uw computer niet tijdens het gebruik.
Het is niet uw verbeelding - Windows wacht eigenlijk totdat uw computer niet actief is om veel van deze taken te kunnen uitvoeren. En het kan zelfs de taak pauzeren wanneer u uw computer opnieuw gaat gebruiken, dus als u op de computer gaat zitten om te controleren wat er aan de hand is, ziet u mogelijk geen spoor van de activiteit. De Windows Task Scheduler biedt een manier om alleen een taak uit te voeren terwijl de computer inactief is en veel taken zijn geconfigureerd om op deze manier te werken.
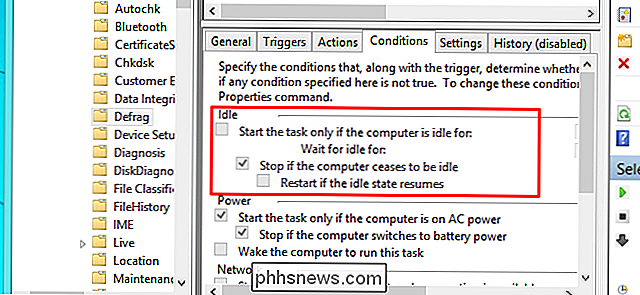
Wat doet het op de achtergrond?
Maar wat doet uw computer precies in de achtergrond? De exacte achtergrondtaken hangen af van welke software u op uw computer hebt en hoe deze is geconfigureerd, maar hier zijn enkele veelgebruikte:
- Bestandsindexering : alle moderne besturingssystemen bevatten diensten voor het indexeren van bestanden. Dit is een proces dat door uw gehele harde schijf crawlt, elk bestand - en de tekst erin - onderzoekt en een database maakt. Wanneer u de zoekfunctie van uw besturingssysteem gebruikt, krijgt u directe zoekresultaten uit de database. Hiertoe moet de indexeringsservice uw bestanden crawlen en deze bekijken op wijzigingen. Dit kan activiteit op de harde schijf veroorzaken.
- Schijfdefragmentatie : terug in Windows 98 moest u de andere programma's op uw computer sluiten voordat u uw harde schijf defragmenteert om ervoor te zorgen dat deze met succes wordt voltooid. Moderne versies van Windows doen automatisch de nodige schijfdefragmentatie op de achtergrond, maar ze zijn geconfigureerd om dit alleen te doen wanneer de computer niet wordt gebruikt.
- Geplande antivirusscans : Antivirusprogramma's en andere beveiligingshulpmiddelen zijn vaak geconfigureerd om regelmatig standaard geplande antivirusscans uitvoeren. Uw antivirusprogramma kan uw harde schijf doorzoeken en de bestanden ervan bekijken.
- Back-ups : als u automatische back-ups hebt ingesteld - en dat zou u moeten doen - voert uw back-uphulpprogramma mogelijk een normale back-up uit.
- Automatische updates : Windows zelf en programma's zoals Google Chrome en Mozilla Firefox hebben allemaal automatische updaters. Als u uw computer bezet ziet, is het mogelijk dat deze bezig is met downloaden en mogelijk een nieuwe update installeert.
Dit is natuurlijk een korte lijst. Er is een bijna oneindig aantal mogelijkheden, afhankelijk van welke software je gebruikt. Als u bijvoorbeeld Steam op de achtergrond hebt geopend en een update voor een game die u hebt geïnstalleerd net is vrijgegeven, downloadt Steam de update en installeert deze automatisch. Programma's voor het downloaden van bestanden zoals BitTorrent-clients kunnen natuurlijk ook dit soort activiteit van de harde schijf veroorzaken.
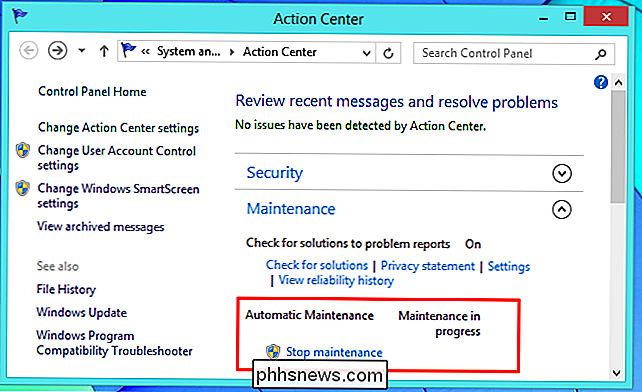
Controleren welke programma's uw schijf daadwerkelijk gebruiken
Dat is in theorie allemaal goed en wel, maar u wilt wellicht weten wat uw computer is is eigenlijk aan het doen. Allereerst, als u zich echt zorgen maakt over het feit dat er malware op uw computer staat, moet u een scan uitvoeren met een betrouwbaar antimalware-hulpprogramma in plaats van alleen systeemhulpmiddelen te gebruiken om te zien wat er aan de hand is. Maar als u uw schijfactiviteit wilt controleren, kunt u.
U kunt de Task Manager- of Resource Monitor-tools gebruiken die bij Windows worden geleverd om de schijfactiviteit per proces te controleren, wat goed is als het lampje van uw harde schijf knippert of uw computer vertraagt vanwege een hoog schijfgebruik en u geen idee hebt waarom.
Om het te openen, start u eerst Taakbeheer door met de rechtermuisknop op uw taakbalk te klikken en Taakbeheer te selecteren of op Ctrl + Shift + Escape te drukken. In Windows 8 geeft de nieuwe Taakmanager schijfactiviteit weer, dus u kunt gewoon op de schijfkop klikken om te sorteren op de huidige schijfactiviteit. U kunt dan zoeken naar de naam van het proces om erachter te komen wat er aan de hand is.
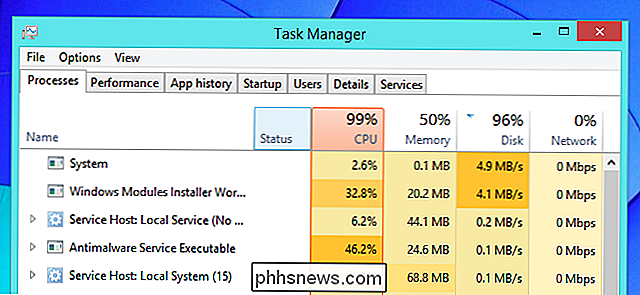
GERELATEERD: Monitoring van uw pc met Resource Monitor en Taakbeheer
Windows 7-gebruikers hebben deze functie niet in de task manager . Als u Windows 7 gebruikt, moet u klikken op het tabblad Prestaties en klikken op 'Bronbroncontrole openen'. Klik op het tabblad Schijf in het venster Resourcemonitor en u ziet een lijst met processen die u kunt regelen op basis van hun huidig schijfgebruik. Zelfs in Windows 8 en 8.1 biedt het Resource Monitor-venster meer details dan Taakbeheer.
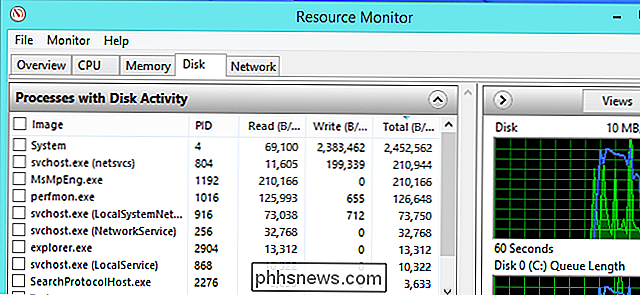
GERELATEERD: Process Monitor
Om schijfactiviteit te loggen en later te controleren, gebruikt u Process Monitor - een van de geweldige programma's SysInternals tools Windows-geeks houden zoveel van. U kunt ervoor kiezen Process Monitor op de achtergrond uit te voeren terwijl u bij uw computer weggaat. De volgende keer dat u terugkomt en ziet dat de harde schijf van uw computer licht gaat knipperen (en mogelijk een mechanische harde schijf wegslijt), kunt u kijken naar uw Process Monitor-venster en controleren welke processen alleen de harde schijf gebruikten.
In Process Monitor worden verschillende gebeurtenissen vastgelegd, maar u kunt op de knoppen op de werkbalk klikken om ervoor te zorgen dat alleen gebeurtenissen in het bestandssysteem worden weergegeven. Hieronder kunnen we zien dat het zoekindexeringsproces van Windows aan het werk was.
Procesmonitor is goed omdat het een geschiedenis biedt. Zelfs als een proces stopt met het volledig gebruiken van de schijf of zichzelf beëindigt, ziet u deze informatie nog steeds. (Merk op dat u deze tool waarschijnlijk niet de hele tijd wilt gebruiken, omdat het vastleggen en vastleggen van alle systeemgebeurtenissen als deze systeembronnen verbruikt. Process Monitor logt gebeurtenissen alleen in terwijl deze open is, dus u kunt het niet starten na een bijzonder intensieve burst van schijfactiviteit en zie wat er gebeurde vóór de lancering.)
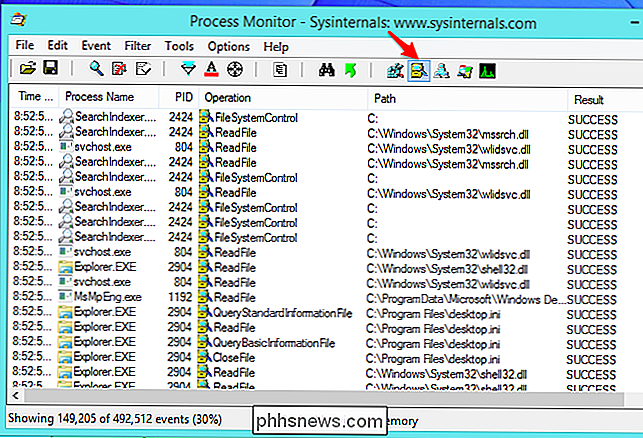
Nogmaals, dit is over het algemeen niets om je zorgen over te maken. Alle computers zullen dit doen, en dat is normaal. Als u vermoedt dat er iets mis is, voert u een scan uit met een antivirusprogramma. Of, als je je bijzonder nukkig voelt, kijk er dan zelf eens naar met een van de bovenstaande tools!
Image Credit: Jean-Etienne Minh-Duy Poirrier op Flickr

Hoe Markeringen in Word te tonen
Als je ooit een complex Word-document hebt gemaakt, heb je waarschijnlijk die frustrerende problemen tegen het lijf gelopen, waar het gewoon niet lukt om een opsommingsteken of tekstgedeelte correct uitgelijnd te krijgen of als een tekst op een andere pagina blijft wegvallen als je het nodig hebt op dezelfde pagina staan.Om

Het maximale uit uw verslaving halen om uw groepproductiviteit te vergroten
' Zoals de naam al aangeeft, is Slack een geweldig hulpmiddel om de 'slack' op te vangen die mogelijk overgebleven is je probeert meerdere mensen op één project, website of coderingsinspanning te coördineren. Voor iedereen die niet aan de slag is, is Slack een berichtenplatform dat door duizenden bedrijven, websites en onafhankelijke bureaus kan worden gebruikt om een gemeenschappelijke ruimte te creëren waar hun werknemers, ingenieurs en creatievelingen samen kunnen komen om mee te werken aan elk project van hun keuze.


