Firefox-add-ons gebruiken
Hoewel het gebruik van Firefox de laatste paar jaar is afgenomen, staat het nog steeds op de tweede plaats achter Google Chrome in termen van gebruik. De belangrijkste reden hiervoor is add-ons. Firefox kan op een miljoen verschillende manieren worden aangepast, iets dat geen enkele andere browser op dat niveau kan repliceren.
In Firefox-jargon kunnen invoegtoepassingen uit een aantal dingen bestaan: extensies, thema's, plug-ins, services, zoekmachines, taalpakketten, enz. Met invoegtoepassingen kunt u wijzigen hoe Firefox werkt, de functionaliteit uitbreiden of het uiterlijk van de browser.
In de nieuwste versie van Firefox worden add-ons automatisch bijgewerkt, hoewel dit in de instellingen kan worden gewijzigd. Ook add-ons die u installeert vanaf de pagina Add-ons in de Firefox-browser zijn allemaal goedgekeurd door Mozilla en moeten veilig zijn om te gebruiken. U kunt ook add-ons van sites van derden downloaden en handmatig installeren, maar deze add-ons worden niet gecontroleerd door Mozilla.

Invoegtoepassingen zoeken
Laten we beginnen met het vinden van enkele add-ons om in Firefox te installeren. U kunt dit op twee manieren doen: via de webbrowser zelf of via de Firefox-website met add-ons voor add-ons. Klik voor de eerstgenoemde methode op het instellingenpictogram uiterst rechts (drie horizontale lijnen) en klik vervolgens op Add-ons .
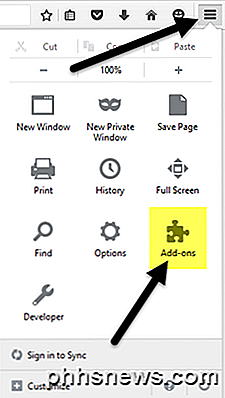
Dit opent een nieuw tabblad waar u add-ons, extensies, thema's, plug-ins, enz. Kunt vinden en beheren. Als u al weet wat u zoekt, kunt u eenvoudig de add-on zoeken in het vak bovenaan.
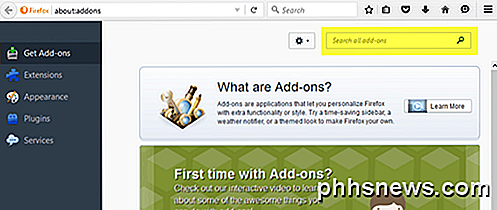
Klik op de knop Installeren om een add-on te installeren . Sommige add-ons vereisen een herstart van de browser en andere niet. Om een of andere reden laat alleen de website-galerij zien welke add-ons geen herstart vereisen.
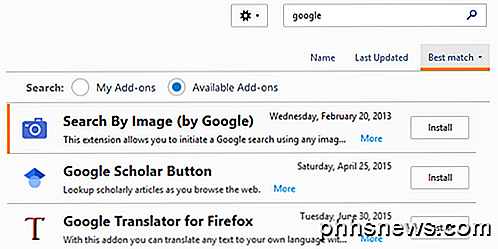
De tweede manier om invoegtoepassingen te vinden, is door naar de Mozilla-add-onswebsite te gaan. Ik vind deze interface leuker omdat je kunt zoeken op categorieën, meest populaire, best beoordeelde, de meeste gebruikers, nieuwste, etc.
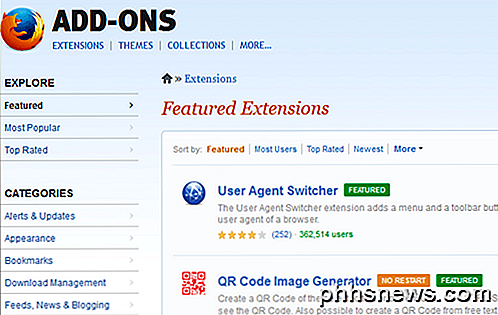
Het is ook veel gemakkelijker om thema's en collecties te vinden op de websiteversie. Collecties is een erg coole sectie die is gemaakt door gebruikers die verschillende Firefox-add-ons groeperen die betrekking hebben op een specifiek idee of concept.
U kunt bijvoorbeeld de Reference Desk-verzameling installeren, die ScrapBook, Merriam-Webster en Memonic Web Clipper samen zal installeren. Als u een webontwikkelaar bent, heeft de Toolbox voor webontwikkelaars 12 add-ons die perfect zijn voor het oplossen van problemen, het bewerken en debuggen van webprojecten.
Nu u enkele add-ons en thema's heeft geïnstalleerd, laten we het hebben over hoe we ze kunnen beheren.
Invoegtoepassingen beheren
Het eerste dat u zou kunnen opvallen na het installeren van een invoegtoepassing, is een nieuw pictogram in uw Firefox-werkbalk. Hier heb ik een AdBlock Plus-pictogram en een NoScript-pictogram die automatisch zijn toegevoegd.
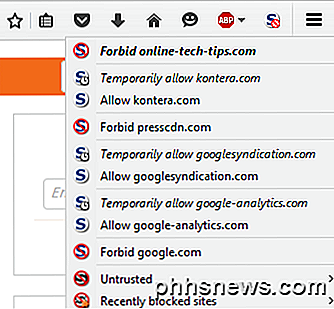
Met de knoppen in de werkbalk kan ik de instellingen beheren voor elke webpagina die ik bezoek, dus het is logisch ze daar te hebben. Andere add-ons voegen niet noodzakelijk een knop toe aan uw werkbalk. U kunt aanpassen wat wordt weergegeven in uw werkbalk door op het instellingenpictogram te klikken en vervolgens helemaal onderaan op Aanpassen te klikken.
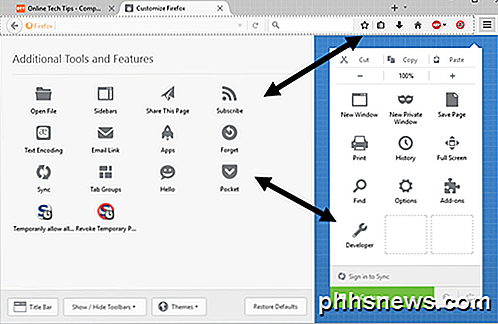
Hierdoor wordt een nieuw tabblad geopend waarmee u Firefox kunt aanpassen. Aan de linkerkant vindt u een sectie met de naam Extra tools en functies . Dit zijn eigenlijk alle opties die momenteel beschikbaar zijn voor u om toe te voegen aan de werkbalk of aan het instellingenmenu aan de rechterkant.
Sleep eenvoudig items naar wens. Als er andere knoppen beschikbaar zijn voor de add-ons die u hebt geïnstalleerd, verschijnen die extra knoppen in het linkergedeelte.
Laten we nu teruggaan naar de add-onspagina waar we aan begonnen zijn aan het begin van het artikel. U ziet nu dat de pagina standaard wordt geopend op het tabblad Extensies in plaats van Add-ons ophalen.
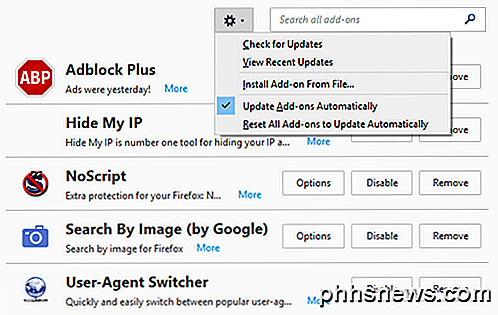
Aan de rechterkant ziet u alle momenteel geïnstalleerde plug-ins. Helemaal bovenaan zie je een tandwielpictogram, waarmee je handmatig kunt controleren of een add-on is bijgewerkt, een invoegtoepassing uit een bestand kan installeren of automatische updates van add-ons kunt uitschakelen. Als u uw add-ons handmatig wilt bijwerken, schakelt u het betreffende selectievakje uit.
Wat betreft de add-ons zelf, je hebt een aantal opties. U kunt de plug-in verwijderen, waardoor deze volledig wordt verwijderd. U kunt ook een plug-in uitschakelen, waardoor de functionaliteit wordt uitgeschakeld, maar in Firefox wordt geïnstalleerd.
Ten slotte is de knop Opties specifiek voor elke invoegtoepassing en kunt u instellingen configureren die door de ontwikkelaar zijn opgenomen. Met de opties voor de optie Zoeken op afbeelding van Google kunt u bijvoorbeeld kiezen of u het camerapictogram wilt weergeven wanneer u de muisaanwijzer op een afbeelding plaatst.
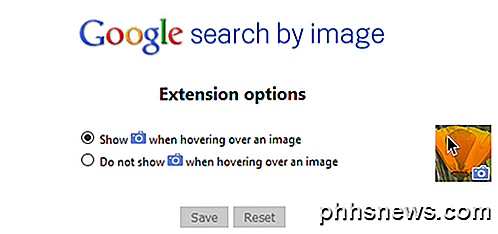
Dat is ongeveer alles wat je kunt doen met add-ons. Als u op Uiterlijk klikt, kunt u het Firefox-thema wijzigen in een ander thema dat u hebt geïnstalleerd.
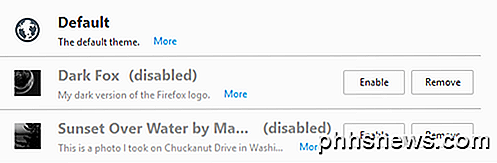
Klik op de knop Inschakelen om een nieuw thema voor Firefox te activeren en het thema moet worden toegepast zonder de browser opnieuw te hoeven starten. Klik ten slotte op Plug-ins om geïnstalleerde plug- ins te beheren. Firefox heeft standaard de plug-ins OpenH264 Video Codec en Primetime Content Decryption geïnstalleerd, zodat u zonder problemen YouTube, Netflix en andere online video's kunt bekijken!
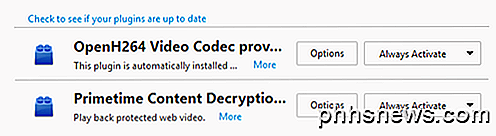
Over het algemeen is het gebruik van invoegtoepassingen in Firefox erg gemakkelijk en kan je de browser een flinke dosis stroom en maatwerk toevoegen. Als je Firefox al gebruikt, zorg er dan voor dat je mijn bericht leest over het snel opnieuw maken van Firefox en het aanpassen van instellingen in: config. Als je vragen hebt, reageer dan gerust. Genieten!

Hoe stopt u Microsoft Word van automatisch meer tekst selecteren dan gewenst?
Microsoft Word werkt meestal perfect en maakt ons werk veel eenvoudiger, maar er zijn momenten waarop een bepaalde ingebouwde "functie" dient als een constante bron van frustratie in plaats van behulpzaam te zijn. De SuperUser Q & A-post van vandaag biedt een snelle en eenvoudige oplossing om een lezer te helpen een problematische functie uit te schakelen.

Begrijpen welke verwarrende Windows 7 bestands- / share-rechten
Heeft u ooit geprobeerd alle rechten in Windows te achterhalen? Er zijn sharemachtigingen, NTFS-machtigingen, toegangscontrolelijsten en meer. Zo werken ze allemaal samen. De beveiligings-ID De Windows-besturingssystemen gebruiken SID's om alle beveiligingsprincipes te vertegenwoordigen. SID's zijn gewoon variabele tekenreeksen van alfanumerieke tekens die machines, gebruikers en groepen vertegenwoordigen.


