Een MAC-adres wijzigen of spoofen in Windows of OS X
Elke NIC (Network Interface Card) heeft een uniek MAC-adres ( Media Access Control ). Dit is van toepassing op alle soorten netwerkkaarten, inclusief Ethernet-kaarten en WiFi-kaarten. Het MAC-adres is een zes-byte-nummer of een 12-cijferig hexadecimaal getal dat wordt gebruikt om een host op een netwerk op unieke wijze te identificeren.
Een voorbeeld van een MAC-adres is 1F-2E-3D-4C-5B-6A en het valt in het Layer 2-netwerkprotocol van het OSI-model. In de huidige netwerken converteert ARP of Address Resolution Protocol een MAC-adres naar een Layer 3-protocoladres, zoals een IP-adres. Een MAC-adres kan ook een fysiek adres worden genoemd. Lees mijn bericht over het vinden van uw MAC-adres als u het niet weet.

Alle MAC-adressen zijn hard gecodeerd in een netwerkkaart en kunnen nooit worden gewijzigd. U kunt het MAC-adres in het besturingssysteem zelf echter wijzigen of spoofen met een paar eenvoudige trucs.
Dus waarom zou je je MAC-adres willen veranderen? Welnu, er zijn vele redenen hiervoor, meestal gerelateerd aan het omzeilen van een soort MAC-adresfilter ingesteld op een modem, router of firewall. Als u het MAC-adres wijzigt, kunt u bepaalde netwerkbeperkingen omzeilen door een onbeperkt MAC-adres te emuleren of door een MAC-adres te vervalsen dat al is geautoriseerd.
Een WiFi-netwerk kan bijvoorbeeld alleen geautoriseerde computers toestaan verbinding te maken met het netwerk en filters uit te filteren op basis van het MAC-adres. Als je een legitiem MAC-adres kunt opsnuiven, kun je je MAC-adres vervalsen en toegang krijgen tot het wifi-netwerk.
Een ander voorbeeld is als u een internetprovider hebt waarmee slechts een bepaald aantal computers vanuit uw huis verbinding met internet kan maken. Als u meer computers hebt die verbinding moeten maken, kunt u het MAC-adres van een geautoriseerde computer vervalsen en verbinding maken vanaf een andere computer.
Verander Windows MAC-adres
U kunt het MAC-adres voor de netwerkkaart in Windows vrij eenvoudig wijzigen door de onderstaande stappen te volgen.
Stap 1 : Klik op Start, vervolgens Configuratiescherm en vervolgens op Netwerkverbindingen en klik met de rechtermuisknop op de netwerkverbinding waarvoor u het MAC-adres wilt wijzigen en selecteer Eigenschappen . Het zal normaal gesproken Local Area Connection of Wireless Network Connection zijn .
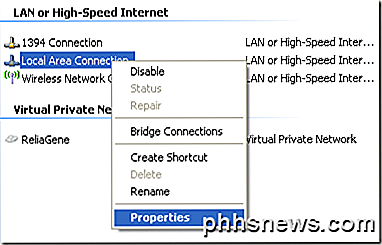
Als u Windows Vista, Windows 7 of hoger gebruikt, gaat u naar Configuratiescherm, Netwerk en internet, vervolgens Netwerkcentrum en vervolgens klikt u op Netwerkverbindingen beheren of Adapterinstellingen wijzigen .
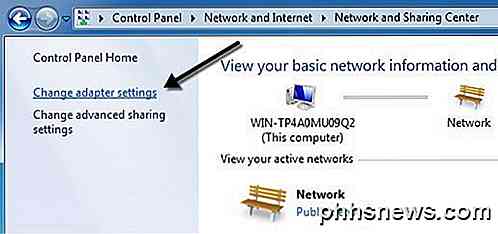
Vervolgens kunt u met de rechtermuisknop op de adapter klikken en Eigenschappen kiezen.
Stap 2 : Klik op het tabblad Algemeen of Netwerken op de knop Configureren .
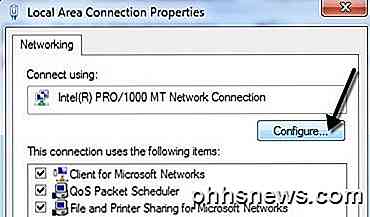
Stap 3 : Klik nu op het tabblad Geavanceerd en klik op de eigenschap Lokaal beheerd adres of de eigenschap Netwerkadres .
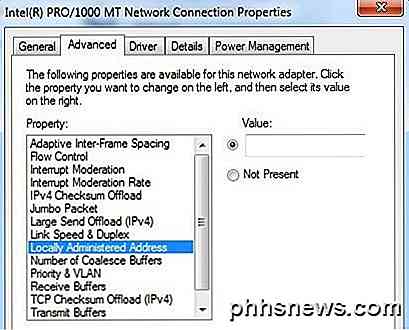
Standaard is de waarde Niet aanwezig geselecteerd. Ga je gang en klik op het keuzerondje Waarde en voer een nieuw MAC-adres in. Het MAC-adres is een combinatie van 6 paren cijfers en tekens, dwz 40-A2-D9-82-9F-F2. U moet het MAC-adres invoeren zonder de streepjes.
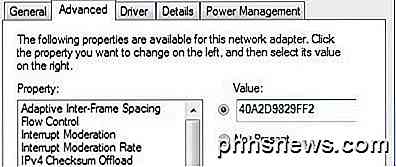
U kunt naar de opdrachtprompt gaan en IPCONFIG / ALL invoeren om te controleren of het MAC-adres is gewijzigd. Ga door en start de computer opnieuw op om de wijzigingen door te voeren.
Dit is de eenvoudigste manier om uw MAC-adres in Windows te wijzigen. U kunt dit ook doen via het register, maar het is veel technischer en waarschijnlijk niet vereist door de meeste mensen.
Verander OS X MAC-adres
Het wijzigen van het MAC-adres op OS X is zeker niet zo eenvoudig als op Windows. Ten eerste moet u Terminal (vergelijkbaar met opdrachtprompt in Windows) gebruiken om het MAC-adres daadwerkelijk te wijzigen.
Ten tweede moet u handmatig de technische naam van de adapter achterhalen voordat u de instellingen kunt wijzigen. Ik zal alles hieronder stap voor stap uitleggen, maar soms wordt het een beetje ingewikkeld.
Laten we om te beginnen eens kijken naar het huidige MAC-adres voor uw Mac. U kunt dit op twee manieren doen: via Systeemvoorkeuren of via Terminal. Open Systeemvoorkeuren, klik op Netwerk en klik vervolgens op de knop Geavanceerd . Zorg ervoor dat u eerst de juiste interface selecteert (WiFi, Ethernet, enz.) In de keuzelijst aan de linkerkant.
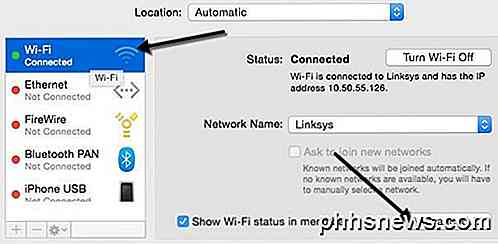
Klik op het tabblad Hardware en u ziet dat de eerste regel het MAC-adres is . Ik dacht dat je gewoon handmatig kon kiezen in de vervolgkeuzelijst Configureren, maar dat je niet toestaat het MAC-adres te bewerken.
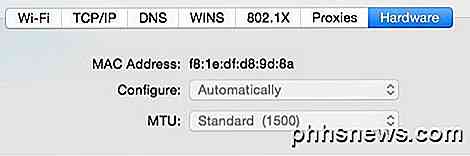
In Terminal kunt u het MAC-adres verkrijgen door de volgende opdracht in te typen:
ifconfig en0 | grep ether
Dit geeft je het MAC-adres voor de en0-interface. Afhankelijk van het aantal interfaces dat u op uw computer hebt, moet u deze opdracht mogelijk meerdere keren uitvoeren door telkens 1 aan het cijfer toe te voegen. Ik heb bijvoorbeeld de onderstaande opdrachten uitgevoerd totdat ik een interface bereikte die niet bestond.
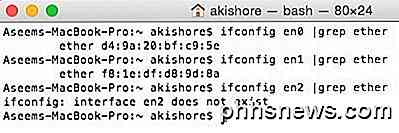
Nu kunt u eenvoudig de hier vermelde MAC-adressen vergelijken met de MAC-adressen die u via Systeemvoorkeuren hebt gezien. In mijn geval komt mijn WiFi MAC-adres van f8: 1e: df: d8: 9d: 8a overeen met en1, dus dat is de interface die ik moet gebruiken voor de volgende opdrachten.
Voordat we het MAC-adres wijzigen, kunt u een handig commando in Terminal gebruiken om een willekeurig MAC-adres te genereren als u er een nodig hebt.
openssl rand -hex 6 | sed 's / \ (.. \) / \ 1: / g; s /.$//'
Nu u een nieuw MAC-adres hebt, kunt u het huidige adres wijzigen met behulp van de onderstaande opdracht hieronder. Vervang XX door het werkelijke MAC-adres dat u wilt gebruiken.
sudo ifconfig en0 ether xx: xx: xx: xx: xx: xx
Hiervoor moet u zijn aangemeld als beheerder of moet u het root-account inschakelen in OS X. Standaard is root uitgeschakeld en is het beter om het root-account zo nodig uitgeschakeld te laten. Log gewoon in als admin en je zou in staat moeten zijn om het commando prima uit te voeren. Het vraagt u om uw wachtwoord voordat u het MAC-adres wijzigt.
Het adres zal ook niet veranderen als u nog steeds bent verbonden met een WiFi-netwerk. U moet eerst de verbinding met alle netwerken verbreken en vervolgens de opdracht uitvoeren. Verrassend genoeg is het loskoppelen van een draadloos netwerk in OS X helemaal niet intuïtief. U moet de Option- toets ingedrukt houden en vervolgens op het WiFi-pictogram klikken om de optie voor het verbreken van verbindingen weer te geven.

Dus hier is een overzicht van alle opdrachten die ik heb uitgevoerd om het huidige MAC-adres te krijgen, een willekeurig adres te genereren, het MAC-adres bij te werken en vervolgens te controleren of het daadwerkelijk is gewijzigd.
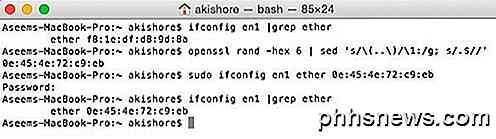
Zoals ik eerder al zei, is dit zeker niet zo eenvoudig als het proces op Windows is, maar je zou het wel moeten kunnen als je gewoon de bovenstaande commando's kopieert en plakt. Als je vragen hebt, kun je een reactie plaatsen. Genieten!

Artikelen opslaan om later te lezen met Pocket
Bladwijzers zijn zo afgelopen decennium. Als u een artikel online vindt dat u later wilt bewaren, plakt u het in Pocket - een gratis webservice die artikelen opslaat en synchroniseert naar al uw apparaten, zonder advertenties of onnodige opmaak. Je kunt ze zelfs offline lezen. Lees het later, er zijn tal van services en hoewel je misschien al een favoriet hebt, is onze keuze Pocket, die het allemaal beter lijkt te doen dan al het andere.

Instellen en gebruiken van Open365, een open bronalternatief voor Office 365
Als u de LibreOffice-softwarepakketten gebruikt, kunt u meer lezen over Open365. Net zoals LibreOffice het gratis, open-sourcealternatief voor Microsoft Office is, is Open365 de gratis tegenhanger van Office 365 met cloud. Open365, momenteel in bèta, werkt veel op Office 365. Hiermee kunt u documenten bewerken, zoals .



