Philips Hue-widgets toevoegen aan het startscherm van Android

De Android-widgets van Philips Hue zijn een robuuste manier om met een druk op de knop verschillende van uw lampen te bedienen. U kunt lichten in- en uitschakelen of meerdere scènes tegelijkertijd toepassen. U kunt als volgt een Android-widget voor Philips Hue maken en wat u ermee kunt doen.
Om aan de slag te gaan met een Hue-widget, houdt u een open plek op uw Android-startscherm ingedrukt en tikt u op Widgets.
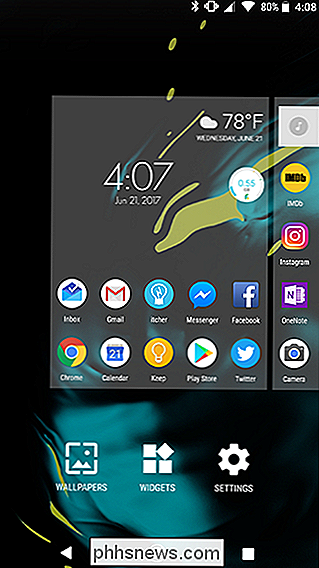
Scroll naar beneden in de lijst met widgets en vind Hue. Er zijn hier twee widgets. Eén is een enkele tint-knop die u kunt programmeren om maximaal vier lichten tegelijkertijd te wijzigen. De tweede widget is een reeks van vier van die knoppen. Er is functioneel geen verschil tussen het toevoegen van een widgets met vier knoppen en vier widgets met één knop, dus kies wat je wilt. We gebruiken de widget met één knop nu.
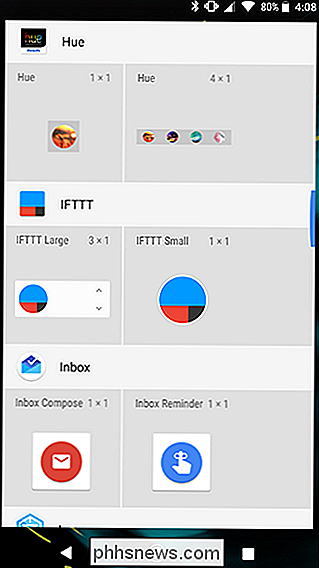
Plaats uw widget in een lege ruimte op uw startscherm.
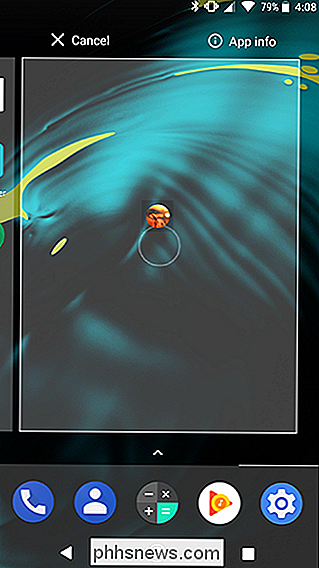
Geef uw widget eerst een naam. Dit label verschijnt op het startscherm onder je widget, dus geef het een korte, beschrijvende naam.
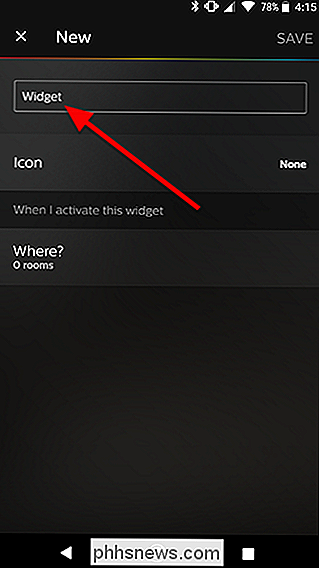
Je kunt ook op Pictogram tikken om een symbool aan de voorkant van je widget toe te voegen. Als u geen symbool wilt toevoegen, kunt u deze stap overslaan.
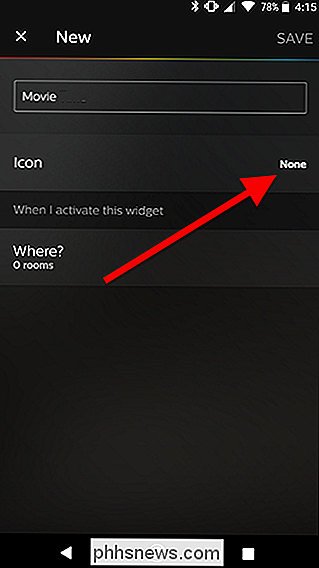
Kies uit de bibliotheek met beschikbare pictogrammen.
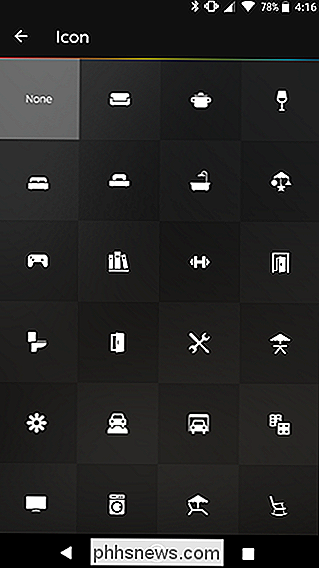
Tik vervolgens onder "Wanneer ik deze widget activeer" op "Waar?"
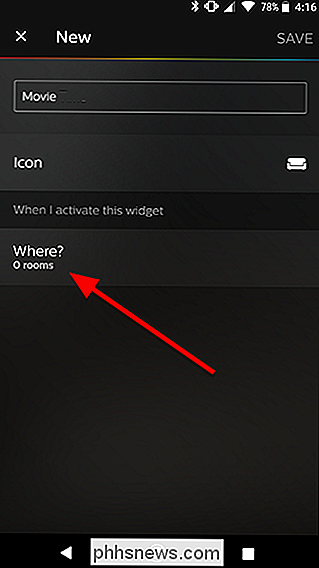
Aan selecteer in het volgende scherm maximaal vier kamers die u wilt beheren met uw widget. In mijn geval wil ik een enkele widget die het licht in de woonkamer uitdoet en het tv-accentlicht en het omgevingslicht met één enkele tik aanzet. Dus ik kies Living Room, Display en TV Accent. Wanneer je klaar bent met het kiezen van je kamers, tik je op de pijl in de linkerbovenhoek van het scherm.
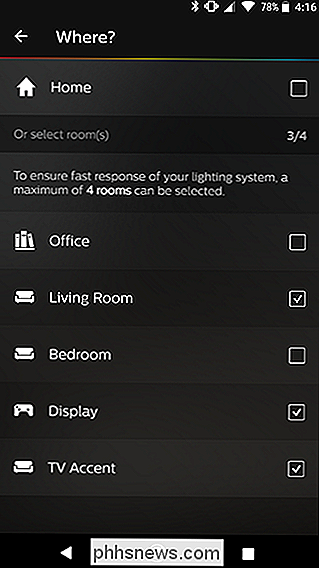
Weer op het hoofdscherm van de widget-instelling, zie je nu nieuwe rijen voor elk licht dat je wilt wijzigen. Tik op elk licht om te kiezen welke scène of actie u wilt nemen wanneer u op de widget tikt.
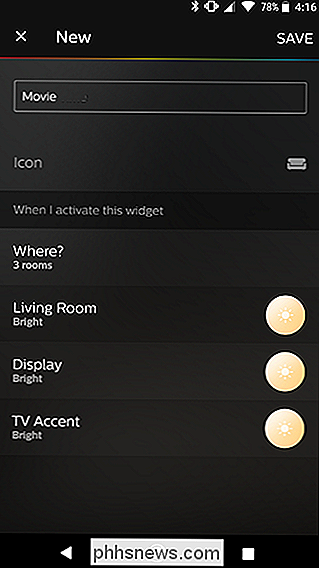
Bovenaan de lijst ziet u enkele speciale acties. "Uit" zal het licht of de lichten in een kamer uit doen gaan. Last-on-status schakelt het licht in naar elke scène of kleur die u als laatste voor de geselecteerde kamer hebt gekozen. Daaronder ziet u verschillende scènes. Deze presets kunnen uw verlichting veranderen in verschillende dimniveaus of kleuren (als uw lampen ze ondersteunen). Kies degene die je wilt voor elke kamer die je eerder hebt gekozen.
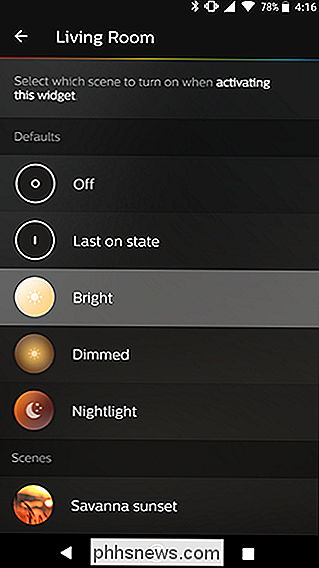
Nadat je een actie hebt geselecteerd voor alle kamers die je hebt geselecteerd, tik je op Opslaan in de rechterbovenhoek van het scherm.
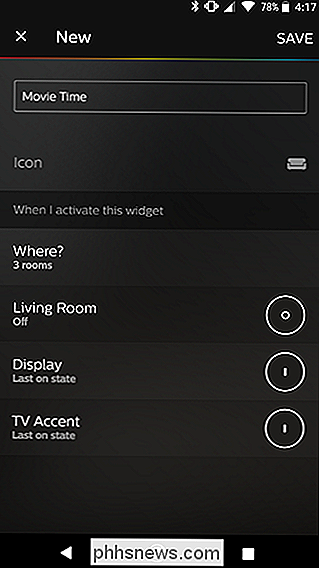
Nu zou je je Hue moeten zien widget op je startscherm.
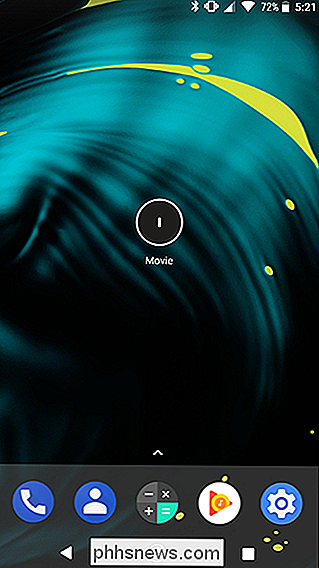
Om je widget te gebruiken, tik je erop en alle lichten die je in een keer hebt ingesteld, worden gewijzigd

Alles wat u kunt doen met Windows 10's nieuwe Bash Shell
We hebben een groot aantal dingen besproken die je kunt doen in de nieuwe Bash-shell van Windows 10, dus we hebben al die handleidingen in één mega-lijst afgerond, voor jouw gemak. Aan de slag met Linux op Windows GERELATEERD: Installeren en gebruiken van de Linux Bash Shell op Windows 10 Je kunt een Linux-omgeving en Bash-shell installeren op elke versie van Windows 10 , inclusief Windows 10 Home.

Veeg je Mac schoon en installeer macOS opnieuw vanuit Scratch
Is het tijd om je oude Mac te verkopen of weg te geven? Of wilt u gewoon een nieuwe start om uw machine op te ruimen? Hier leest u hoe u veilig al uw bestanden kunt verwijderen en vervolgens een nieuwe versie van macOS kunt installeren. Als u uw computer verkoopt of weggeeft, is dit de enige manier om te zorgen dat iedereen die met uw Mac eindigt geen toegang heeft aan uw bestanden, en zal niet te maken hebben met eventuele wijzigingen die u in de loop der jaren aan macOS hebt aangebracht.



