Een vastgelopen download in de Windows Store

Hoewel het een deel van het slechte gedrag had sinds het werd geïntroduceerd in Windows 8, is de Windows Store na verloop van tijd betrouwbaarder geworden. Er zijn echter nog steeds af en toe problemen. Een van de meest irritante problemen is wanneer een app-update (of installatie) vastloopt. Ga als volgt te werk om dit op te lossen.
De Windows Store biedt een behoorlijk solide verzameling apps, zelfs als deze nog geen desktop-apps biedt. Voor het grootste deel werkt de winkel goed, maar je zult nog steeds af en toe problemen tegenkomen, zoals het vastlopen van downloads en updates. We hebben enkele handige oplossingen voor u om te proberen. Neem echter eerst enige tijd de tijd om enkele problemen op te lossen die de Windows Store kunnen verstoren.
- Zorg ervoor dat uw systeemklok correct is ingesteld. Vooral als je apps synchroniseert met een andere Windows-computer, is de Windows Store afhankelijk van het feit dat je tijd, datum en tijdzone juist zijn.
- Het komt zelden voor, maar soms kunnen antivirusprogramma's van derden app-updates in de weg zitten. Probeer uw AV tijdelijk uit te schakelen om te zien of het probleem hiermee is opgelost.
- Sommige firewallprogramma's van derden kunnen ook de Windows Store blokkeren. Hoewel Windows Firewall al een ingebouwde uitzondering heeft om de Windows Store te laten communiceren, maar niet door firewallprogramma's van derden. Je moet die uitzondering zelf maken.
Als geen van deze werkt, is het tijd om wat grotere wapens tevoorschijn te halen. Geef de procedures in de volgende secties een kans. Voordat u aan de slag gaat, moet u echter een systeemherstelpunt maken. Geen van deze procedures is echt riskant of destructief, maar als je het veilig wilt spelen, maak dan een back-up van je computer.
Wis de Windows Store Cache via de opdrachtprompt
Windows bevat een klein hulpprogramma voor het wissen de lokale cache van Windows Store vanaf de opdrachtprompt. Als u de opdrachtprompt wilt openen, klikt u met de rechtermuisknop op het menu Start (of drukt u op Windows + X), kiest u 'Opdrachtprompt (beheerder)' en klikt u op Ja om deze met beheerdersbevoegdheden te laten uitvoeren. Typ op de opdrachtprompt (of kopieer en plak) de volgende opdracht en druk vervolgens op Enter om de cache te wissen.
wsreset.exe
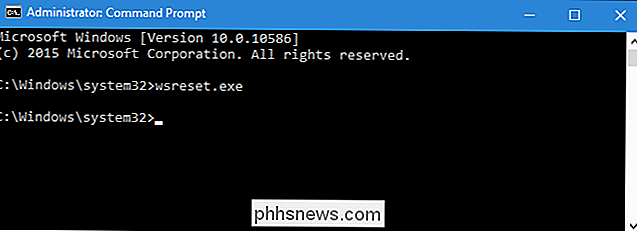
Wanneer u de opdracht uitvoert, wordt deze ongeveer 30 seconden verwerkt en vervolgens het venster Windows Store wordt automatisch geopend. Controleer uw updates om te zien of ze werken.
Repareer de Windows Store met de Windows Store Apps Troubleshooter
Als het wissen van de cache uw probleem niet oplost, kunt u de probleemoplosser van Windows Store Apps proberen. Windows bevat een aantal ingebouwde probleemoplossers die helpen bij het vinden en repareren van verschillende problemen. De probleemoplosser voor Windows Store Apps is niet ingebouwd in Windows, maar u kunt deze gratis downloaden van Microsoft. Ze hebben zowel een Windows 10-versie als een Windows 8-versie, dus zorg dat je de juiste hebt.
Dubbelklik na het downloaden van de probleemoplosser op het bestand om het uit te voeren. Klik in het venster Probleemoplossing van Windows Store Apps op Volgende om te beginnen met zoeken naar problemen.
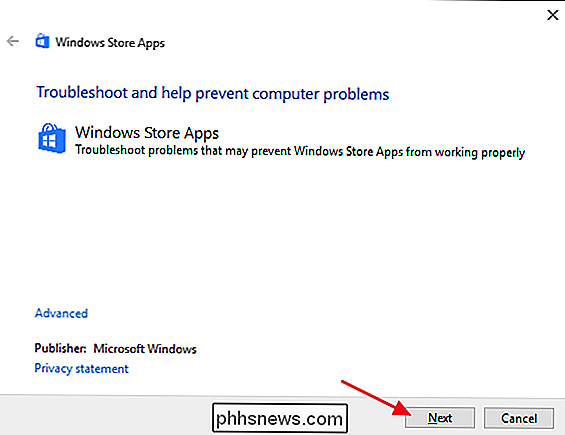
De probleemoplosser doorloopt het proces en laat u vervolgens weten of het probleem kan worden geïdentificeerd en verholpen. Meestal kan de probleemoplosser een vastgelopen update met succes repareren. Ga je gang en open de Windows Store en probeer je app bij te werken. Zelfs als de probleemoplosser zegt dat het het probleem niet kon identificeren, is het mogelijk dat de acties om de service te starten en te stoppen en de cache op te ruimen, de slag hebben gedaan.
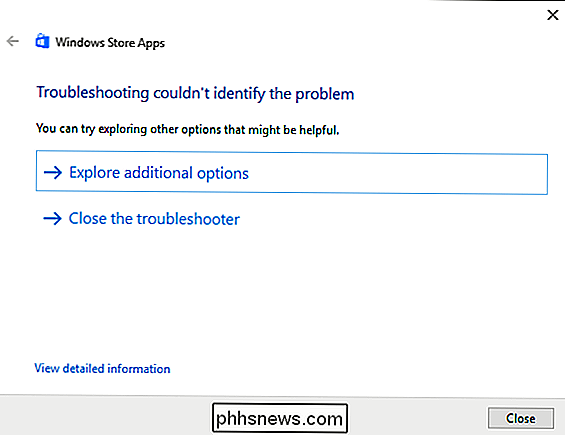
GERELATEERD: Windows Update repareren wanneer het vastloopt of Frozen
Als de probleemoplosser van Windows Store Apps het probleem niet oplost, kan er een andere probleemoplosser zijn. Een vastgelopen app kan soms het gevolg zijn van een probleem met Windows Update. U moet ook proberen de probleemoplosser voor Windows Update uit te voeren terwijl u bezig bent. Het kost niet veel tijd en kan helpen.
Registreer de Windows Store opnieuw met PowerShell
Als al het andere niet lukt, kunt u proberen de Windows Store opnieuw te registreren. Deze is zo dicht als u kunt krijgen bij het opnieuw installeren het. Hiervoor moet u PowerShell gebruiken, een krachtige scripttaal die in Windows is ingebouwd. Het is een beetje anders dan de opdrachtprompt, maar het is niet zo moeilijk om erachter te komen.
Om deze stappen uit te voeren, moet u PowerShell starten met beheerdersbevoegdheden. Klik op Start, typ 'powershell', klik met de rechtermuisknop op het PowerShell-pictogram in de zoekresultaten en klik vervolgens op 'Uitvoeren als beheerder'. Klik op Ja om beheerdersrechten toe te staan.
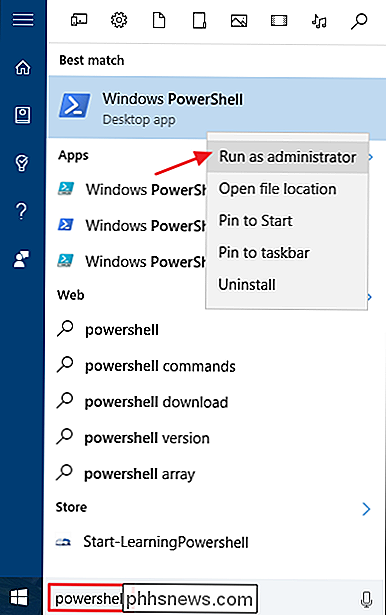
Typ (als u Windows 10 gebruikt, of kopieer en plak) de volgende opdracht en druk op Enter:
"& {$ manifest = (Get-AppxPackage Microsoft.WindowsStore) .InstallLocation + ' AppxManifest.xml'; Add-AppxPackage -DisableDevelopmentMode -Register $ manifest} "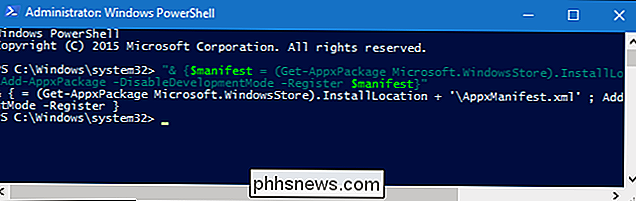
Omdat de Windows Store in Windows 10 in verschillende mappen kan worden geïnstalleerd, geeft PowerChell aan dat de opdracht de locatie van de Windows Store-installatie te vinden en vervolgens opnieuw te registreren.
Als u Windows 8 gebruikt, is de Windows Store wordt slechts op één locatie geïnstalleerd, dus de opdracht is eenvoudiger. Windows 8-gebruikers moeten in plaats daarvan de volgende opdracht typen en vervolgens op Enter tikken:
Add-AppxPackage -DisableDevelopmentMode -Register $ Env: SystemRoot WinStore AppxManifest.XML
En dat is zo ongeveer alles. Die procedures werken meestal om een vastgelopen update te wissen. Als u nog steeds problemen ondervindt met de Windows Store, kunt u proberen te scannen op corrupte systeembestanden of opnieuw opstarten in Veilige modus en enkele procedures in dit artikel opnieuw gebruiken.

Trovi / Conduit / Search Protect verwijderen Browser Hijack Malware
Als uw computer is gehackt met een onaangename malware waardoor u uw startpagina niet kunt wijzigen, is de kans groot dat u is geïnfecteerd met de Trovi Search Protect-malware, die vroeger Conduit werd genoemd. Zo kunt u het verwijderen. GERELATEERD: Waarom We Haten Software Downloads aan onze lezers aanbevelen Hoe weet u dat dit malware is?

Werken met Microsoft Office-bestanden in Google Drive
Microsoft Office-bestanden zijn nog steeds heel gebruikelijk, maar als u eerder een Google Documenten-, Spreadsheets- en Presentaties-gebruiker bent, kunt u nog steeds bewerk Word-, Excel- en PowerPoint-bestanden in Google Drive-als u weet hoe. Op de desktop moet u de Google Chrome-browser en een officiële Chrome-extensie gebruiken om Microsoft Office-documenten te bewerken, met behulp van de Office Compatibility van Google Drive Modus (OCM).



