Bestanden comprimeren en extraheren met de opdracht tar in Linux

De tar-opdracht op Linux wordt vaak gebruikt om .tar.gz- of .tgz-archiefbestanden te maken, ook wel "tarballs" genoemd. Deze opdracht heeft een groot aantal opties, maar u hoeft slechts enkele letters te onthouden om snel archieven met tar te maken. De opdracht tar kan ook de resulterende archieven extraheren.
De GNU tar-opdracht die bij Linux-distributies wordt meegeleverd, heeft geïntegreerde compressie. Het kan een .tar-archief maken en het vervolgens comprimeren met gzip of bzip2-compressie in één opdracht. Daarom is het resulterende bestand een .tar.gz-bestand of .tar.bz2-bestand.
Comprimeer een volledige map of een enkel bestand
Gebruik de volgende opdracht om een volledige map of een enkel bestand onder Linux te comprimeren. Het comprimeert ook elke andere map binnen een map die u opgeeft, met andere woorden, het werkt recursief.
tar -czvf naam-van-archive.tar.gz / pad / naar / map-of-bestand
Dit is wat deze schakelaars eigenlijk betekenen:
- -c: C reate een archief.
- -z: comprimeer het archief met g z ip.
- -v: Geef de voortgang weer in de terminal tijdens het maken van het archief, ook bekend als de " v erbose" -modus. De v is altijd optioneel in deze opdrachten, maar het is nuttig.
- -f: hiermee kunt u de f ilenaam van het archief opgeven.
Stel dat u een map met de naam "stuff" in hebt de huidige map en u wilt deze opslaan in een bestand met de naam archive.tar.gz. U voert de volgende opdracht uit:
tar -czvf archive.tar.gz stuff
Of, laten we zeggen dat er een map is op / usr / local / iets op het huidige systeem en u wilt het naar een bestand comprimeren genoemd archive.tar.gz. U voert de volgende opdracht uit:
tar -czvf archive.tar.gz / usr / local / something
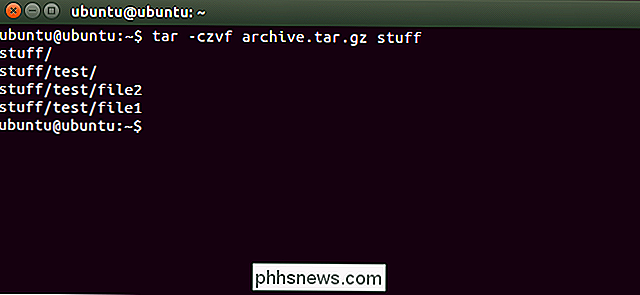
Comprimeer meerdere mappen of bestanden tegelijkertijd
GERELATEERD: Bestanden beheren vanuit Linux Terminal: 11 opdrachten die u moet kennen
Terwijl tar vaak wordt gebruikt om een enkele map te comprimeren, kunt u deze ook gebruiken om meerdere mappen, meerdere afzonderlijke bestanden of beide te comprimeren. Geef gewoon een lijst met bestanden of mappen op in plaats van één. Stel dat u bijvoorbeeld de directory / home / ubuntu / Downloads, de directory / usr / local / stuff en het bestand /home/ubuntu/Documents/notes.txt wilt comprimeren. U voert gewoon de volgende opdracht uit:
tar -czvf archive.tar.gz / home / ubuntu / Downloads / usr / local / stuff /home/ubuntu/Documents/notes.txt
Geef net zoveel mappen op of bestanden waarvan u een back-up wilt maken.
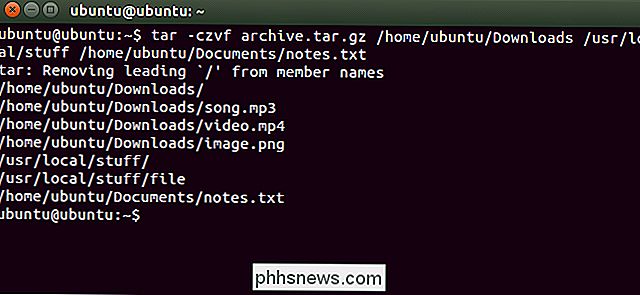
Directory's en bestanden uitsluiten
In sommige gevallen wilt u mogelijk een volledige map comprimeren, maar geen bepaalde bestanden en mappen opnemen. U kunt dit doen door een- exclusief-schakelaar toe te voegen voor elke map of elk bestand dat u wilt uitsluiten.
Stel bijvoorbeeld dat u comprimeert / home / ubuntu, maar niet wilt om de directory / home / ubuntu / Downloads en /home/ubuntu/.cache te comprimeren. Hier is hoe je het zou doen:
tar -czvf archive.tar.gz / home / ubuntu --exclude = / home / ubuntu / Downloads --exclude = / home / ubuntu / .cache
De- uitsluitschakelaar is zeer krachtig. Er zijn geen namen van mappen en bestanden nodig - het accepteert in feite patronen. Er is veel meer dat je ermee kunt doen. U kunt bijvoorbeeld een volledige map archiveren en alle .mp4-bestanden uitsluiten met de volgende opdracht:
tar -czvf archive.tar.gz / home / ubuntu --exclude = *. Mp4
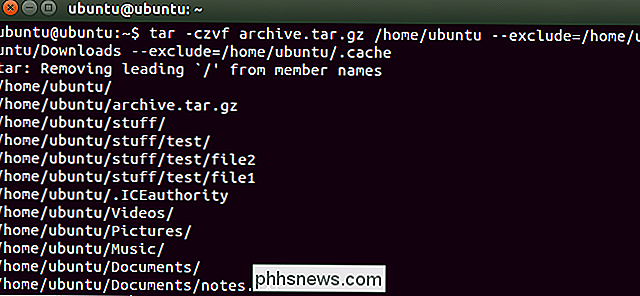
Gebruik bzip2 Compression in plaats
Hoewel gzip-compressie het meest wordt gebruikt om .tar.gz- of .tgz-bestanden te maken, ondersteunt tar ook bzip2-compressie. Hiermee kunt u bzip2-gecomprimeerde bestanden maken, vaak genoemd .tar.bz2, .tar.bz of .tbz-bestanden. Om dit te doen, vervang je gewoon de -z voor gzip in de commando's hier met a -j voor bzip2.
Gzip is sneller, maar het comprimeert in het algemeen een beetje minder, dus je krijgt een wat groter bestand. Bzip2 is langzamer, maar het comprimeert iets meer, dus je krijgt een wat kleiner bestand. Gzip komt ook vaker voor, met enkele uitgeklede Linux-systemen inclusief standaard gzip-ondersteuning, maar geen bzip2-ondersteuning. In het algemeen echter, zijn gzip en bzip2 praktisch hetzelfde en beide zullen op dezelfde manier werken.
In plaats van het eerste voorbeeld dat we hebben opgegeven voor het comprimeren van de map stuff, voert u de volgende opdracht uit:
tar -cjvf archive.tar.bz2 dingen
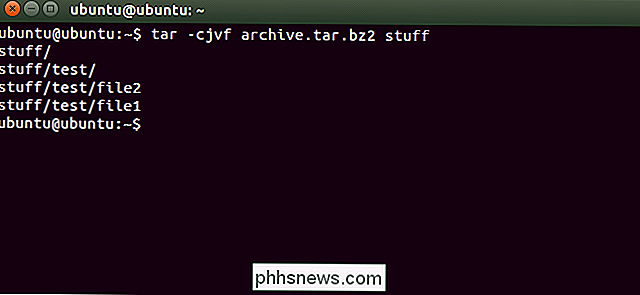
Een archief uitpakken
Als u eenmaal een archief hebt , u kunt het uitpakken met de opdracht tar. Met de volgende opdracht wordt de inhoud van archive.tar.gz geëxtraheerd naar de huidige map.
tar -xzvf archive.tar.gz
Het is hetzelfde als de opdracht voor het maken van archieven die we hierboven hebben gebruikt, behalve de- xschakelaar vervangt de-cschakelaar. Hiermee geeft u aan dat u x een archief wilt traceren in plaats van er een te maken.
U wilt mogelijk de inhoud van het archief extraheren naar een specifieke map. U doet dit door de-C-schakelaar aan het einde van de opdracht toe te voegen. Met de volgende opdracht wordt bijvoorbeeld de inhoud van het bestand archive.tar.gz geëxtraheerd naar de directory / tmp.
tar -xzvf archive.tar.gz -C / tmp
Als het bestand een bzip2-gecomprimeerd bestand is bestand, vervang de "z" in de bovenstaande opdrachten met een "j".
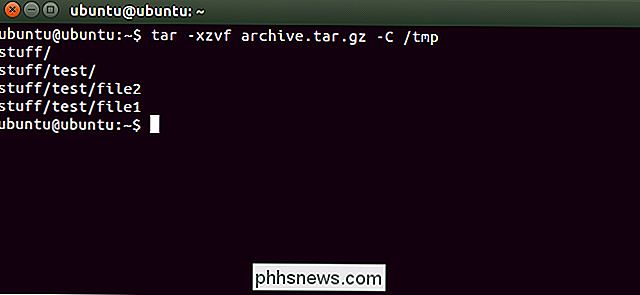
Dit is het eenvoudigst mogelijke gebruik van de opdracht tar. De opdracht bevat een groot aantal extra opties, dus we kunnen ze hier niet allemaal vermelden. Voor meer informatie. voer de opdracht info tar uit in de shell om de gedetailleerde informatiepagina van de tar-opdracht te bekijken. Druk op de q -toets om de informatiepagina te verlaten als u klaar bent. Je kunt de handleiding van tar ook online lezen.
Als je een grafische Linux-desktop gebruikt, kun je ook het hulpprogramma voor bestandscompressie of bestandsbeheer gebruiken dat bij je bureaublad is geleverd om .tar-bestanden te maken of te extraheren. In Windows kunt u .tar-archieven extraheren en maken met het gratis hulpprogramma 7-Zip.

Een pincode aan uw account toevoegen in Windows 10
Met elke nieuwe versie van Windows verbeteren nieuwe en innovatieve functies de totale gebruikerservaring op verschillende manieren. Windows 10 groeit snel in populariteit, onder meer dankzij de innovatieve beveiligingsfuncties. Onder deze beveiligingsopties bevinden zich nieuwe aanmeldingsopties, zoals de pincode.

Foto's omzetten in "Herinneringen" op macOS
Apple Photos scant automatisch uw gedenkwaardige gebeurtenissen, plaatsen en mensen en verzamelt ze in samengestelde verzamelingen met de naam Memories. Je kunt ook je eigen herinneringen maken door van elk geheugen een diavoorstelling te maken die je kunt delen met vrienden en familie. Herinneringen verschillen van albums.



