De Canary Home-beveiligingscamera instellen

De Canary home-beveiligingscamera is een gebruiksvriendelijke camera die rechtstreeks verbinding maakt met uw wifi-netwerk (of via ethernet) en je ziet wat er aan de hand is terwijl je weg bent van huis. Ga als volgt te werk om aan de slag te gaan.
Hoewel de Nest Cam een van de populairste wifi-nokken is die beschikbaar is, is de Canarische versie een populaire optie die wordt geleverd met een aantal coole extra functies, zoals temperatuurbewaking, of de mogelijkheid om vochtigheids- en luchtkwaliteitsniveaus te bieden in de ruimte waarin het zich bevindt. Bovendien kunt u het via ethernet aansluiten in plaats van Wi-Fi als u dat wilt.
Om de Canarische camera in te stellen, wilt u eerst download de app naar je iPhone of Android-apparaat. We doen deze instellingen via de iPhone-app, maar het proces is grotendeels hetzelfde op beide mobiele platforms.
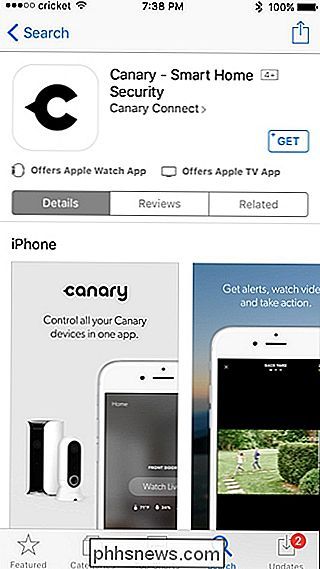
Open de app en tik op "Aan de slag".
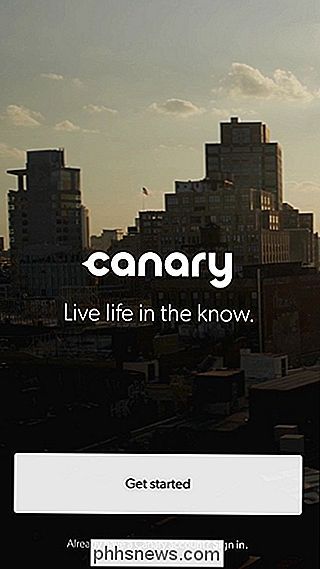
Voer je e-mailadres in en maak een wachtwoord voor je Canary-account. Druk vervolgens op "Volgende" in de rechterbovenhoek van het scherm.
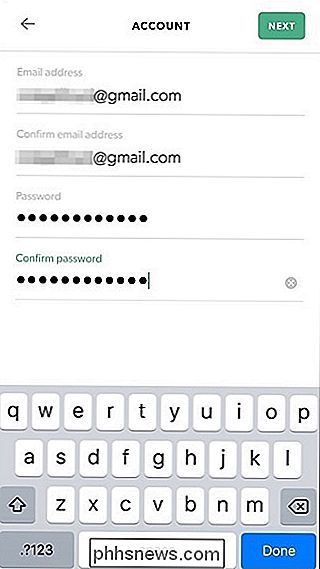
Tik op "Accepteren" om de voorwaarden en het beleid van Canary te accepteren.
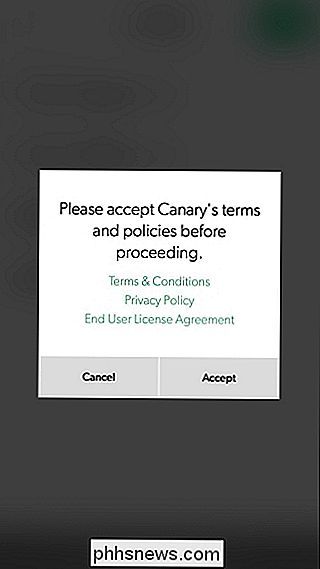
Voer vervolgens uw naam en telefoonnummer in en tik vervolgens op "Volgende".
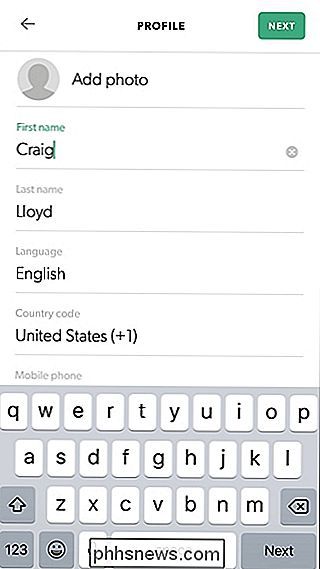
Op het volgende scherm selecteer je of je de app toegang tot je locatie wilt geven, zodat deze automatisch weet of je thuis of afwezig bent. Selecteer onderaan 'Now Now' of 'Allow'.
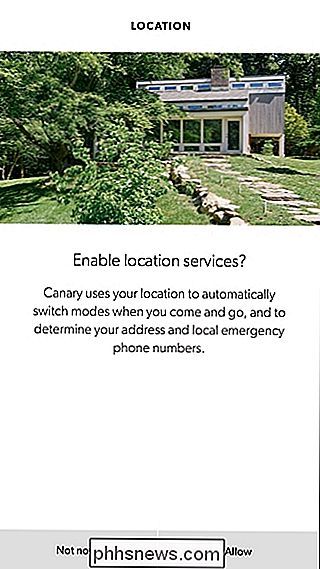
U moet echter hoe dan ook de app laten weten waar u woont, dus het is gewoon een kwestie van de app die uw locatie automatisch vindt of handmatig invoert in uw locatiegegevens op het volgende scherm.
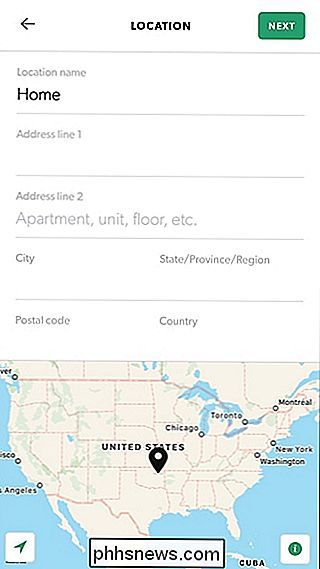
Selecteer daarna "Niet nu" of "Toestaan" als het gaat om het ontvangen van meldingen.
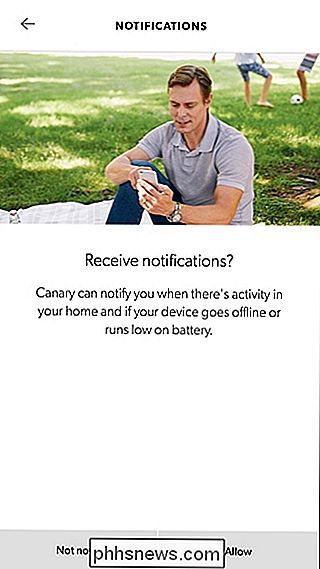
Vervolgens is het tijd om uw Canarische camera in te stellen. Selecteer in de app het Canary-apparaat dat je wilt instellen, de nieuwere Canary Flex of de originele camera van de Canarische camera, die we aan het instellen zijn.
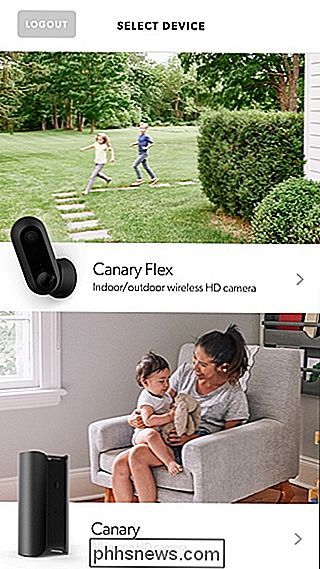
Als dat nog niet het geval is, ga je gang en sluit je aan je Canarische camera op een stopcontact. Vanaf daar wordt het automatisch opgestart en zie je een witte LED-gloed aan de onderkant van het apparaat.

Druk op "Volgende" in de app tot je bij het "Activeren" -scherm komt, waar je een keuze kunt maken. Bluetooth of een audiokabel om de camera op de app aan te sluiten. De Canarische wordt geleverd met een audiokabel in de doos, maar het is gemakkelijker om alleen Bluetooth te gebruiken, dus dat is wat we zullen doen.
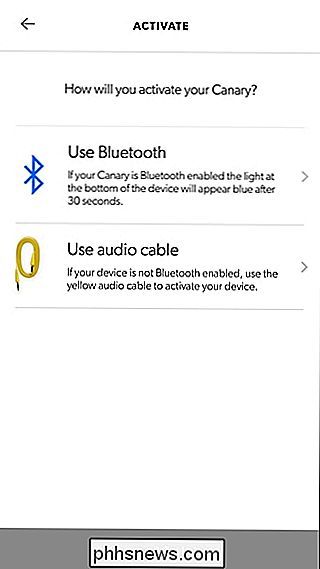
Raak vervolgens de bovenkant van de Canarische camera aan tot het licht aan de onderkant van het apparaat begint blauw te knipperen. In de app moet je Canarische camera worden weergegeven in de vorm van het serienummer van het apparaat. Tik erop om door te gaan.
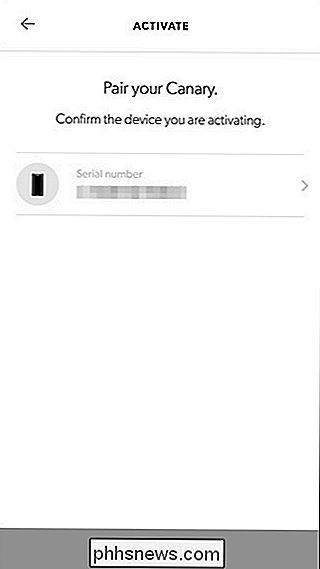
Vervolgens kunt u kiezen of u de Canarische camera via een ethernetverbinding wilt verbinden of gebruik Wi-Fi. De keuze is volledig aan u, maar ethernet biedt de beste en meest betrouwbare verbinding, terwijl Wi-Fi ideaal is als u geen ethernetkabel kunt gebruiken waar u de camera wilt plaatsen. In dit geval kiezen we voor wifi.
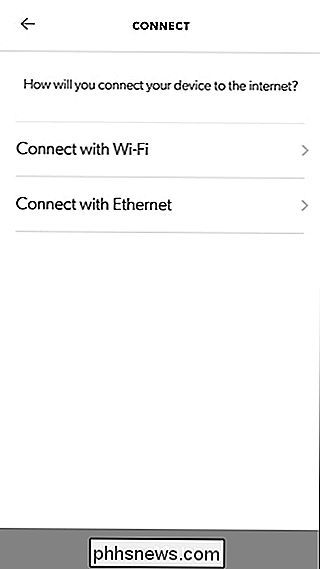
Kies je wifi-netwerk uit de lijst-het moet een 2,4 GHz-netwerk zijn, niet 5 GHz.
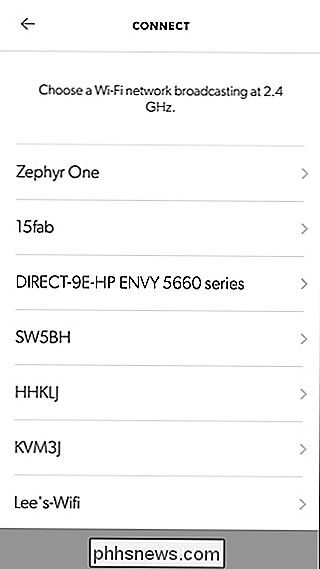
Voer vervolgens het wachtwoord voor je wifi-netwerk in netwerk. en druk op "Volgende".
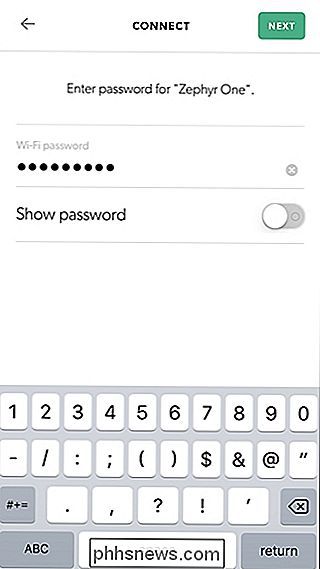
Geef je Canarische camera een naam door een reeds bestaande naam uit de lijst te kiezen of typ je eigen naam door bovenaan bovenaan "Aangepast" te selecteren. Tik op "Volgende" als je klaar bent.
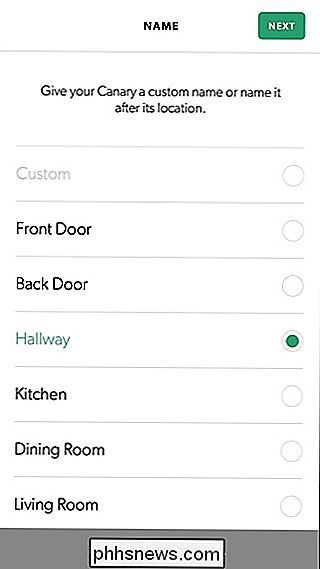
Je camera kan een update gaan installeren, maar in de tussentijd kun je op "Doorgaan" tikken om meer te weten te komen over de Canarische camera en de app, en een aantal voorkeuren te kiezen .
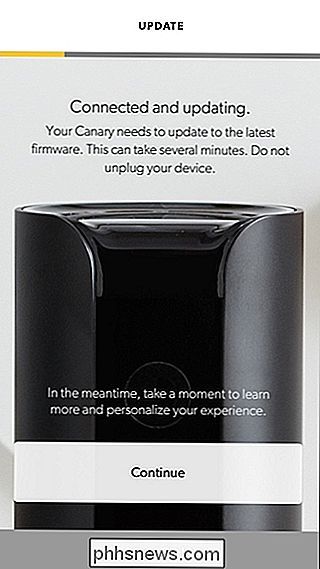
Als je daarmee klaar bent, is je camera mogelijk bezig met updaten, dus houd je apparaat wat langer vol, maar als je klaar bent, krijg je de melding 'Update voltooid' en kun je op Volgende klikken ".
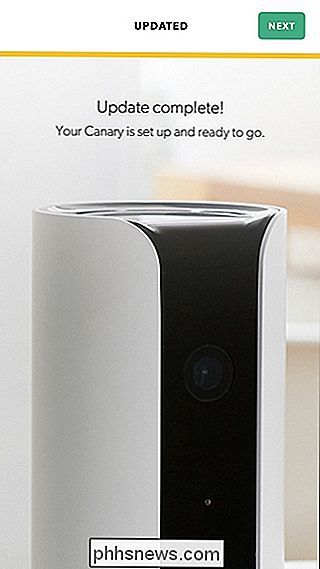
Vanaf daar wordt u naar het hoofdscherm van de app gebracht, waar u een overzicht van uw camera krijgt en snel toegang hebt tot de verschillende functies. Door op "Watch Live" te tikken, krijgt u een liveweergave van de camera, terwijl onderaan "View Timeline" u opgeslagen opnames toont van wanneer beweging door de camera werd gedetecteerd.
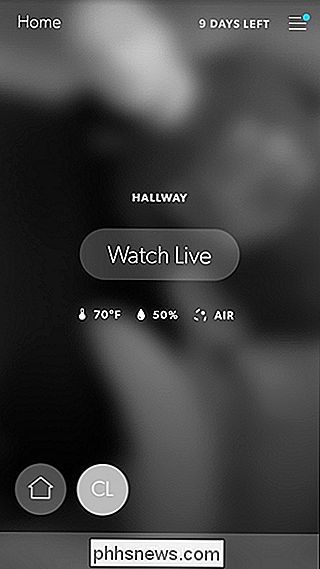
Als u de liveweergave bekijkt, kunt u een sirene laten klinken en zelfs indien nodig snel hulpdiensten bellen.
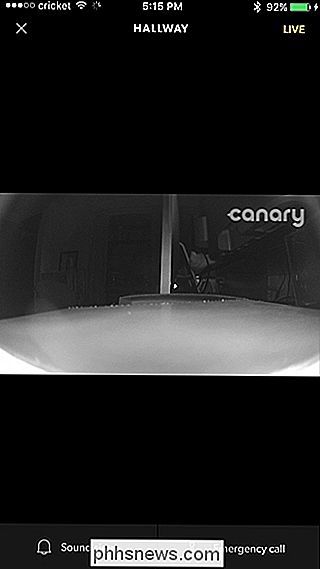
Vanuit hetzelfde scherm kunt u ook knijpen om in te zoomen en uw apparaat in landschapsmodus draaien om te hebben de video-feed neemt het hele scherm in beslag

Het heeft even geduurd, maar Bluetooth-hoofdtelefoons en -oordopjes zijn eindelijk goed. Fabrikanten hebben de meeste problemen opgelost, zoals een slechte levensduur van de batterij, slechte audio en de (beruchte) verbindingsproblemen van Bluetooth. De W1-chip van Apple verbetert Bluetooth zelfs nog meer.

Kodi's webinterface gebruiken om uw thuisbioscoop-pc (of muziekstream)
U zit op uw bank en surft op het web op uw laptop. Sommige muziek zou leuk zijn, maar je wilt niet echt je laptop neerleggen, de afstandsbediening opnemen en met je tv-afstandsbediening door je muziekcollectie bladeren. Gelukkig is er een betere manier. Een van de ingebouwde functies van Kodi stelt u in staat om uw volledige mediacollectie, zelfs uw add-ons, te verkennen met behulp van de browser op uw laptop.



