Haal meer uit je Nest Cam

De Nest Cam is een van de populairste wifi-cams op de markt dankzij het gebruiksgemak. Als je een recente eigenaar bent of gewoon iemand die nieuwsgierig is naar wat het apparaat echt kan doen, kun je hier het beste uit je Nest Cam halen.
Veel eigenaren van een Nest Cam stellen waarschijnlijk gewoon de camera in en slaan record, maar ondanks de eenvoud van de Nest Cam, er zijn eigenlijk heel veel leuke functies die bij het apparaat worden geleverd. Laten we eens kijken naar een aantal geweldige dingen die je kunt doen met de Nest Cam waar je anders misschien niet van gehoord hebt.
De videokwaliteit wijzigen

RELATED: De videokwaliteit van je Nest Cam aanpassen
De Nest Cam is in staat om volledige 1080p HD-video op te nemen en te streamen. Het is echter mogelijk dat uw internetverbinding niet in staat is om dat soort belasting aan te kunnen, dus maakt het een beetje om het een beetje te ondersteunen.
U kunt naar de instellingen gaan en "Beeldkwaliteit" kiezen. Van daaruit kunt u kiezen tussen 360p, 720p, 1080p of Auto. Met de laatste optie kiest de Nest Cam automatisch de beste kwaliteit op basis van je internetverbinding.
Verbinding maken met een nieuw wifi-netwerk

VERWANTE: De Nest Cam aansluiten op een nieuwe Wi-Fi -Fi netwerk
Als je besluit om een nieuwe router te krijgen of gewoon een aantal van je wifi-instellingen wilt wijzigen, moet je je Nest Cam opnieuw verbinden met je wifi-netwerk.
Helaas, Er is geen supersnelle manier om dit te doen, en het komt erop neer dat je je Nest Cam voor het grootste deel helemaal opnieuw opzet. Ga naar Instellingen> Startpagina> Startpagina Wi-Fi Help> Instellingen bijwerken om te beginnen.
Opnamen opslaan voor later met Nest Aware
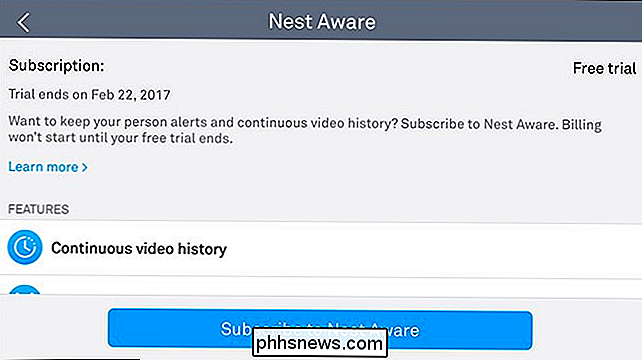
GERELATEERD: Wat is Nest Aware en moet u betalen voor een abonnement?
Nest Aware is een abonnementsservice voor je Nest Cam waarmee video-opnames kunnen worden opgeslagen om later te bekijken. Anders slaat het alleen snapshots op van elke beweging die werd gedetecteerd.
Nest Aware kost echter $ 100 per jaar en $ 50 per jaar voor elke extra Nest Cam die je hebt. Het is zeker niet het goedkoopste abonnementsplan dat we hebben gezien voor een Wi-Fi-cam, maar het wordt geleverd met een aantal extra functies die redelijk netjes zijn, inclusief activiteitszones (daarover meer in een oogwenk).
Waarschuwingen en meldingen aanpassen

GERELATEERD: Nest Cam-meldingen aanpassen
Je Nest Cam kan je altijd waarschuwen wanneer hij beweging detecteert, maar als je al thuis bent en dergelijke meldingen niet nodig hebt, kun je deze aanpassen wanneer en hoe u ze ontvangt.
Als u naar Instellingen> Meldingen gaat, kunt u ervoor kiezen alleen meldingen te ontvangen wanneer u niet thuis bent. Bovendien kun je kiezen of je deze waarschuwingen rechtstreeks op je smartphone wilt ontvangen, via e-mail of beide.
Deel de videofeed met anderen
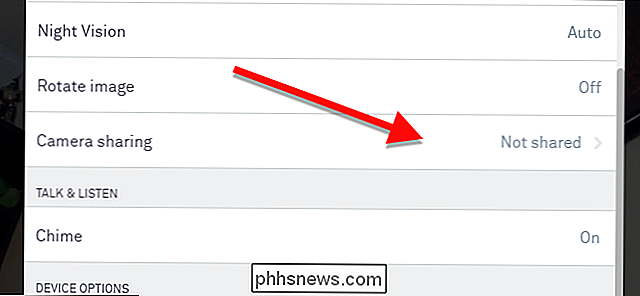
GERELATEERD: Je Nest Cam-feed delen met iemand anders
Je hoeft de videofeed van je Nest Cam niet helemaal voor jezelf te houden. Als je op vakantie bent en wilt dat een vriend of familielid dingen van een afstand in de gaten houdt, kun je je Nest Cam met ze delen.
Je kunt dit doen door naar de instellingen te gaan en 'Camera delen' te selecteren . Hier maak je een wachtwoord dat je vriend moet invoeren om de videofeed van je Nest Cam te bekijken.
Schakel het automatisch in en uit
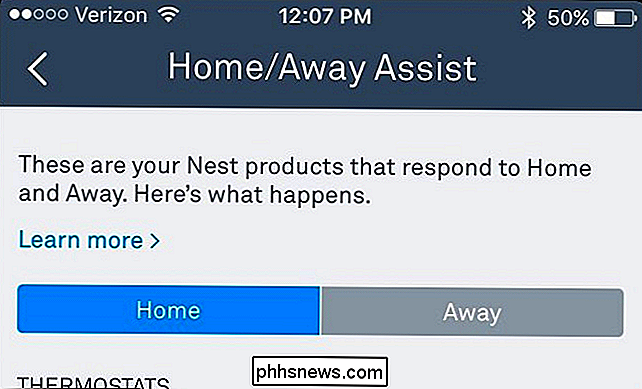
RELATED: Hoe je je Nest Cam automatisch kunt draaien Aan en Uit
Als je Nest Aware gebruikt en je Nest Cam 24 uur per dag, 7 dagen per week opneemt, kan dat heel wat bandbreedte in beslag nemen. Om u hierbij te helpen, kunt u de camera automatisch op bepaalde tijden laten in- en uitschakelen.
Ga naar de instellingen en tik op "Planning". Schakel het vanaf daar in en begin met het aanpassen van de tijdvensters waarop je de Nest Cam wilt in- of uitschakelen. Je kunt ook de functie Thuis / Afwezig-functie gebruiken, die geofencing gebruikt in plaats van een ingesteld schema.
Schakel het heldere statuslampje uit

RELATED: Het statuslampje op de Nest Cam uitschakelen
Telkens wanneer je Nest Cam actief bezig is met opnemen, geeft hij een subtiel LED-licht aan de voorzijde weer. Het is waarschijnlijk niet erg groot voor sommige gebruikers, maar in het donker kan het een van de helderste dingen in de kamer zijn, waardoor je verblind wordt als je een kort dutje wilt doen.
Gelukkig kun je het uitschakelen door naar de instellingen te gaan en "Statuslicht" te selecteren. Van daaruit kun je kiezen om het op verschillende manieren uit te schakelen of het voor sommige dingen in te schakelen.
Schakel de microfoon uit
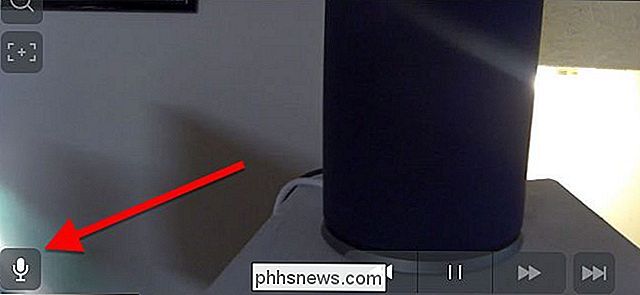
RELATED: Hoe voorkom je dat je Nest Cam geluid vastlegt
Telkens wanneer video wordt vastgelegd, je Nest Cam bevat standaard ook de audio. Als je echter nooit echt het audiogedeelte gebruikt, verspilt het meestal maar bandbreedte, hoe weinig dat ook is. Het goede nieuws is dat je de microfoon kunt uitschakelen.
Ga gewoon naar de instellingen, selecteer "Geluid" en druk op de tuimelschakelaar naast "Microfoon aan / uit". Houd er rekening mee dat hierdoor de mogelijkheid tot tweerichtingscommunicatie wordt verwijderd en dat audio-meldingen niet meer relevant zijn.
Nachtzicht uitschakelen

RELATED: Nachtzicht op de Nest Cam uitschakelen
Nachtzicht kan erg handig zijn, maar als u het nooit zult gebruiken, is het waarschijnlijk het beste om het uit te schakelen, vooral als het een verblinding van het infraroodlicht veroorzaakt.
U kunt dit doen door in te gaan op de instellingen, "Nachtzicht" selecteren en uitzetten. Hierna blijft je Nest Cam altijd in de 'dagmodus' en wordt de nachtzichtmodus nooit ingeschakeld, tenzij je teruggaat naar de instellingen en deze handmatig terugzet.
'Activiteitszones' maken
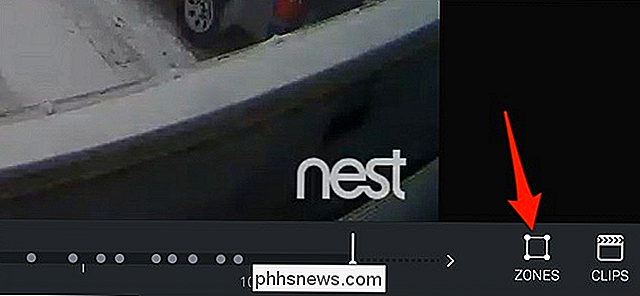
VERWANTE: Activiteitszones maken voor bewegingswaarschuwingen van je Nest Cam
Als je je abonneert op Nest Aware, kun je Activiteitszones maken. Dit zijn aangepaste gebieden binnen het videofeedframe die bewegingsdetecteerbaar zijn. Dit betekent dat als er beweging wordt gedetecteerd in dit gebied, u daar op wordt geattendeerd, terwijl elke beweging buiten het gebied met rust wordt gelaten.
U kunt deze functie alleen aanpassen op de webinterface, dus nadat u bent ingelogd en open de videofeed van je Nest Cam, tik op "Zones" en maak je Activiteitszone aan.

Hoe een gratis vierkante creditcardlezer te bestellen en in te stellen
De meeste mensen dragen geen cent meer rond. Dat kan heel vervelend zijn als u een onafhankelijke artiest of een kleine ondernemer bent. Gelukkig biedt Square een gratis creditcardlezer (hoewel er transactiekosten in rekening worden gebracht) die je op je telefoon kunt aansluiten. Hier leest u hoe u uw gratis reader kunt krijgen en creditcardbetalingen van uw klanten of klanten kunt doen.

Hoe u kunt zien welke pakketten en e-mails u hebt voordat deze aankomt
De postdiensten van de Verenigde Staten, UPS en FedEx bieden allemaal online dashboards waarmee u precies kunt zien welke pakketten (en brieven, in het geval van de US Postal Service) gepland zijn om op uw adres aan te komen. Ze sturen je zelfs e-mail en sturen je sms-meldingen, zodat je op de hoogte kunt blijven.


![[Gesponsord] WinX DVD Ripper Platinum is gratis voor How-To Geek Readers tot 5 juni](http://phhsnews.com/img/how-to-2018/winx-dvd-ripper-platinum-is-free-for-how-to-geek-readers-until-june-5.jpg)
