Hoe Google-assistent uit te schakelen (of in ieder geval zijn snelkoppeling terug te nemen)

Google Assistent zou op dit moment beschikbaar moeten zijn op vrijwel alle moderne Android-telefoons, maar niet iedereen is er dol op. Als je merkt dat je meer afstand doet van Assistent dan dat je hem gebruikt, heb je een aantal opties: je kunt de manier waarop je Assistent gebruikt veranderen, of je kunt het volledig uitschakelen.
De grootste klacht van veel gebruikers is dat de knop Home lang op die knop drukt gebruikt om Google Now te starten (of Now on Tap) is door Assistant gekaapt. Als je deel uitmaakt van dit kamp, heb ik goed nieuws: je kunt beide functies tegelijk gebruiken. Navigeer naar een scherm waar u normaal Now op tik zou gebruiken en druk dan lang op de home-knop. Wanneer u dit doet, wordt Assistent weergegeven. Je kunt nu zeggen "Wat staat er op mijn scherm" of tik eenvoudig op de knop onderaan de pagina (als deze wordt weergegeven). Boom: Nu aan tik-functie rechts in Assistent. Welkom. Optie twee: een aangepaste snelkoppeling instellen voor de Google-app Als u het beste van beide werelden wilt, kunt u zowel Google Now Google Assistent gebruiken. Maar laten we eerst één ding duidelijk maken: Google Nu is dood. Het bestaat simpelweg niet meer, tenminste niet in naam. Wat we vroeger als Google Now dachten, is in wezen gewoon de Google-app op dit punt - voor alle intenties en doeleinden is het hetzelfde. Google heeft onlangs zelfs nieuwe functionaliteit toegevoegd om het beter te maken dan vroeger. Ik graaf het. GERELATEERD: Maak meer nuttige snelkoppelingen op het startscherm van Android met Nova Launcher-bewegingen Maar ik dwaal af. Als u beide opties wilt gebruiken, kunt u eenvoudig een aangepaste actie toevoegen aan uw startknop met Nova Launcher. We hebben een volledig bericht over het gebruik van Nova's aangepaste snelkoppelingsopties, maar hier is een snelle en vuile uitleg om je op weg te helpen: Nova Launcher downloaden Wanneer je op de startknop drukt, kun je deze instellen als je standaard launcher Ben je daar niet bij betrokken en wil je gewoon de Google Assistent kwijtraken? kan het ook volledig uitschakelen. Hiermee wordt alle assistentfunctionaliteit uitgeschakeld, die nu een kernonderdeel van Android wordt, maar als dat goed is, laten we dit dan doen. Tik op de drie stippen in de rechterbovenhoek en kies vervolgens 'Instellingen'. Tik in het menu Apparaten op de telefoon die u momenteel gebruikt, degene die u wilt om Assistent in te schakelen. De eerste optie hier is "Google Assistent". Schakel gewoon de schuifregelaar om het uit te schakelen. Houd er nogmaals rekening mee dat hierdoor alle assistentfunctionaliteit volledig wordt uitgeschakeld. Op nieuwere telefoons die met de Google Assistent zijn meegeleverd, betekent dit dat u niet 'Ok Google' kunt zeggen en spraakopdrachten kunt geven (hoewel op oudere pre-assistenttelefoons OK Google nog steeds lijkt te werken). Als u ooit opnieuw wilt inschakelen voor de Assistent, druk gewoon lang op de startknop en tik op "Inschakelen".Mis je de oude dagen gewoon door lang op de startknop te drukken voor contextuele informatie - Google Now on Tap-Assistant heeft deze functie eigenlijk ingebouwd.
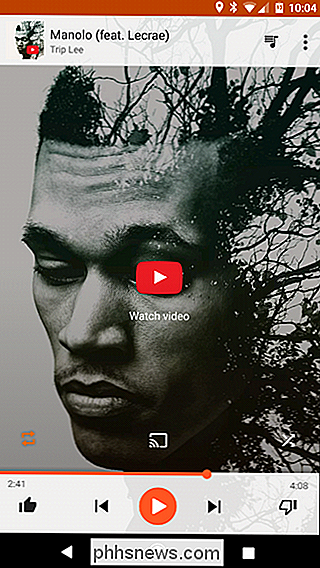
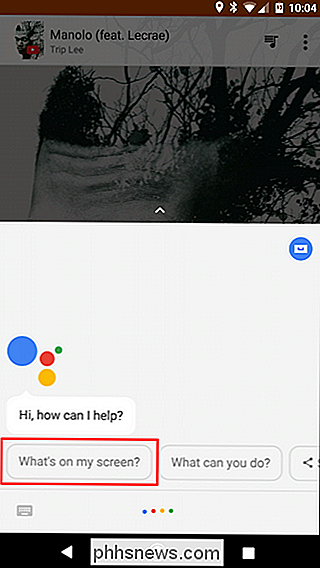
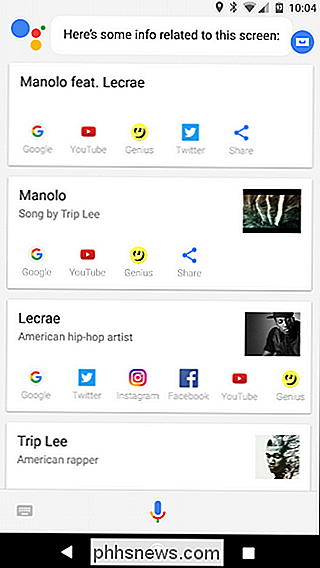
als
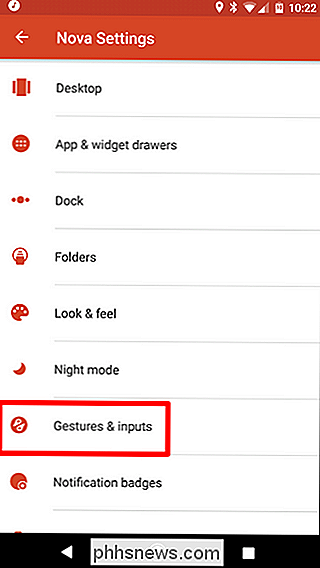
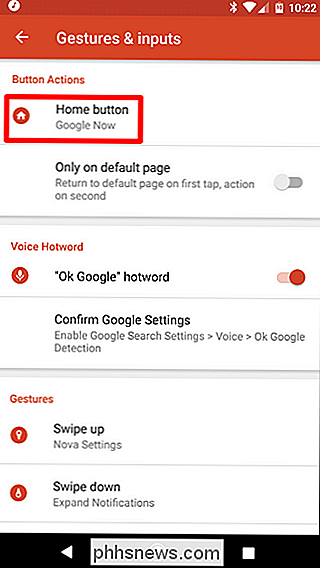
Druk lang op de startknop om Assistent te starten en tik vervolgens op het kleine schuifje. pictogram in de rechterbovenhoek. Hierdoor wordt het hoofdscherm van Assistent weergegeven.
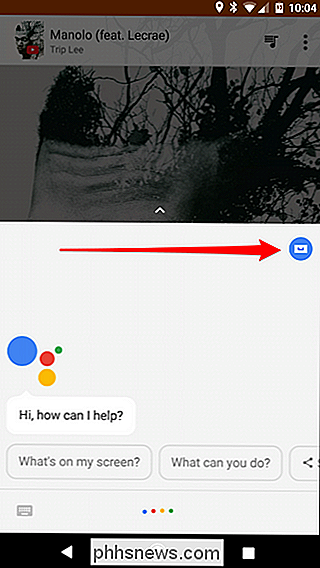
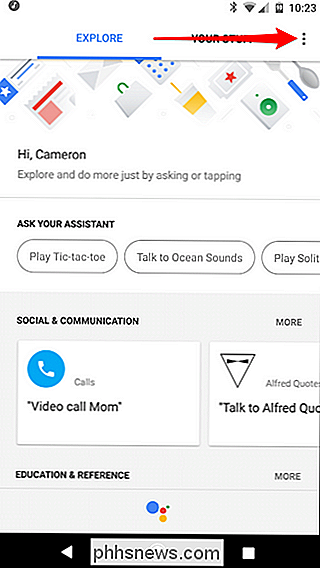
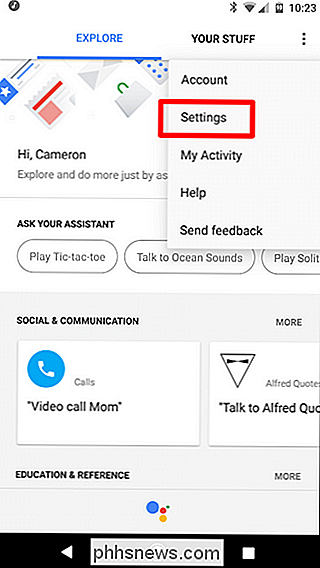

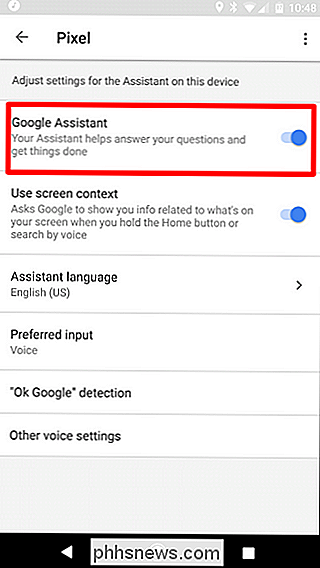
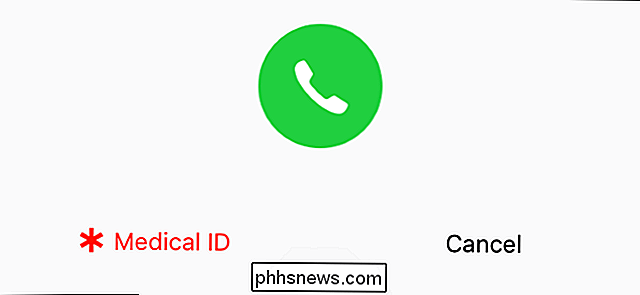
Medische noodhulpgegevens op uw iPhone weergeven
De kans is groot dat u uw telefoon bij u hebt in een medisch noodgeval. Daarom stelt Apple je in staat om een medische ID in te stellen die je medische situatie, medicijnallergieën, contacten in noodgevallen en de status van orgaanbonsor laat zien die iedereen kan zien zonder je telefoon te ontgrendelen.

De vier beste gratis e-maildiensten
E-mail was vroeger het enige domein van de aardgebonden kantoormedewerker, een saaie en beige evolutie van de fax en de plaknotitie. Tegenwoordig is e-mail nog steeds vrij saai (hey, we gaan niet tegen je liegen), maar het is ook een essentieel onderdeel van het online leven voor iedereen met een internetverbinding.



