Losraken van bestanden opgeslagen in Dropbox en andere services voor bestandssynchronisatie

Dropbox, Google Drive, OneDrive, iCloud Drive en andere services voor bestandsynchronisatie zijn handig, maar ze kunnen ook verwijderingen synchroniseren en wijzigingen. U kunt vaak verwijderde bestanden herstellen of wijzigingen ongedaan maken, maar ze mogen niet uw enige back-upmethode zijn.
De meeste cloudopslagservices bieden een manier om bestanden ongedaan te maken via het web en vele bieden u de mogelijkheid wijzigingen in uw bestanden ongedaan te maken en ouder te worden versies terug. Maar deze oude bestanden worden alleen zo lang bewaard.
Deleties en wijzigingen direct synchroniseren
Wanneer u een service zoals Dropbox gebruikt om uw belangrijke bestanden op te slaan, wordt één "hoofdkopie" van uw bestanden opgeslagen op de servers van de service. Telkens wanneer u bestanden verwijdert of wijzigt, synchroniseert het programma uw wijzigingen met de server en worden die wijzigingen gesynchroniseerd op uw andere computers.
Tot dusverre zo goed. Maar dit betekent dat als u per ongeluk een bestand verwijdert, dit onmiddellijk wordt verwijderd van uw andere computers. Als u een bestand wijzigt, is dit op al uw andere computers gewijzigd. Als uw computer geïnfecteerd raakt met malware en deze malware uw bestanden beschadigt, worden de geknoeide versies gesynchroniseerd met uw andere computers. Als het synchronisatieprogramma een fout bevat en per ongeluk sommige bestanden verwijdert, worden deze ook op uw andere computers verwijderd.
De kopie van uw bestanden op de externe servers kwalificeren zich als een externe back-up en ze helpen u beschermen uw bestanden als al uw hardware is beschadigd of gestolen. Maar veranderingen vinden direct plaats en oude bestanden worden slechts zo lang bewaard.
Er zijn manieren om die verwijderde bestanden terug te halen en terug te zetten naar oude kopieën van uw bestanden, maar ze zijn beperkt.
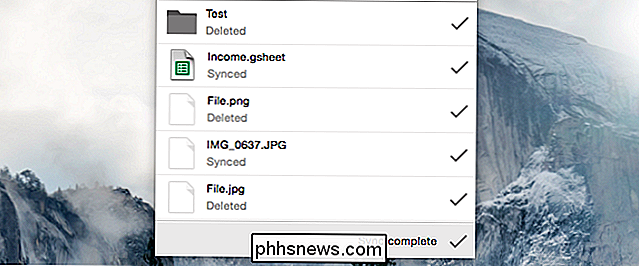
Hoe lang u kunt krijgen Verwijderde bestanden Terug
GERELATEERD: Bestanden uit de cloud herstellen of permanent verwijderen
Wanneer u bestanden van een cloudopslagservice verwijdert, worden deze naar de Prullenbak (in Windows) of Prullenbak (aan een Mac). Dat is het goede nieuws: als uw bestandssynchronisatieclient besluit om een aantal bestanden te verwijderen, staan deze op uw computer klaar om te worden hersteld.
Maar u kunt uw Prullenbak of Prullenbak legen zonder dat u het merkt. In dit geval moet u ze herstellen van de website van de cloudopslagservice.
Dropbox bewaart alleen verwijderde bestanden gedurende 30 dagen, dus u moet opmerken dat het bestand voor die tijd is verwijderd en het bestand moet herstellen. Pro-abonnees met "Uitgebreide versiegeschiedenis" kunnen bestanden tot maximaal een jaar herstellen.
Andere services zijn genereuzer. Google Drive lijkt nooit verwijderde bestanden automatisch uit de prullenbak te verwijderen. OneDrive verwijdert bestanden na een jaar, maar zal na drie dagen automatisch beginnen met het verwijderen van de oudste bestanden als de Prullenbak vol raakt.
Apple's iCloud-schijf biedt geen manier om een verwijderd bestand terug te krijgen - zelfs geen prullenbak of prullenbak . Het hangt ervan af of u lokale Time Machine-back-ups hebt.
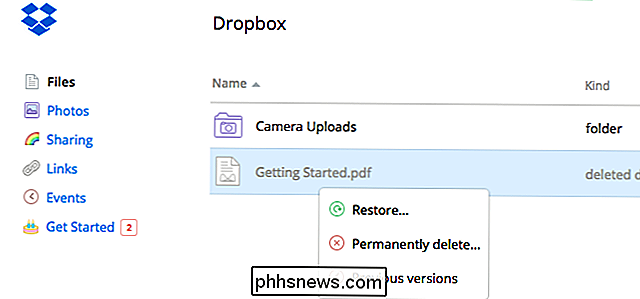
Hoe lang u gewijzigde bestanden kunt terugzetten
Cloudopslagservices houden ook eerdere versies van bestanden bij. Als u - of een programma op uw computer - deze bestanden aanpast, kunt u ze terughalen door terug te keren naar een oudere versie van het bestand. U kunt dit ook vanaf de website van de service doen: klik met de rechtermuisknop op een bestand en selecteer de juiste optie om een lijst met oudere versies van de bestanden te bekijken die u kunt gebruiken.
Net als bij een prullenbak of prullenbak, is het probleem dat diensten zullen deze oude versies niet voor altijd behouden. Ze nemen tenslotte ruimte in beslag.
Dropbox bewaart slechts 30 dagen snapshots van vorige versies van uw bestanden. U hebt de betaalde "Uitgebreide versiegeschiedenis" -functie nodig om eerdere versies te krijgen die langer meegaan. Google Drive bewaart ook oudere versies van uw bestanden gedurende 30 dagen.
Microsoft's OneDrive biedt dit alleen voor Office-documenten en Apple's iCloud Drive biedt het helemaal niet aan. Beide zijn afhankelijk van lokale back-ups.
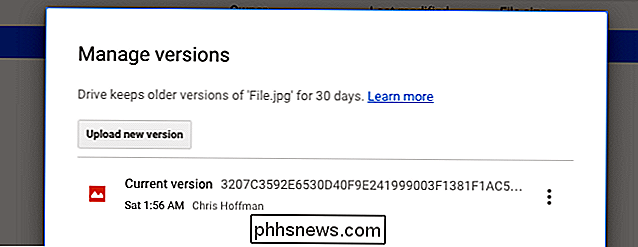
Voer regelmatig lokale back-ups uit om uw bestanden veilig te houden
GERELATEERD: Bestandsgeschiedenis van Windows gebruiken om een back-up van uw gegevens te maken
De echte oplossing hier - een die zorgt ervoor dat u altijd een reservekopie van belangrijke bestanden hebt die u per ongeluk kunt verwijderen of wijzigen, zelfs als uw cloudopslag niet naar keuze is - ook om lokale back-ups te maken.
Je hebt niets speciaals of ingewikkelds nodig. Sluit een keer per week een externe harde schijf aan en voer de back-uptool van uw besturingssysteem uit. In Windows 7 is dat Windows Backup. Op Windows 8, 8.1 of 10 is dat Bestandsgeschiedenis - als u Bestandsgeschiedenis gebruikt, zorg er dan voor dat het ook een back-up maakt van uw cloudopslagmap. Op een Mac is het Time Machine. Zolang u de inhoud van uw cloudopslag synchroniseert met uw pc, maakt de back-uptool een kopie van deze bestanden en slaat deze op op het back-upstation.
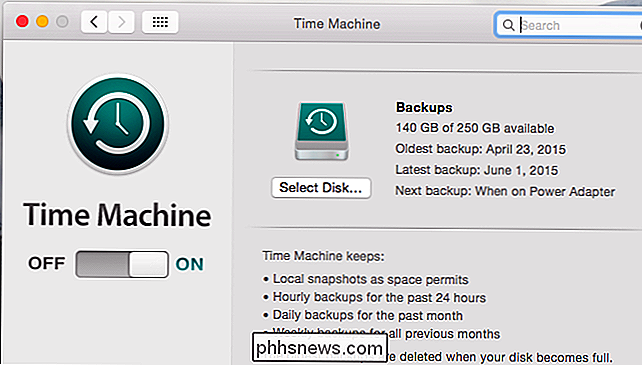
U hoeft deze back-up nooit meer aan te raken als onze cloudopslag service heeft nooit problemen, maar je zult dankbaar zijn voor de extra back-up als je hem ooit nodig hebt. Als u belangrijke bestanden opslaat in cloudopslag, zorg er dan voor dat u een lokale back-up hebt - voor het geval dat.

Hoe iCloud-foto's synchroniseren uit te schakelen in OS X Foto's
Apple heeft eindelijk de wraps van zijn iPhoto-opvolger: foto's. Het is geweldig tot nu toe, maar we weten niet zeker of iedereen enthousiast zal zijn over zijn iCloud-integratie. Hier leest u hoe u aanpassingen kunt aanbrengen in de iCloud-functies van Foto's, of ze volledig kunt uitschakelen. Er zijn nog lange tijd foto's gemaakt.

Je Amazon-echo-ervaring verbeteren door hem naar je stem te trainen
Zoals alle stemassistenten is Alexa niet perfect in het begrijpen van alles wat we zeggen. Als je het gevoel hebt dat Alexa een paar te veel opdrachten mist, is het misschien tijd voor een kleine een-op-een stemtraining. Lees verder terwijl we je laten zien hoe Alexa wordt getraind om je stem te herkennen en een betere gebruikerservaring te krijgen in het proces.



