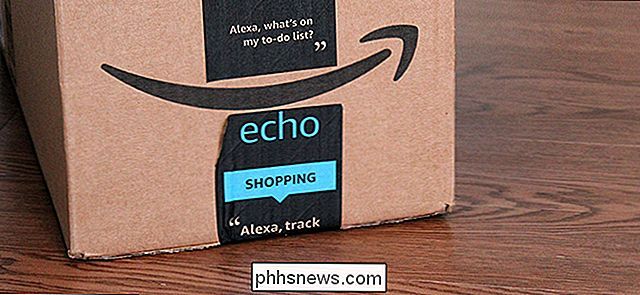Een video roteren 90 graden op Windows

Als u ooit een video op uw smartphone hebt opgenomen, alleen om deze op zijn kant of ondersteboven te vinden, weet u hoe frustrerend deze kan zijn om het later te bekijken. Als u Windows gebruikt, zijn er een paar uitstekende manieren om dit probleem op te lossen.
We hebben twee manieren om u te laten zien hoe u een video in Windows kunt draaien. De eerste is om Windows Movie Maker te gebruiken. Het is de eenvoudigste manier om het te doen, en we raden het aan om een aantal video's te draaien. De tweede manier is om de VLC-videospeler te gebruiken. Het roteren van een video is iets gecompliceerder in VLC, maar het is een lichtere download en de kans is groot dat je deze al hebt geïnstalleerd.
Video's roteren met Windows Movie Maker
GERELATEERD: Hoe te vervangen Windows Essentials 2012 na ondersteuning eindigt in januari
Windows Movie Maker maakt deel uit van het Windows Essential 2012-pakket met apps. Hoewel het een beetje verouderd is en niet langer officieel wordt ondersteund, kun je nog steeds het offline installatieprogramma van Windows Essentials 2012 downloaden (dat is een directe downloadkoppeling die weegt op 130 MB). Veel van de apps werken nog steeds prima, inclusief Windows Movie Maker. En u kunt alleen de gewenste apps installeren. Widows Movie Maker is waarschijnlijk de gemakkelijkste optie als je net op zoek bent naar een manier om je video's te draaien en misschien wat milde bewerkingen doet.
Als je iets een beetje vollediger en moderner wilt - en dat is nog steeds gratis - zou je om DaVinci Resolve een kijkje te geven. We gaan Windows Movie Maker hier in ons voorbeeld gebruiken, maar het basisproces zal in de meeste apps voor videobewerking vergelijkbaar zijn.
Wanneer u het installatieproces van Windows Movie Maker start, moet u kiezen voor "Kies de gewenste programma's" om te installeren ".
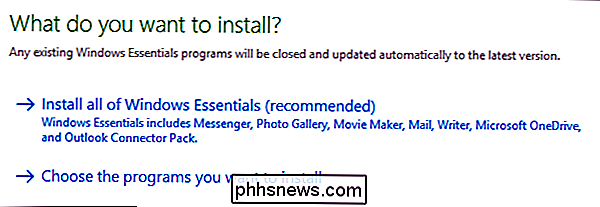
Tenzij u geïnteresseerd bent in de andere toepassingen in dit pakket, ga dan verder en schakel alles uit behalve Fotogalerie en Movie Maker.
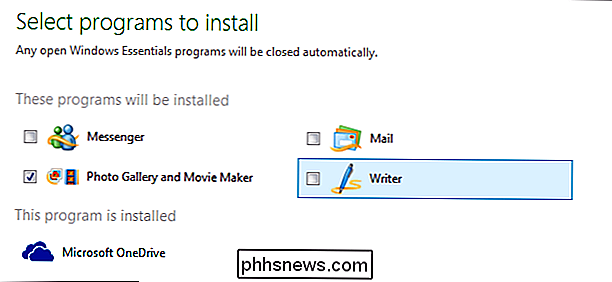
Nadat Movie Maker is geïnstalleerd, kunt u het starten en u zult het opnieuw starten zie het volgende venster.
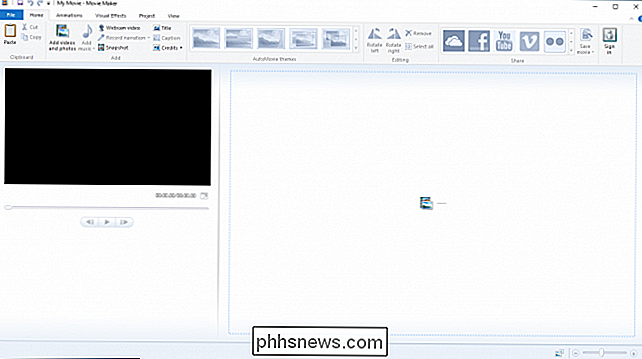
Er gebeurt hier nogal wat, maar voor onze doeleinden is het rotatieproces echt vrij pijnloos. We hebben onze voorbeeldfilm die we willen herstellen in onze Desktop-map al opgeslagen. We slepen dat bestand gewoon naar ons Movie Maker-venster om het te importeren.
Als je niet zeker weet hoe je je film moet draaien, ga je gang en speel je het een paar seconden om je een idee te geven. Zoals u kunt zien, moet de onze 90 graden naar links worden gedraaid.
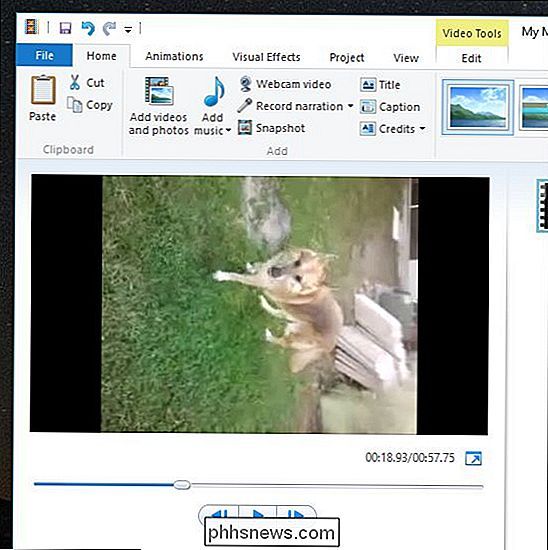
Op het thuislint ziet u in het gedeelte "Bewerken" de twee knoppen "Links draaien" en "Rechts draaien".
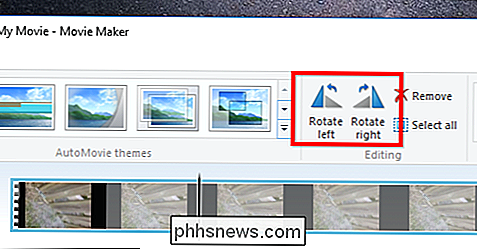
We gaan door en klikken op 'Links draaien' en merken op dat onze video nu op de juiste manier is georiënteerd.
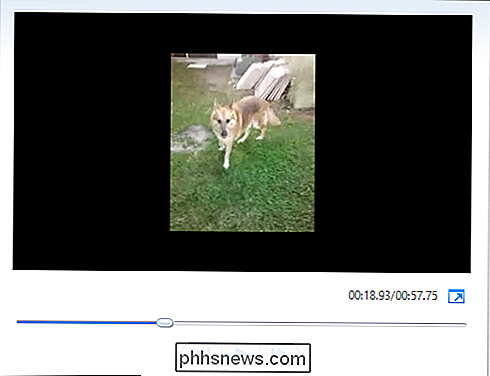
We zijn echter nog niet helemaal klaar. We moeten onze video nog steeds opslaan. De eenvoudigste manier om dit te doen, is door op het menu "Bestand" te klikken en "Film opslaan" te selecteren. Je krijgt veel instellingen om uit te kiezen. In dit geval gaan we het onszelf gemakkelijk maken en "Aanbevolen voor dit project" selecteren.
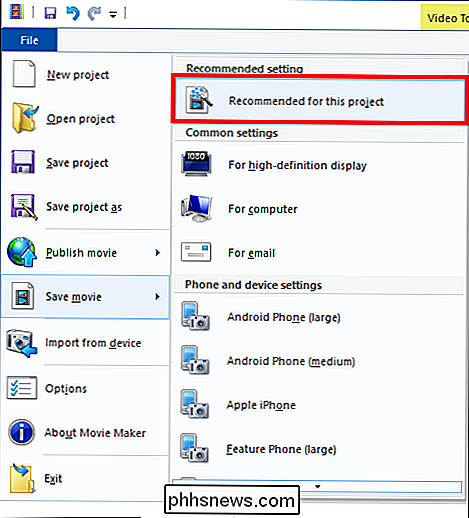
Als je wilt, kun je je nieuwe film opslaan als een nieuw bestand, of je kunt de oude echter overschrijven maar we raden dit niet aan, tenzij je een kopie van de oude overschrijft. U wilt het originele bestand niet overschrijven, tenzij u er absoluut zeker van bent dat deze nieuwe film net zo goed of beter is. Anders kunt u een onschatbaar geheugen dat u nooit kunt terughalen downgraden of mogelijk wissen. Voor dit voorbeeld gaan we het als "My Movie.mp4" opslaan op ons bureaublad. U kunt het natuurlijk elke naam geven en opslaan waar u maar wilt.
Uw nieuwe filmbestand wordt verwerkt en opgeslagen op de locatie van uw keuze. Je kunt het nu correct weergeven in je standaardvideospeler.
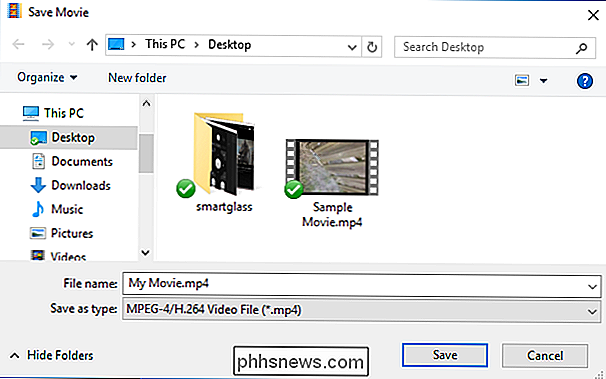
Als je niet tevreden bent met de resultaten, kun je teruggaan en het opnieuw opslaan met verschillende instellingen.
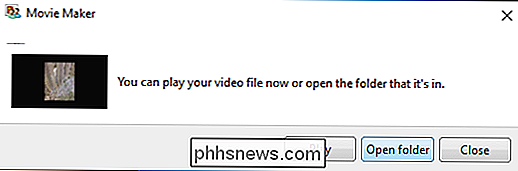
Video's roteren met VLC
VLC is een gratis, open source mediaspeler met ingebouwde codec-ondersteuning voor zowat elk videoformaat dat er is en het is beschikbaar op elk platform. Het is zo'n beetje onze favoriete videospeler hier in de buurt. Het draaien van een video in VLC is niet zo eenvoudig als in Windows Movie Maker, maar als je VLC al hebt, kun je het net zo goed gebruiken.
Open eerst uw video in VLC. Zoals u kunt zien, staat ons voorbeeld ondersteboven, dus we moeten het omdraaien.
Open het menu "Extra" en selecteer "Effecten en filters" of gebruik de sneltoets Ctrl + E.
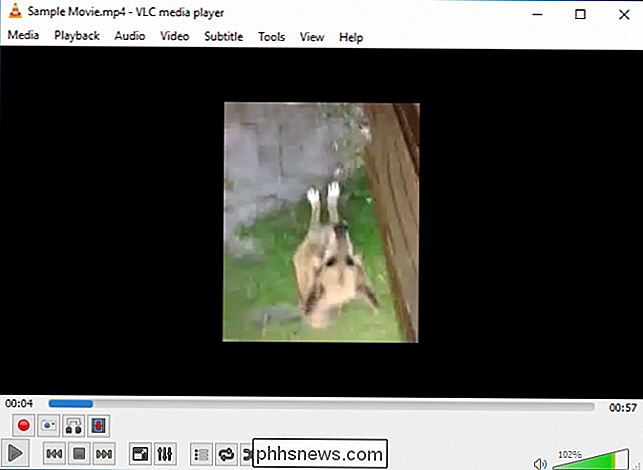
In de "Aanpassingen en effecten" scherm, op het tabblad "Video-effecten", selecteer het "Transformeren" aanvinkvakje.
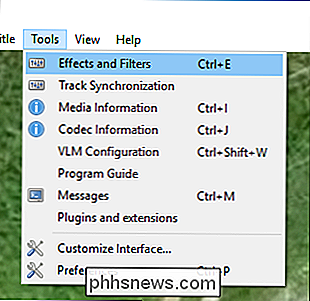
Selecteer een rotatie in het drop-down menu (we roteren de onze met 180 graden) en klik vervolgens op "Sluiten". U kunt desgewenst het hulpprogramma "Draaien" gebruiken, maar het selecteren van een transformatie in de vervolgkeuzelijst is eenvoudiger als u alleen een basisrotatie nodig hebt.
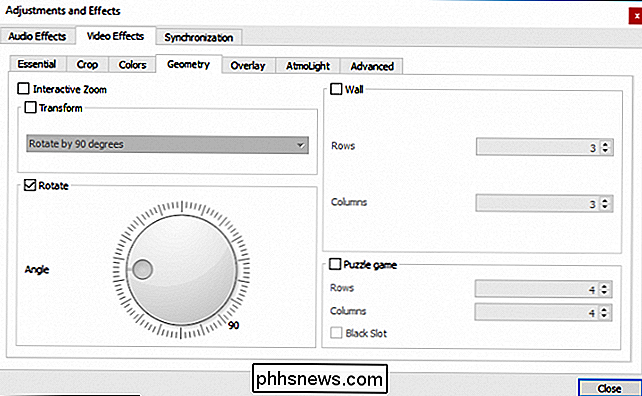
De video moet nu correct zijn georiënteerd. Je kunt het meteen bekijken als je wilt.
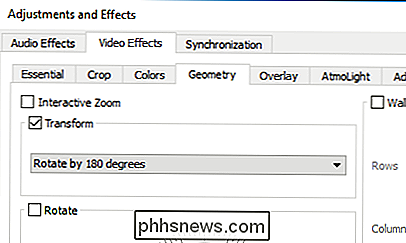
Deze wijziging is echter niet permanent. Je moet deze video in die nieuwe oriëntatie opslaan. Open Extra> Voorkeuren (of druk op Ctrl + P) en schakel onder in het voorkeurenvenster de optie "Alle" in. Met alle weergegeven instellingen, ga je naar de kop 'Sout-stream' (deze staat onder 'Stream-uitvoer') en klik je vervolgens op 'Transcode'. Selecteer aan de rechterkant de optie 'Videofilter draaien' en klik vervolgens op ' Opslaan. "
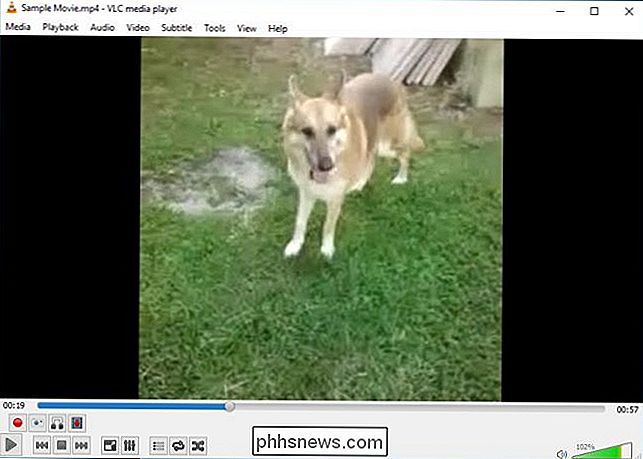
Open vervolgens het menu" Media "van VLC en selecteer" Convert / Save. "Klik in het venster" Open media "op de knop" Toevoegen "en kies het bestand dat u zojuist hebt geroteerd.
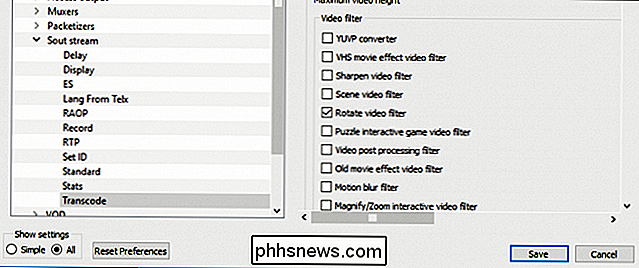
Klik vervolgens op de vervolgkeuzelijst "Omzetten / opslaan" onder aan het venster "Open media" en selecteer "Converteren".
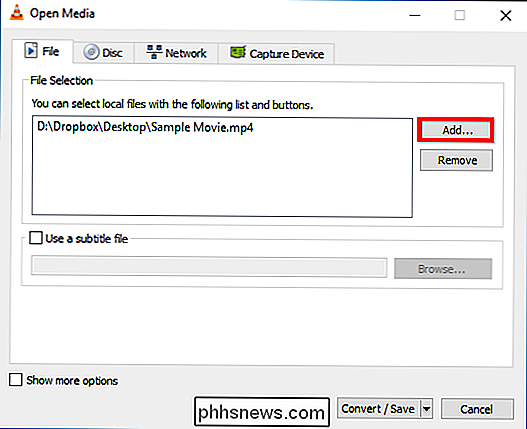
Selecteer de opslaglocatie en typ een bestandsnaam en klik vervolgens op "Opslaan".
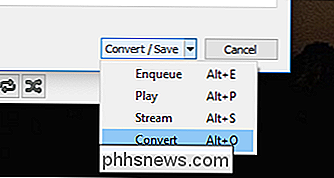
U moet niet moet iets anders veranderen. Het standaardconversieprofiel zou goed moeten werken. Ga gewoon door en klik op "Start" om het bestand te converteren en op te slaan.
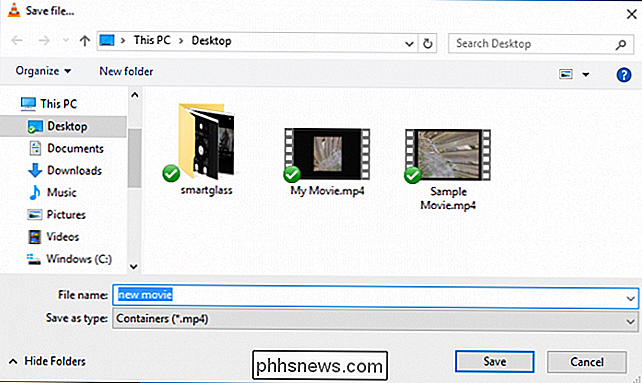
U kunt nu uw nieuwe filmbestand openen in elke videotoepassing en het moet met de juiste richting worden afgespeeld.
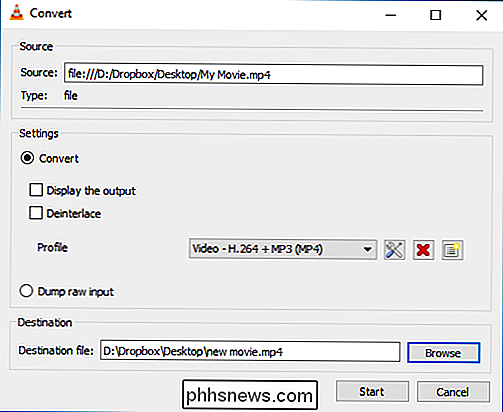
Opmerking: als u klaar bent met draaien video's, moet je teruggaan naar de VLC-voorkeuren en de opties terugzetten naar hun standaardwaarden.
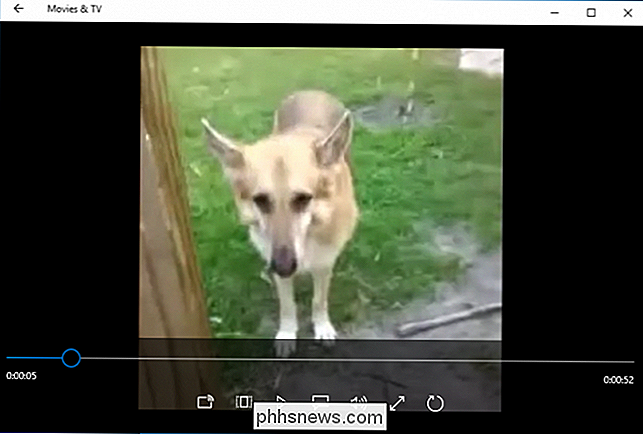
Zoals we eerder al zeiden, is het gebruik van VLC om video's te draaien iets lastiger dan met Windows Movie Maker. Als je gewoon een video of twee bewerkte video's nodig hebt en VLC al hebt geïnstalleerd, ga dan door en gebruik deze. Als u een aantal video's moet draaien, bespaart u wat tijd en moeite door Windows Movie Maker of een andere speciale video-editor te downloaden.

Klep verwijdert stilletjes sectie stoommachines uit Steam
2018 Is niet het jaar van de Linux-desktop, althans wat Valve betreft. Vorige maand heeft het bedrijf achter Steam stilletjes verwijzingen naar Steam Machines verwijderd van hun website. Hier is liamdawe, schrijft op het Gaming On Linux-forum: Eerder op Steam, als je de categorie Hardware bewaakte was er een Steam Machines-link in de vervolgkeuzelijst, die nu weg is terwijl de links naar de Steam Controller, Steam Link en Vive blijven bestaan.

Logitech-stroom gebruiken voor muizen en toetsenborden op meerdere computers
De nieuwste muizen en toetsenborden van Logitech hebben een interessant extra kenmerk met de naam Flow. Met Flow kun je een muis en een toetsenbord gebruiken op meerdere pc's, net zoals Synergy of Mouse Without Borders, maar met een veel eenvoudiger instellingsproces. Logitech Flow is geen apart programma - je zult in de configuratie moeten duiken toepassing om alles in te stellen.