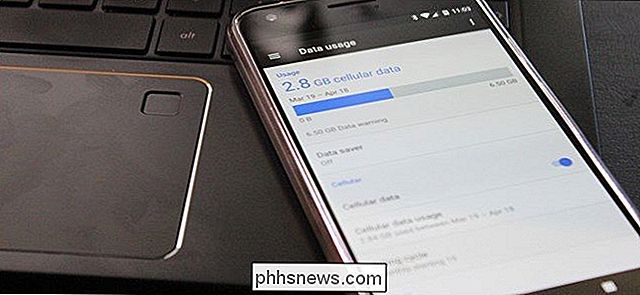Hoe het scherm van uw Android-apparaat op te nemen

Het scherm van uw Android-apparaat opnemen was vroeger een hele klus - het vereiste root-toegang en zelfs dan was het op zijn best een janky-oplossing. Maar terug met KitKat (Android 4.4), heeft Google een manier ingebouwd om dit native te doen, waardoor het veel eenvoudiger wordt.
Er zijn in principe twee manieren om het scherm van je Android-apparaat vast te leggen: de "officiële" Google-weg (met behulp van adb), of een app van derden gebruiken om het harde werk voor u te doen, zonder op een computer aan te sluiten. We bespreken hier beide manieren, en u kunt kiezen welke het beste voor u werkt vanaf daar.
De eenvoudige, niet-officiële methode: het scherm van uw apparaat vastleggen met AZ-schermrecorder
Hoewel deze methode niet-officieel is, is het zonder meer de eenvoudigere methode, dus het is wat we aanbevelen voor de meeste mensen. Er zijn op dit moment tientallen schermopname-apps in de Play Store, maar we gaan AZ Screen Recorder hiervoor gebruiken. Het is gemakkelijk te gebruiken en vol met nuttige functies, die eigenlijk alles is wat je maar wilt van een schermrecorder. Rechts?
Er is een gratis versie van AZ beschikbaar, als u geavanceerde functionaliteit (en geen advertenties) wilt, is er ook een premium-versie van $ 2,99.
Ga door en installeer deze vanuit de Play Store en start deze vervolgens op. het duurt even voordat alles gereed is, waarna een klein pop-upvenster verschijnt met een handvol knoppen: Instellingen, Screenshot, Record, Afbeeldingen en Markt. De enige waar u zich echt zorgen over moet maken, zijn Instellingen en Record. Er is ook een vermelding in de notificatiebalk die u kunt gebruiken om toegang te krijgen tot de functies van AZ.
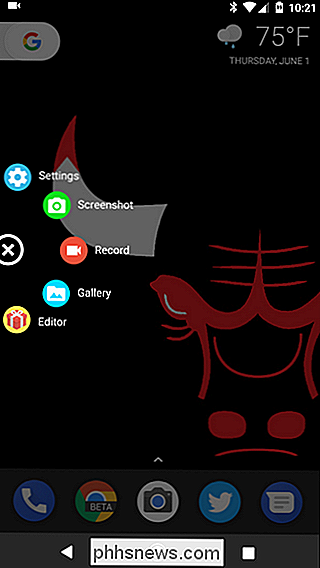
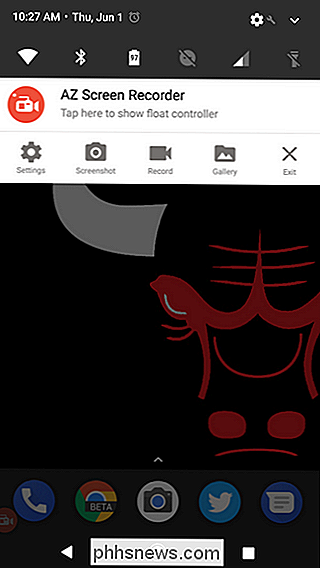
Om te beginnen met het menu Instellingen kunt u een aantal zaken aanpassen, zoals videoresolutie, framesnelheid en dergelijke. Er zijn ook opties om aanrakingen weer te geven, de camera's te gebruiken om een PIP-omgeving op te nemen, audio op te nemen en meer. Er zijn veel functies hier, dus als je AZ veel gebruikt, is het de moeite waard om er een beetje over na te denken.
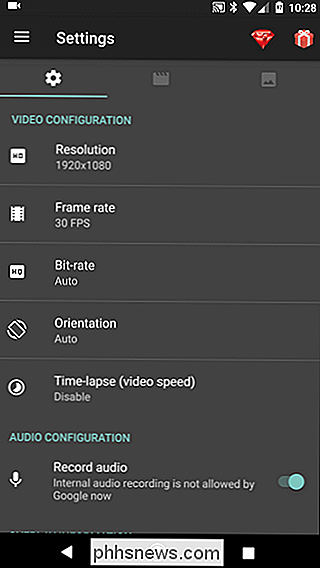
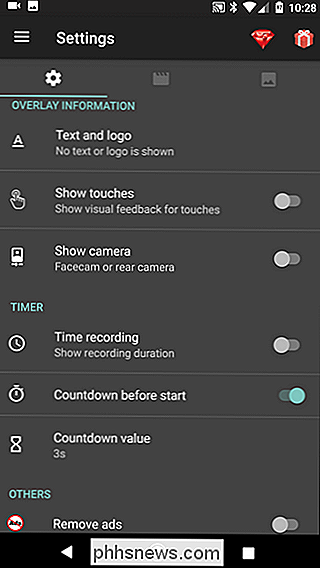
Als je alle dingen die je wilt aanpassen hebt aangepast, trek je de kap omlaag en tik je op "Record" "Om het scherm te vangen.
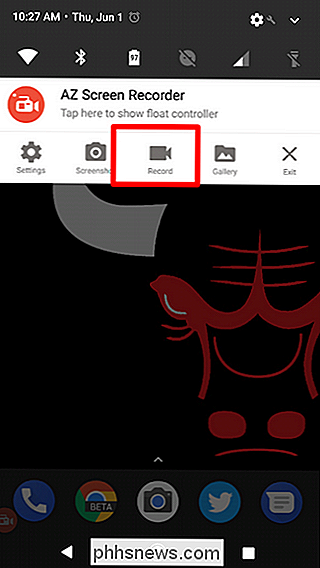
Er verschijnt een venster dat u laat weten dat alles op het scherm zal worden vastgelegd. Accepteer dit om de opname te starten. Er zal een timer starten, waardoor je drie seconden de tijd hebt om klaar te zijn.
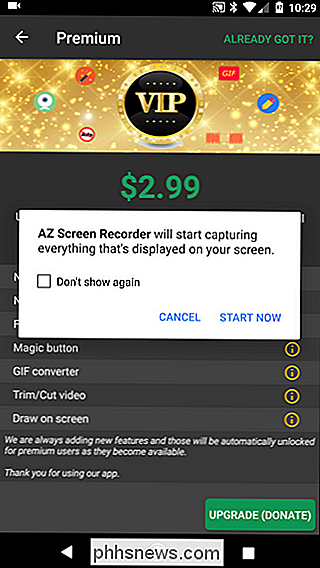
Als je klaar bent met de opname, trek je gewoon de schaduw weer naar beneden en tik je op de knop "Stop". De video wordt opgeslagen en er verschijnt een klein venster waarmee je de video kunt tweaken als je dat wilt. Anders wordt het gewoon op je apparaat opgeslagen.
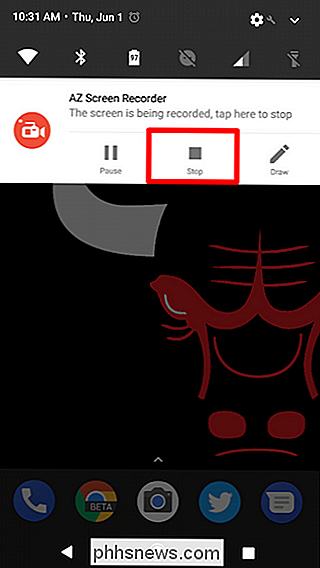
En dat is zo ongeveer alles. U kunt de video naar uw computer kopiëren of deze waar u maar wilt delen.
De officiële, ingewikkelde methode: scherm van uw apparaat met ADB vastleggen
GERELATEERD: ADB, het Android Debug Bridge-hulpprogramma, installeren en gebruiken
Als u de officiële route van Google wilt gaan gebruiken, moet u adb (van de Android SDK) hebben ingesteld op uw computer. Het goede nieuws is dat we al een gids hebben om ons daarbij te helpen. En als je echt serieus bent over het gebruik van adb, kun je het toevoegen aan je Windows System PATH om het nog eenvoudiger te maken.
Als je dat eenmaal hebt ingesteld, kun je gemakkelijk je scherm vastleggen.
Eerst de opdrachtregel voor het besturingssysteem dat u gebruikt. Als u Windows gebruikt en geen moeite hebt gedaan om adb aan uw systeem-PATH toe te voegen, moet u naar de SDK-installatiemap gaan, adb vinden in platformhulpprogramma's en Shift + rechtsklikken en vervolgens "PowerShell openen" kiezen. Window Here "(er kan ook" Open Command Prompt Here "worden weergegeven, afhankelijk van uw versie van Windows) om adb correct te laten werken.
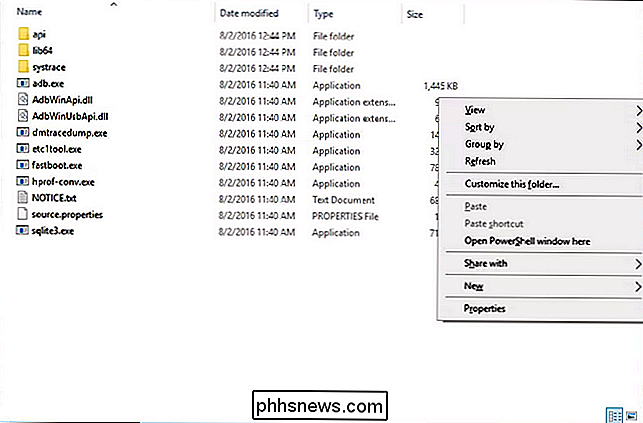
Nu dat u dat hebt, ga uw gang en sluit uw Android-telefoon aan op uw computer . Als dit nog niet is gebeurd, zorg er dan voor dat u Developer Options en USB Debugging op uw telefoon inschakelt.
Als USB Debugging is ingeschakeld, zou uw telefoonmoeten vragen of u USB Debugging van USB wilt toestaan. de verbonden computer. Vink het vakje aan en tik op "OK".
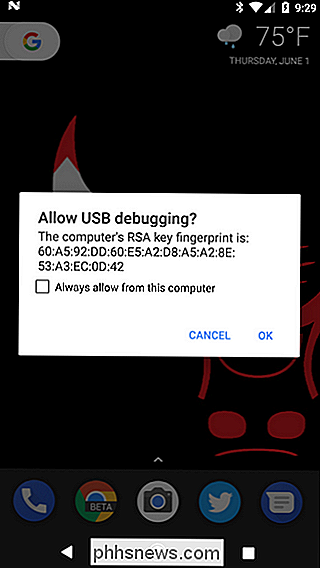
Terug in de terminal, laten we eerst controleren of alles goed werkt: typ het volgende in het venster:
adb-apparaten
Als alles er goed uitziet, zou je zoiets moeten zien:
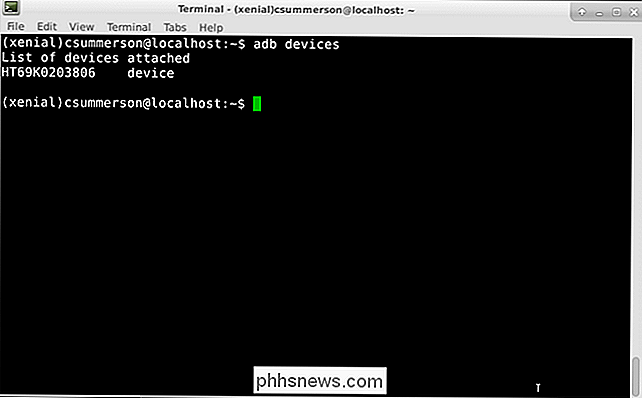
Als er "niet-geautoriseerd" staat in plaats van "apparaat", controleer dan je telefoon - USB Debugging-toegang moet worden verleend.
Als alles ziet er goed uit, je gebruikt een eenvoudige tool om het scherm te veroveren:
adb shell screenrecord /sdcard/test.mp4
Je kunt de locatie en bestandsnaam in de tweede helft van deze opdracht wijzigen als je dat wilt. Het is ook vermeldenswaard dat dit het bestand opslaat op je telefoon, niet op de computer.
Dit neemt ongeveer drie minuten in beslag. Als u dit eerder wilt beëindigen, drukt u eenvoudig op Ctrl + C op uw toetsenbord in het actieve terminalvenster. Het is ook de moeite waard om te vermelden dat dit niet audio zal opnemen - alleen wat er op het scherm gebeurt.
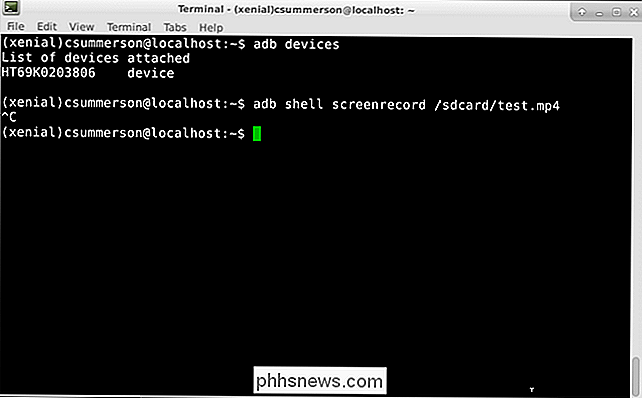
Boom, uw opname is voltooid. Nu kunt u het bestand eenvoudig van uw telefoon naar uw computer overbrengen met behulp van bestandsbeheer.

Hoe u uw Mac kunt stoppen zonder automatisch verbinding te maken met een wifi-netwerk
Uw Mac maakt automatisch opnieuw verbinding met Wi-Fi-netwerken waarmee u eerder verbinding had. Beginnend met macOS High Sierra, kun je nu tegen je Mac zeggen dat hij niet automatisch verbinding maakt met bepaalde Wi-Fi-netwerken. Je Mac onthoudt de wachtwoordzin en andere verbindingsdetails van het wifi-netwerk, maar kan alleen verbinding maken als je dit zegt.

Wat is "Precision Pointer Precision" verbeteren in Windows?
Met de instelling "Precisie van precisie verbeteren" in Windows kunt u in veel situaties minder nauwkeurig werken met uw muis. Deze slecht begrepen functie is standaard ingeschakeld in Windows en is een vorm van muisacceleratie. Wat verbetert de nauwkeurigheid van de wijzer? GERELATEERD: Muis DPI en polling-tarieven verklaard: zijn ze van belang voor gaming?