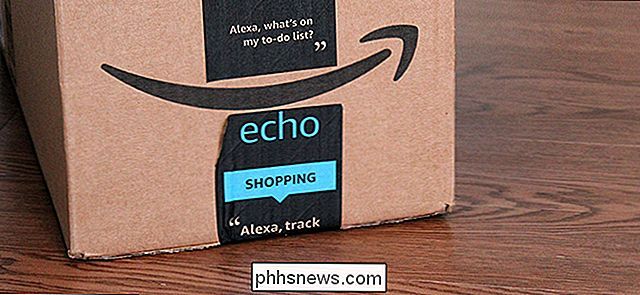Hoe deel je een Google-agenda?
Google Agenda is een geweldige app. Ik kan het vanaf elke computer openen, synchroniseren met mijn smartphone, synchroniseren met mijn desktop-e-mailapp en nog veel meer. Het is eenvoudig te gebruiken en heeft een groot aantal functies. Een van de leuke functies die ik pas onlangs heb gebruikt, is het delen van een Google-agenda.
Wanneer u een Google-agenda deelt, kunt u snel gecontroleerde toegang tot uw evenementen geven aan een collega, familielid of vriend. In dit artikel laat ik de verschillende methoden zien om een agenda te delen en onderweg wat tips te geven.
Openbare versus privé-agenda
Het eerste dat u moet begrijpen, is het verschil tussen een openbare agenda en een privékalender. Een privé-agenda is alleen zichtbaar voor u en dat betekent dat al uw evenementen alleen zichtbaar voor u zijn.
Dit betekent dat als u een evenement met een privékalender maakt en vervolgens de gebeurtenis probeert te publiceren en iemand de link stuurt, zij de afspraak niet kunnen bekijken. Dit komt omdat de agenda privé is. Wanneer je het openbaar maakt, kun je het delen met individuele mensen of met de hele wereld.
Wanneer een agenda openbaar is, kun je gebeurtenissen delen en verschillende niveaus van privacy kiezen, die ik hieronder zal toelichten. De beste manier om uw persoonlijke en openbare agenda's te scheiden, is door een nieuwe agenda te maken die u kunt delen met individuen of met iedereen.
Deel een kalender
Nadat je een nieuwe agenda hebt gemaakt of een bestaande agenda hebt gekozen om te delen, meld je je aan bij Google Agenda en houd je de muis boven de kalender.

Je ziet drie kleine verticale stippen verschijnen, die je de opties voor die specifieke kalender zullen geven. U wilt klikken op Instellingen en delen . Het plusteken naast het kalendervak Een vriend toevoegen is ook de plaats waar u een nieuwe agenda kunt toevoegen.
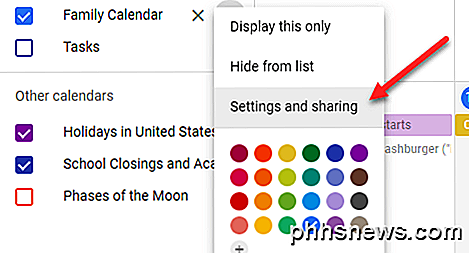
Op het volgende scherm bevinden de opties voor delen zich in het midden van de pagina. Er zijn toegangsrechten waarmee u de volledige agenda openbaar kunt maken. De meeste openbare agenda's zijn afkomstig van organisaties zoals scholen, universiteiten, enzovoort.
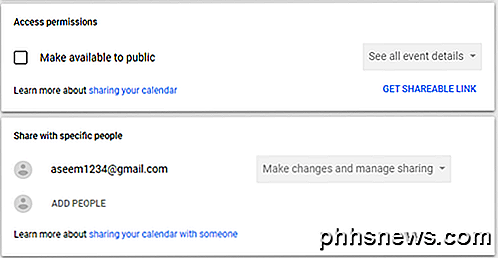
Wanneer je het selectievakje Maak beschikbaar voor openbaar hebt aangevinkt, krijg je een waarschuwing dat de hele wereld je agenda kan bekijken. Je kunt ook kiezen tussen Alleen bezet / bezet weergeven (details verbergen) en Alle afspraakdetails bekijken .
Als u uw agenda alleen met een paar mensen wilt delen, kunt u deze gemakkelijker toevoegen in het gedeelte Delen met specifieke personen . Klik op ADD PEOPLE en voer het e-mailadres in van de persoon met wie u de kalender wilt delen.
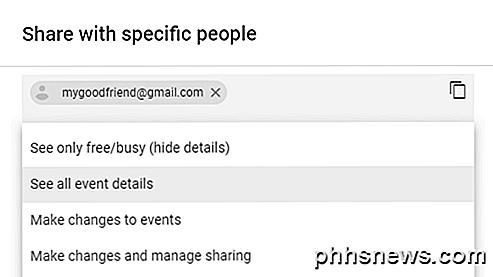
U kunt ook de rechten kiezen die de gebruiker zou moeten hebben: bekijk alleen vrij / bezet (verberg details), bekijk alle afspraakdetails, wijzig wijzigingen in gebeurtenissen en breng wijzigingen aan en beheer delen .
Er is één ding om hier kennis van te nemen. Als u deelt met specifieke mensen, moeten ze ook Google Agenda gebruiken. Als je je agenda wilt delen met iemand die Google Agenda niet gebruikt, is de enige optie die je hebt, om de agenda openbaar te maken.
De uitnodiging wordt verzonden en de gebruiker hoeft alleen maar op de link te klikken en uw agenda wordt nu weergegeven in hun lijst met agenda's. Nadat u een agenda openbaar heeft gemaakt, kunt u beginnen met het toevoegen van afspraken aan de agenda. U zult ook merken dat elk evenement zijn eigen zichtbaarheidsoptie heeft: openbaar of privé .
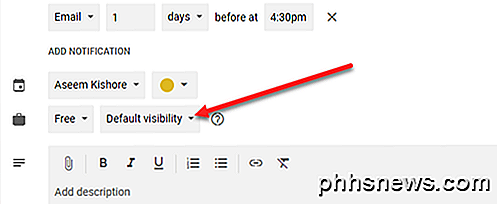
Afhankelijk van hoe je agenda wordt gedeeld (privé, alleen met specifieke mensen of openbaar), zien mensen de gebeurtenis als bezet of kunnen ze alle afspraakdetails bekijken. Google heeft een volledige pagina die u door alle verschillende combinaties van opties leidt, wat een beetje verwarrend kan zijn. Als uw agenda bijvoorbeeld openbaar is, maar u privé kiest voor een afzonderlijke gebeurtenis, wordt die tijdsblok alleen als bezet weergegeven, maar niemand kan de naam van de afspraak of details bekijken.
Er is ook een optie die soms wordt weergegeven als Only Me . Dit evenement is niet zichtbaar voor iemand anders dan jij en zal niet eens zo druk zijn.
Op dit moment kunt u mensen uitnodigen voor uw evenementen. Nadat je een evenement hebt gemaakt, kun je erop klikken in Google Agenda en vervolgens op de drie verticale stippen klikken.
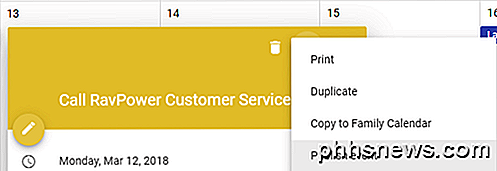
Een optie moet Publicatiegebeurtenis zijn . U moet een optie kopiëren om een HTML-code te kopiëren, die u vervolgens op een website kunt plakken of gewoon een URL kunt kopiëren, die u vervolgens kunt e-mailen of delen op sociale-mediasites, enz.
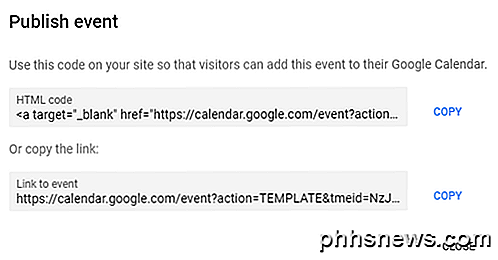
U kunt ook op het potloodpictogram aan de linkerkant klikken om de afspraak te bewerken en gasten aan de rechterkant toe te voegen.
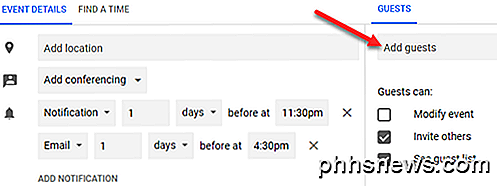
U kunt kiezen of gasten de afspraak kunnen wijzigen, anderen uitnodigen voor het evenement of de gastenlijst kunnen bekijken.
Dit zijn dus vrijwel alle manieren waarop u uw Google-agenda en -evenementen kunt delen met andere mensen of de hele wereld. Het kan een beetje verwarrend zijn, maar als je eenmaal met de instellingen speelt, is het niet moeilijk om erachter te komen. Genieten!

Het vergrendelingsscherm van Windows 10 opslaan Spotlight-afbeeldingen naar uw harde schijf
Standaard toont Windows 10 achtergrondafbeeldingen op uw vergrendelingsscherm die speciaal voor dit gebruik zijn samengesteld, maar het is niet meteen duidelijk waar ze zijn opgeslagen. Windows vervangt deze afbeeldingen regelmatig, maar als u ze als gewone achtergronden wilt gebruiken, bevinden de laatste meerdere zich meestal in die cache en zijn ze niet te moeilijk om te bewaren als u ze op tijd hebt.

Uw stopcontacten upgraden voor opladen via USB
Als u meer dan één of twee gadgets hebt, kunnen de stopcontacten in de buurt van dat aanrecht erg onoverzichtelijk worden. Als je dingen wilt opruimen, kun je je stopcontacten upgraden om niet alleen standaard 120-volt netsnoeren, maar ook 5v USB-opladen te ondersteunen. Waarschuwing : dit is een project voor een zelfverzekerde DIY-maker.