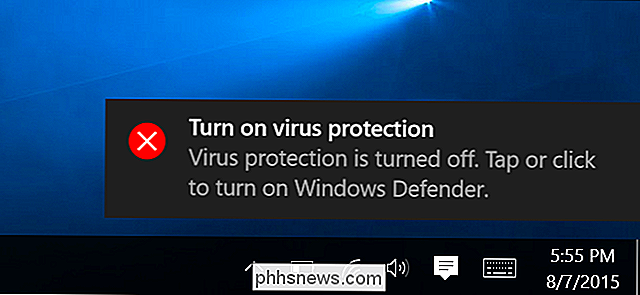ZIP-bestanden openen en doorbladeren op macOS zonder ze te dearchiveren

Wat is er met ZIP-bestanden op macOS? Iedereen die uit Windows komt en ZIP-bestanden opent alsof het een map is, kan zich in de war voelen over de manier waarop zijn nieuwe Mac omgaat met dingen. Wanneer u een ZIP-bestand opent op macOS, wordt de inhoud automatisch uit de map verwijderd.
Veel Mac-gebruikers geven de voorkeur aan deze functionaliteit, waardoor het archiefbestand snel uit de weg wordt gehaald, zodat u de gewenste bestanden kunt openen. Maar als je de manier mist waarop Windows werkt, heb je een paar opties om archiefbestanden te openen en te bewerken, zonder ze eerst te decomprimeren. Dit zijn de twee beste gratis opties die we konden vinden.
Dr. Unarchiver: eenvoudig ZIP-, RAR- en ander archiefbeheer
Als u een eenvoudig programma wilt voor het openen en browsen van ZIP-bestanden, is Dr. Unarchiver een eenvoudige optie van beveiligingsbedrijf Trend Micro. Een gratis download uit de Mac App Store die ZIP, RAR, 7z en nog veel meer bestandsformaten ondersteunt, Dr. Unarchiver heeft een eenvoudige gebruikersinterface.
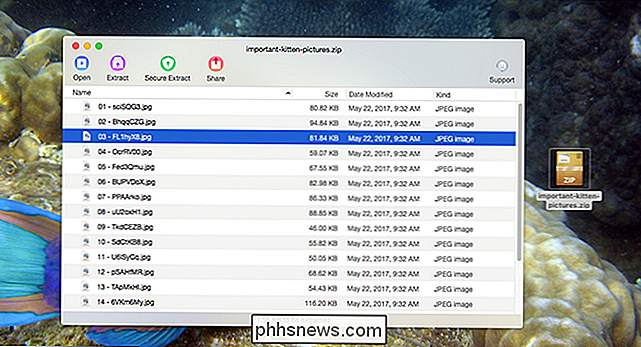
Gebruikers kunnen klikken en afzonderlijke bestanden van dit venster naar de Finder slepen en zelfs openen bestanden rechtstreeks uit het archief. Er is zelfs ondersteuning voor Quick Look; druk gewoon op de spatiebalk en je kunt een voorbeeld van een bestand bekijken.
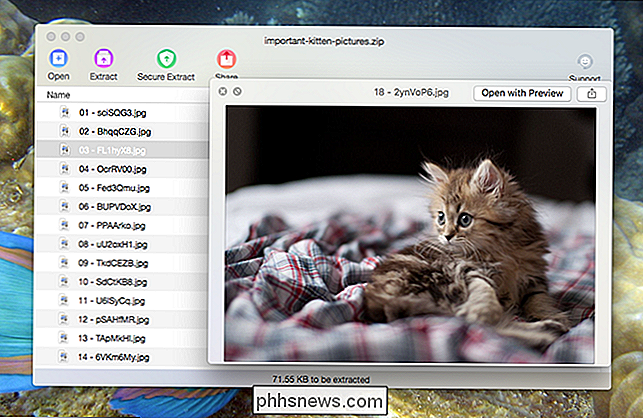
Het is niet helemaal de volledige Finder-integratie, maar alle basics zijn er. En de werkbalk biedt nog enkele andere functies.

"Open", enigszins verwarrend, opent een nieuw ZIP-bestand: het opent geen bestanden in het huidige ZIP-bestand. "Extract" zal alle bestanden of uw momenteel geselecteerde bestand extraheren, terwijl "Secure Extract" bestanden zal scannen op malware, ervan uitgaande dat u de Mac Malware-scanner van Trend Micro hebt gedownload. Ten slotte is er de Share-knop, waarmee je snel bestanden kunt verzenden naar elk programma dat het menu Mac delen ondersteunt.
Het is een eenvoudig programma, maar het werkt. Dat gezegd hebbende, zijn er een paar nadelen. De interface voelt niet helemaal als eigen aan macOS, en bezit voornamelijk de lelijke werkbalkknoppen. En de software zal je af en toe "aanmoedigen" om de anti-malwaresoftware van Trend Mirco te downloaden, samen met een paar zeurtjes die om App Store-beoordelingen vragen. Maar het is moeilijk om te veel te klagen: dit is een gratis applicatie die ZIP- en RAR-bestanden opent in plaats van ze te dearchiveren.
Zipster: Mount ZIP-bestanden in de Finder (en alleen ZIP-bestanden)
Als je een Finder bent power user - of zelfs gewoon iemand die het minder heeft laten zuigen en het nu vooral leuk vindt - je vraagt je misschien af waarom je ZIP-bestanden niet kunt openen in de Finder zelf. En dat kan met Zipster. Deze eenvoudige applicatie koppelt ZIP-bestanden aan, vergelijkbaar met hoe DMG-bestanden al op je Mac zijn geopend.
Ga je gang en download Zipster. Hilarisch genoeg komt het in een ZIP-bestand, dat je moet extraheren door het te openen. Hopelijk is dit de laatste keer dat je dat doet.
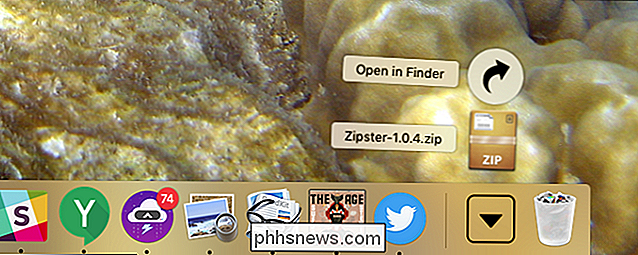
Je vindt drie bestanden: de applicatie zelf, een licentiebestand en een leesmij.
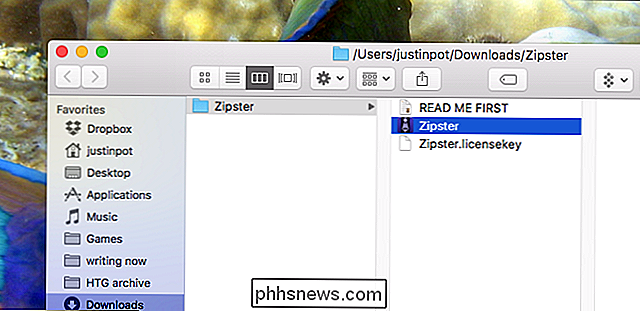
De applicatie die je naar applicaties kunt slepen, net als voor andere programma's. De licentie neemt nog een paar stappen.
Vanaf dit moment werken de aanwijzingen in het Leesmij-bestand niet, dus moet je de verborgen Bibliotheek-map openen en het licentiebestand dan zelf plaatsen. Ga naar Application Support, maak een map met de naam "Zipster" en plaats het licentiebestand erin, zoals hieronder weergegeven.
Doe dat en je kunt Zipster starten. Open een ZIP-bestand met de toepassing en deze wordt geactiveerd, net zoals DMG- en ISO-bestanden dat doen.
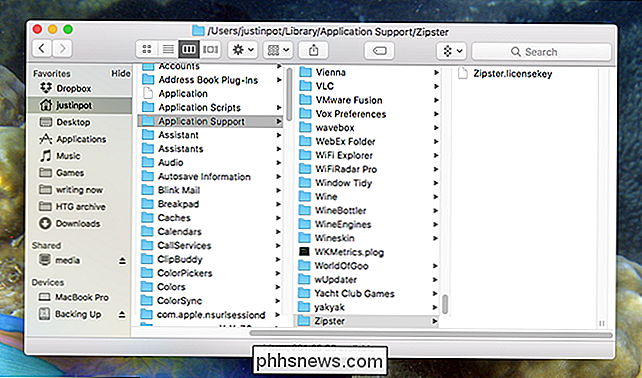
Het gebeurt allemaal in de Finder, dus alles wat de Finder kan doen, wordt ondersteund. Er is zelfs een snelkoppeling voor de toepassing op uw bureaublad.
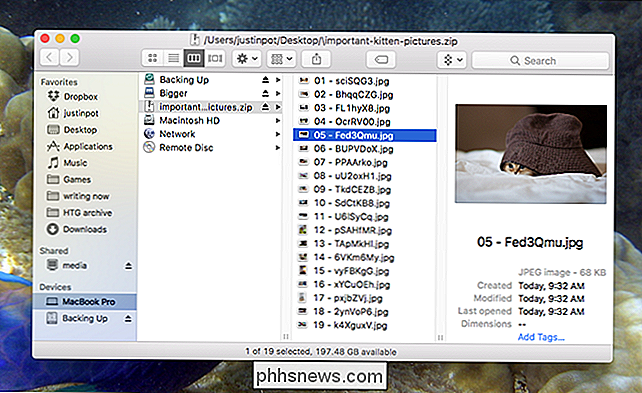
U kunt een ZIP van de Finder ontkoppelen door op de uitwerpknop te klikken. Als dat niet lukt, kunt u het menubalk-pictogram gebruiken.
het is allemaal heel eenvoudig en het enige dat ik kan vinden om over te klagen, is bestandsondersteuning. Dit ondersteunt ZIP-bestanden, en niets anders; ondersteuning voor RAR-bestanden zou leuk zijn. Toch werkt het snel en is het volledig geïntegreerd met de Finder. Als je alleen een snelle manier wilt om door ZIP-bestanden te bladeren, is het de moeite waard om te bekijken.
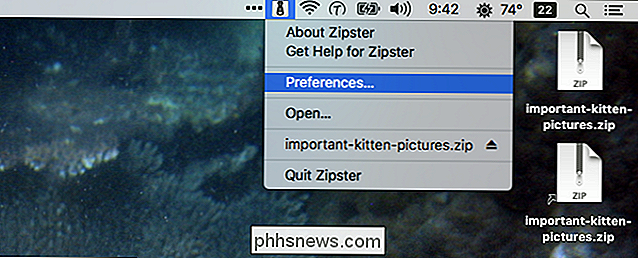

Hoe de iOS-bèta te verlaten Nu iOS 11 uit is
Zodra een belangrijke release van iOS uitkomt, nemen de voordelen van het betalende-release-kanaal aanzienlijk af, zoals hier te vinden uit de bètatester en terug naar reguliere oude openbare releases. Waarom overschakelen? GERELATEERD: Wat is er nieuw in iOS 11 voor iPhone en iPad, nu beschikbaar Aanloop van een belangrijke iOS-update (zoals de overgang tussen iOS 10 en iOS 11 die boordevol nieuwe functies zit), is het erg leuk om op de bètatest-bandwagon te springen.

Bekijken van de 2017 World Series Live
De 2017 World Series is officieel hier. Als je geïnteresseerd bent in het vangen van alle actie, zijn hier de verschillende manieren waarop je de serie kunt bekijken op je televisie of mobiele apparaat. De Los Angeles Dodgers zullen het opnemen tegen de Houston Astros, waarvan de laatste nooit won een World Series, en de eerste won niet alles sinds 1988.