Sonos gebruiken als alarm- of slaaptimer

Sonos is geweldig omdat u luidsprekers vanuit elke kamer in uw woning kunt instellen en bedienen. Als je graag wakker wordt of in slaap valt met muziek, dan zijn ze bijzonder geschikt om in je slaapkamer te hebben.
GERELATEERD: Een nieuwe Sonos-luidspreker instellen
Zodra je je Sonos hebt ontvangen spelers ingesteld en geconfigureerd op al uw apparaten, dan maakt het niet uit waar u bent of wat u gebruikt, omdat u ze kunt bedienen met zowat elk apparaat. Dit is vooral leuk als u in bed ontspant of probeert in slaap te vallen. De Sonos-speler-app kan zelfs alarmen instellen (zodat je wakker kunt worden met je muziek) en slaaptimers (zodat je in slaap kunt vallen met je muziek). We laten u zien hoe u beide in deze handleiding kunt doen.
Sluimertimers instellen in de Sonos Desktop-app
U kunt alarmen instellen voor de mobiele app, maar niet voor slaaptimers. Met de desktop-app kun je beide maken. Laten we met dat in gedachten eerst de slaaptimers bespreken. In de desktop-app ziet u de timers en alarmopties in het gebied rechtsonder.

De timers zijn vrij eenvoudig uit te werken. Zodra je je muziekselecties in de wachtrij hebt staan, of het nu een afspeellijst is of je favoriete Pandora-station, klik je op "Sleep Timer" en selecteer je de duur voordat de Sonos-app je muziek uitschakelt.
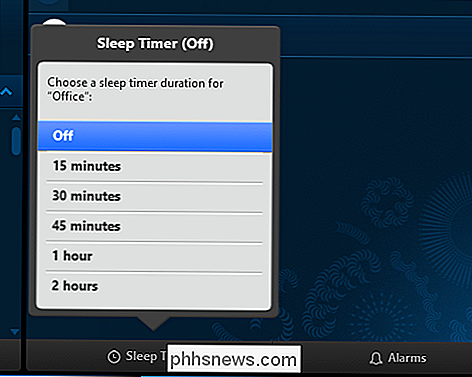
Hoe een alarm in te stellen Sonos mobiele app
Het instellen van je Sonos-speler om je 's ochtends of na een dutje wakker te maken, vraagt nog net wat meer configuratie. Laten we laten zien hoe u het kunt doen in een mobiele versie.
Tik eerst op de drie lijnen in de linkerbovenhoek en tik vervolgens op "Alarmen" onder aan het paneel.
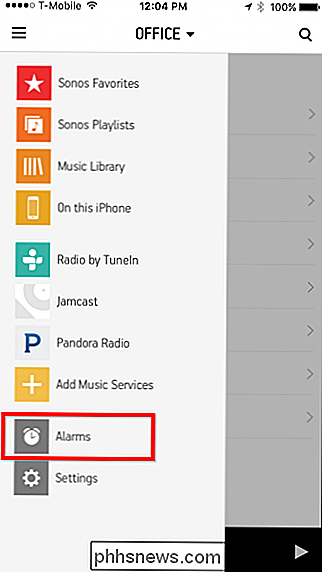
Zodra u alarmen toegevoegd, ze verschijnen op het volgende scherm. Aangezien we dit nog niet hebben, is dit scherm leeg. Tik onderaan op 'Nieuw alarm' om door te gaan naar het volgende scherm.

Nu kunt u op het scherm Nieuw alarm de tijd instellen voor uw alarm, de kamer waar deze plaatsvindt, de frequentie en het volume.

Wanneer u tikt Met "Muziek" kunt u kiezen tussen de Sonos Chime, uw Sonos-afspeellijsten, geïmporteerde afspeellijsten, streamingdiensten of radiostations.
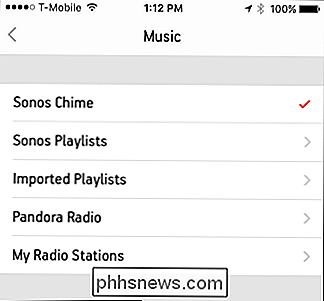
Op het scherm Nieuw alarm ziet u een geavanceerde functie. Hier vindt u opties om de duur van het alarm in te stellen en kunt u gegroepeerde ruimtes opnemen.
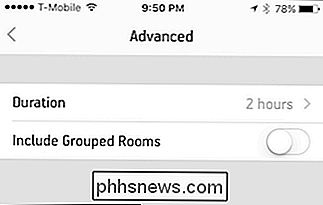
Een alarm instellen in de Sonos Desktop-app
Klik, net als met slaaptimers, op de optie Alarm onderaan -hele hoek van de desktop-app om een alarm in te stellen.

De instelling hier is vrij eenvoudig te achterhalen, u kunt alarmen toevoegen of verwijderen met de + en - knoppen, of klik op "Bewerken" om een bestaand alarm te bewerken. Vink het vakje naast uw alarmen aan de rechterkant aan om ze in of uit te schakelen.
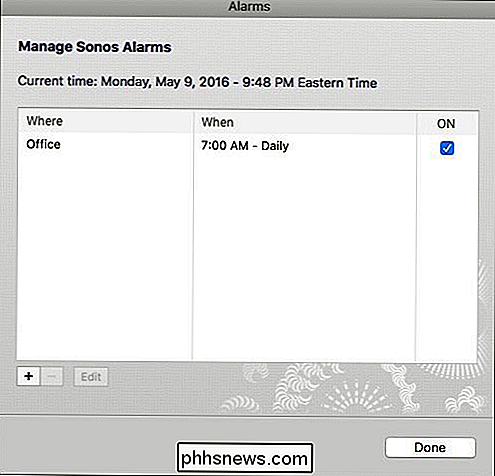
Als u een alarm bewerkt (of maakt), vindt u dezelfde opties als bij de mobiele versie, behalve dat er geen Geavanceerde knop. In plaats daarvan wordt alles gegroepeerd in hetzelfde instellingenpaneel.
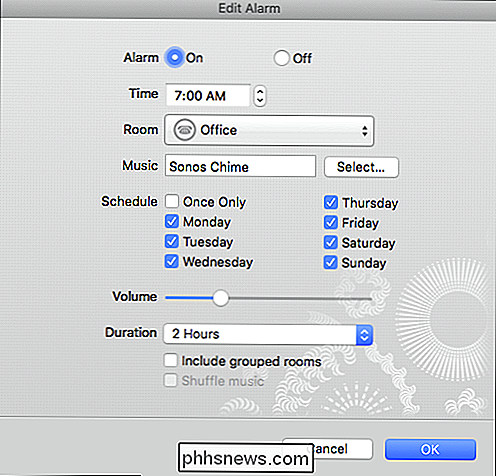
Nadat u het alarm hebt gemaakt en opgeslagen, wordt dit weergegeven op het scherm 'Alarmen' van uw mobiele app. Als u ooit op een alarm tikt, kunt u het bewerken of verwijderen. Als je tevreden bent, tik je eenvoudig op "Gereed".
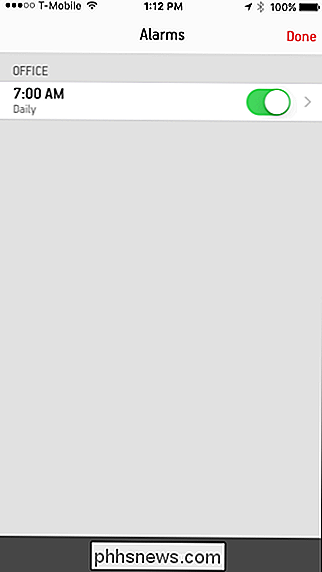
RELATED: De LED op je Sonos Player uitschakelen
Daar heb je het. Of u nu naar slaap luistert of luistert naar muziek of er graag mee wakker wordt, u kunt uw Sonos-speler in elke kamer gebruiken met uw favoriete afspeellijsten, streamingdiensten of radiostations. Het is een geweldig klein alternatief voor dezelfde oude wekker of het gebruik van je telefoon en de alarmtonen. Zorg ervoor dat je het witte LED-lampje uitdoet, zodat het je niet hindert in je verduisterde kamer.

Download de achtergronden van iOS 10 en macOS Sierra Now
Apple heeft iOS 10 en macOS Sierra officieel onthuld tijdens de WWDC-keynote gisteren, maar u hoeft niet te wachten tot de herfst om de nieuwe achtergronden. Apple brengt altijd een nieuwe standaardachtergrond naar zijn nieuwe versies van iOS en macOS, en het is iets waar veel gebruikers naar uitkijken naast de nieuwe functies.

De beste webbrowser voor snelheid, gebruiksduur van de batterij en aanpassing
Laten we eerlijk zijn: moderne webbrowsers zijn allemaal behoorlijk solide. Zelfs Microsoft Edge is veel beter dan oudere versies van Internet Explorer. Maar we denken dat Google Chrome voor de meeste mensen nog steeds de beste webbrowser is. Het beste algemeen voor de meeste mensen: Google Chrome Over het algemeen geven we de voorkeur aan Google Chrome.


