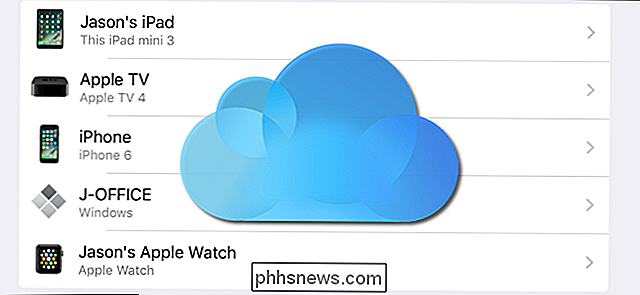Windows Defender scannen op mogelijk ongewenste programma's

Windows Defender is een malware- en virusscanner ingebouwd in Windows 10. Het doet redelijk goed werk bij deze taken, maar u kunt het wel gebruiken een beetje door het te laten scannen naar Potentially Unwanted Programs (PUPs), te vergelijken met browser-toolbars, adware en andere crapware.
Windows Defender is bedoeld als baseline, ingebouwde virusbeveiliging voor Windows-gebruikers. Het belangrijkste voordeel (behalve dat het is ingebouwd) is dat het eenvoudig te gebruiken is en u niet zult zeuren met meldingen. Toch is het niet noodzakelijk je beste optie. Er zijn tal van goede antivirusprogramma's van derden die het beter zullen doen, waarvan sommige gratis zijn en waarvan sommige ook op PUP's scannen. Maar als je klaar bent met Windows Defender, kun je hier een paar nuttige functies toevoegen.
Schakel PUP-scannen in Windows Defender in door het register te bewerken
Het enige wat je hoeft te doen is een eenvoudige register-hack uitvoeren. Waarom zou je je druk moeten maken om een hack? De functionaliteit is op dit moment echt alleen bedoeld voor zakelijke gebruikers. Dit betekent dat het in toekomstige updates kan worden geïmplementeerd voor andere gebruikers of dat het op een bepaald moment volledig kan worden verwijderd. Maar omdat het Windows Defender-programma hetzelfde is, ongeacht waar Windows is geïnstalleerd, kunt u het nu inschakelen en gebruiken.
Standaardwaarschuwing: Register-editor is een krachtig hulpmiddel en door misbruik ervan kan uw systeem onstabiel of zelfs instabiel worden. onbruikbaar. Dit is een vrij simpele hack en zolang je je aan de instructies houdt, zou je geen problemen moeten hebben. Dat gezegd hebbende, als u er nog nooit mee hebt gewerkt, overweeg dan om te lezen hoe u de Register-editor gebruikt voordat u aan de slag gaat. En maak zeker een back-up van het register (en je computer!) Voordat je wijzigingen aanbrengt.
Open de register-editor door Start te starten en "regedit" te typen. Druk op Enter om de register-editor te openen en geef hem toestemming om wijzigingen aan te brengen. uw pc. Gebruik in de Register-editor de linkerzijbalk om naar de volgende sleutel te gaan:
HKEY_LOCAL_MACHINE SOFTWARE Policies Microsoft Windows Defender
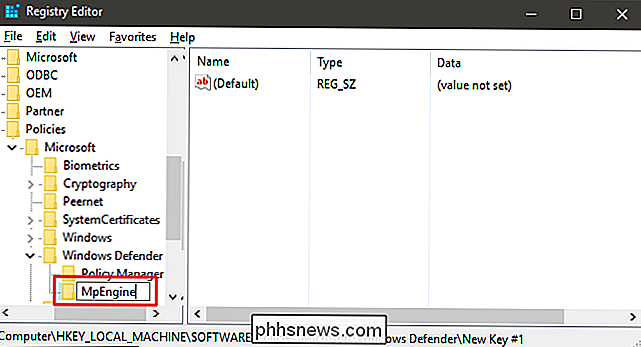
Vervolgens gaat u een nieuwe subsleutel maken onder de Windows Defender-sleutel. Klik met de rechtermuisknop op het Windows Defender-pictogram en selecteer Nieuw> Sleutel. Geef de nieuwe sleutel MpEngine een naam.
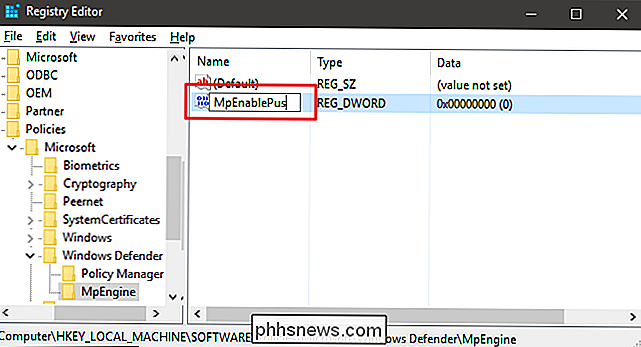
Nu gaat u een nieuwe waarde maken binnen de MpEngine-sleutel. Klik met de rechtermuisknop op het MpEngine-pictogram en kies Nieuw> DWORD (32-bit) Value. Noem de nieuwe waarde MpEnablePus.
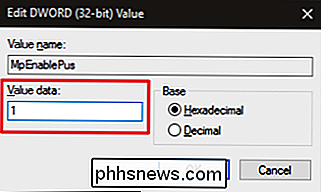
Vervolgens ga je die waarde aanpassen. Dubbelklik op de nieuwe MpEnablePus-waarde en stel de waarde in op 1 in het vak "Waardegegevens".
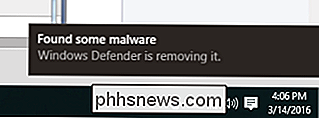
Klik op OK, sluit Register-editor af en start uw computer opnieuw op. Vanaf nu, wanneer Windows Defender een PUP detecteert, zal het je waarschuwen met de standaardpop-up waarschuwing.
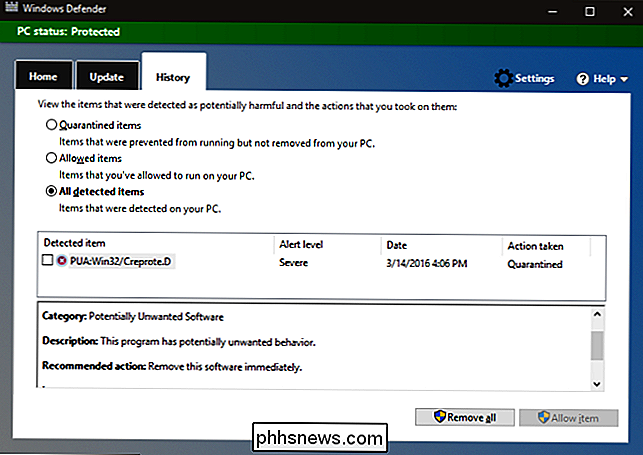
Als je wilt onderzoeken wat de daadwerkelijk geblokkeerde PUP is, open dan gewoon Windows Defender, ga naar het tabblad Geschiedenis, en ga naar de optie "Alle gedetecteerde items".
Als u scannen op PUP's in Windows Defender wilt uitschakelen, hoeft u alleen maar de Register-editor opnieuw op te starten en de waarde MpEnablePus in te stellen op 0 (of te verwijderen) en herstart je computer opnieuw.
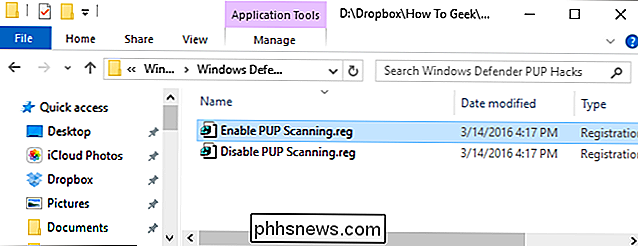
Download onze One-Click Registry Hack
Als je zelf niet in het register wilt duiken, hebben we twee downloadbare registerhacks gemaakt die je kunt gebruiken. Met één hack kan PUP worden gescand in Windows Defender en met de andere wordt het opnieuw uitgeschakeld. Beide zijn opgenomen in het volgende ZIP-bestand. Dubbelklik op degene die u wilt gebruiken, klik door de aanwijzingen en start uw computer opnieuw op.
Windows Defender PUP-hacks GERELATEERD:
Uw eigen Windows-registerhacks maken

Hoe u automatische updates voor iOS-apps in- of uitschakelt
Met automatische downloads in iOS kunnen apps, evenals andere items, automatisch worden bijgewerkt. Dit lijkt misschien handig, maar ze kunnen ook problematisch zijn omdat ze uw mobiele gegevens kunnen gebruiken zonder dat u het merkt. Als u gegevens hebt gemeten, wilt u waarschijnlijk automatische downloads uitschakelen.

Plannen of vertragen E-mailberichten verzenden in Outlook
Wanneer u op Verzenden op een e-mail klikt, wordt deze meestal meteen verzonden. Maar wat als u het op een later tijdstip wilt verzenden? Met Outlook kunt u het verzenden van een enkel bericht of alle e-mailberichten vertragen. VERBONDEN: E-mail in Outlook beter beheren met Snelle stappen en regels Misschien stuurt u iemand bijvoorbeeld een e-mailbericht 's avonds laat en ze bevinden zich in een tijdzone die 3 uur voor je ligt.