OTT legt uit: welk bestandsformaat is het beste voor USB-schijven?
Onlangs werd ik door een vriend gevraagd wat het beste bestandsformaat is om zijn USB-stick te formatteren. Toen ik het begon uit te leggen, realiseerde ik me dat het niet echt vreselijk zelfverklarend was en afhankelijk van de situatie, zou je de schijf anders willen formatteren. Het hangt ook af van de grootte van de USB-drive. Als het bijvoorbeeld een kleine 8 GB flashdrive is, dan is het een eenvoudiger beslissing dan wanneer u een 1 TB My Book bij de hand hebt.
Het hangt ook af van welke besturingssystemen u de USB-drive wilt gebruiken. Is het alleen maar verbonden met Windows-machines? Of moet je het openen op Mac en Windows en kunnen lezen / schrijven vanuit werkende besturingssystemen?
In dit artikel zal ik de verschillende opties bekijken die beschikbaar zijn voor het formatteren van een USB-schijf en ik wijs u ook op enkele eerdere berichten die ik heb geschreven en die u stap voor stap door het proces leiden. Hopelijk krijg je meer inzicht in de indelingen en de voor- en nadelen van elk formaat.
Beste bestandsformaat voor USB-drive
Laten we dus beginnen met de opmaakdialoog die we allemaal in Windows hebben leren kennen. Wanneer u met de rechtermuisknop op een USB-schijf in Windows klikt en Formaat kiest, krijgt u het volgende dialoogvenster voor de indeling:

Standaard is het bestandssysteem voor een extern USB-apparaat ingesteld op FAT. U kunt op de vervolgkeuzelijst klikken en kiezen uit een aantal bestandssystemen: NTFS, FAT, FAT32 en exFAT .
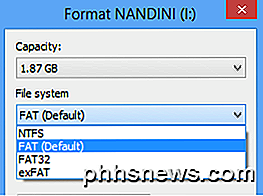
Standaard eindigen de meeste mensen gewoon met FAT en er is een goede reden waarom dit als standaard is ingesteld. Voordat we ingaan op wat elk formaat is, laten we het hebben over de werkelijke opties die u krijgt wanneer u een indeling probeert uit te voeren.
- Als u probeert een interne harde schijf te maken die kleiner is dan 32 GB, ziet u de opties voor NTFS, FAT en FAT32.
- Als u probeert een interne harde schijf te maken die groter is dan 32 GB, ziet u alleen de optie voor NTFS.
- Als u probeert een extern USB-apparaat kleiner dan 32 GB te formatteren, ziet u alle opties.
- Als u probeert te formatteren en een extern USB-apparaat groter dan 32 GB, ziet u alleen NTFS en exFAT.
Nu dat je dit weet, is je uiteindelijke keuze veel gemakkelijker omdat je moet kiezen uit een beperkte set. Laten we nu eens praten over wat elk bestandssysteemformaat bereikt als je ervoor kiest.
Bestandssysteemindelingen
Het FAT-bestandssysteem is de standaard omdat dit het meest compatibele bestandssysteemformaat in de hele wereld is. U kunt vrijwel garanderen dat u met behulp van het FAT-bestandssysteem het apparaat op elke computer met een besturingssysteem kunt aansluiten of op een willekeurig elektronisch of digitaal apparaat kunt aansluiten en uw gegevens leesbaar kunt houden.
Als u de meeste compatibiliteit met andere besturingssystemen en hardwareapparaten wilt, is FAT uw beste keuze. Vanzelfsprekend kunt u FAT of FAT32 niet gebruiken op een USB-station dat groter is dan 32 GB, omdat het FAT-bestandssysteem slechts 32 GB volumes ondersteunt in Windows. Bovendien is de maximale bestandsgrootte op een FAT-bestandssysteem 4 GB.

Het FAT-bestandssysteem is ook sneller en neemt minder ruimte in beslag op het USB-apparaat. Het FAT-bestandssysteem heeft echter geen ingebouwde beveiliging, zodat iedereen de bestanden kan lezen. FAT32 is beter dan FAT omdat het een kleinere clustergrootte heeft en daarom minder ruimte op de schijf verspilt.
FAT32 is ook robuuster omdat het de opstartsector ondersteunt. Kortom, je hebt meer kans om je gegevens te verliezen met behulp van FAT in plaats van FAT32. Merk op dat FAT32 eigenlijk volumes tot 2 TB kan ondersteunen, maar Windows beperkt de grootte tot 32 GB ook als FAT. U kunt een afzonderlijke tool eigenlijk gebruiken om een USB-drive te formatteren in FAT32 die groter is dan 32 GB.
Dus wanneer zou u NTFS gebruiken? Als u een station formatteert dat groter is dan 32 GB, heeft u alleen de optie voor NTFS en exFAT. NTFS is meestal alleen nodig voor interne harde schijven waarop het Windows-besturingssysteem draait. Het heeft een hoop extra overhead die je alleen nodig hebt als je Windows gebruikt. Als je echter echt de extra beveiliging wilt, kun je mijn vorige bericht over het formatteren van USB-schijven met NTFS lezen.
Als u een externe USB-schijf formatteert, is uw beste keuze exFAT. Wat is er zo geweldig aan exFAT? Het is eigenlijk een mix van de goede functies van NTFS en FAT. Het heeft minder overhead dan NTFS en het verliest de groottelimieten voor volumes en bestanden die aanwezig zijn in het FAT-bestandssysteem.
Het grote nadeel van exFAT is dat het lang niet zo compatibel is als het FAT-bestandsformaat. Het kan alleen worden gelezen onder Windows XP en later (met geïnstalleerde servicepacks) en OS X Snow Leopard en hoger. Buiten die twee besturingssystemen zijn er niet veel andere systemen die het exFAT-bestandssysteem ondersteunen.
U kunt exFAT op Linux gebruiken, maar u moet eerst de exFAT-stuurprogramma's installeren. Als u weet dat het systeem dat u gaat gebruiken op het USB-apparaat exFAT ondersteunt, dan is het de beste keuze vanwege de prestatievoordelen en het gebrek aan beperkingen qua afmetingen.
Opmerking : Eén advies voor het gebruik van exFAT: indien mogelijk, formatteer je het station op een computer met OS X. Ik gebruikte Windows 10 om een station te formatteren naar exFAT, maar het was om een of andere reden niet leesbaar in OS X. Toen ik het deed in OS X, was het leesbaar op de Mac en pc.
Conclusie
Dus om het op te splitsen en het eenvoudig te maken, zijn hier opties en hoe u een USB-drive moet formatteren. Laat het me weten in de comments als je het niet eens bent.
1. Alles kleiner dan 32 GB dat geen beveiliging vereist, moet worden geformatteerd in FAT of FAT32. Kies FAT32 voor minder verspilling van schijfruimte en meer betrouwbaarheid.
2. Alles wat groter is dan 32 GB en dat wordt gebruikt met de nieuwste besturingssystemen voor Mac en pc, moet worden geformatteerd in exFAT.
3. Alles dat groter is dan 32 GB en dat u het meest compatibel wilt maken met andere apparaten en besturingssystemen, moet in NTFS worden geformatteerd.
4. Ten slotte, als je technisch bent ingesteld en je schijf is groter dan 32 GB, kun je het nog steeds in FAT32 formatteren met de tools die in de bovenstaande gekoppelde post worden genoemd.
Vertel ons in de reacties hoe je je USB-drives formatteert en waarom je voor het formaat hebt gekozen. Genieten!

Hoe de batterij van je Nintendo 3DS langer bruikbaar blijft
Nintendo's nieuwe 3DS XL belooft 3,5 tot 7 uur batterijduur, wat een behoorlijk groot bereik is. Deze tips zullen u helpen om de levensduur van uw batterij zo lang mogelijk uit uw 3DS te halen, ongeacht of u aan het gamen bent of gewoon in uw zak zit. Dit advies is van toepassing op alle modellen van de Nintendo 3DS - Nieuwe 3DS XL, Nieuwe 3DS, 3DS XL, 3DS en zelfs de 2DS.

Hoe wordt Dynamic Range Compression Audio gewijzigd?
Dynamisch bereik Compressie wordt overal gebruikt. De meeste audiobewerkers hebben een 'compressoreffect' en het beheersen ervan kan het verschil betekenen tussen een mix van amateur en pro-level. Om te begrijpen hoe het werkt, moeten we kijken wat het precies doet. Dynamische bereikcompressie Allereerst moet dit niet worden verward met algemene "audiocompressie", datacompressie en zaken als MP3-conversie .



