De beste Screenshot-apps voor macOS

Iedereen die regelmatig een Mac gebruikt, weet dat de schermvaardigheden van macOS behoorlijk solide zijn, maar ze kunnen altijd beter zijn. Schermtoepassingen van derden bieden een groot aantal functies waarvan u misschien niet zou weten dat u ze nodig had.
GERELATEERD: Screenshots maken op een Mac
Het is waar, misschien kunt u wel zonder ooit foto's maken extra software nodig hebben. Je kunt nu al schermvullende weergave, selectie en vensteropnamen maken met slechts een paar sneltoetsen en met Voorvertoning kun je snel licht bewerken.
Maar als je een alles-in-één alternatief wilt dat meer vangstkeuzes biedt, annotatiehulpmiddelen en zelfs delen, dan zijn er enkele uitstekende opties. Met Skitch kunt u schermafbeeldingen maken van een geselecteerd gebied (met of zonder een timer), van het volledige scherm, van een venster of van specifieke menu's. Er is zelfs een ingebouwde "camera" -modus, waarmee je selfies kunt maken met je webcam. Nadat je het perfecte screenshot hebt gemaakt, kun je Skitch je laten aankleden met een groot aantal bewerkingstools, waaronder pijlen, lijnen en vormen , highlights, callouts en pixelation voor het verduisteren van persoonlijke informatie. U kunt vervolgens uw definitieve screenshot opslaan in een van de acht bestandsindelingen. Met Skitch kunt u uw creaties delen via AirDrop, Notes, FTP of uw sociale media-accounts. Omdat Skitch een Evernote-product is, kun je je ook aanmelden bij je Evernote-account en je snaps daar opslaan. Monosnap Monosnap heeft niet zo robuuste opnamemogelijkheden als Skitch, waardoor je alleen een selectie of het volledige scherm kunt maken. Er worden echter enkele verbeteringen doorgevoerd, zoals de mogelijkheid om schermafbeeldingen op volledig scherm met een timer te maken of automatische uploadselecties naar uw FTP- of cloudopslag. Het heeft ook een selfie-modus, evenals de mogelijkheid om maak schermopnames. Dat is niet slecht voor een gratis app, maar waar Monosnap echt schittert, is op de redactieafdeling. Net als Skitch kun je op je schermafbeeldingen naar de stad gaan met tekst, pijlen, lijnen, tekeningen, bijsnijden en gevoelige of onthullende informatie weggeven. Je kunt zelfs je snaps openen in Voorvertoning met een klik op de knop. Je kunt bovendien je foto's hernoemen (wat een aardige toevoeging is voor diegenen die alles graag op orde houden) voordat je ze opslaat als PNG of JPG. Ten slotte kunt u uw snaps delen op sociale media en als u Dropbox, Evernote, Box, Yandex.Disk en CloudApp-integratie wilt toevoegen, kunt u upgraden voor $ 4,99. Verduidelijken Als je je schermafbeeldingen neemt, kun je ze toevoegen aan een document als "stappen". Geef uw document en elke stap een titel, voeg bijbehorende tekst toe en annoteer alles indien nodig met lijnen, tekst, markeringen, vormen enzovoort. U kunt de hele map vervolgens opslaan in één eigen .clarify-bestand voor later editing; exporteer het naar PDF, Word of HTML; of sla gewoon een enkel screenshot op als een PNG of JPG. Je kunt je creaties ook delen via Dropbox, Evernote, als een WordPress-blogpost of via de eigen deelservice van Clarify. Het is een beetje onconventioneel, en je krijgt $ 14,99 terug, maar als je een proces aan een vriend moet uitleggen of familielid, Clarify maakt het heel eenvoudig om dingen op een beknopte, eenvoudige manier te illustreren. Captur Zodra u uw schermafbeelding hebt, kunt u deze opslaan of bewerk het in Voorbeeld. De naam van het spel met Captur is eenvoud. Het bevindt zich in de menubalk en geeft u nog een paar extra opties naast de eigen native schermvaardigheden van uw Mac. U kunt bijvoorbeeld eenvoudig de bestandsindeling, de bestemming en de standaardbestandsnaam wijzigen en tijdstippen en datums toevoegen aan al uw opnames. Het is slechts iets geavanceerder dan het ingebouwde aanbod van macOS, maar op de juiste plaatsen. Dus als je geen volledige screenshot-app nodig hebt met al die andere toeters en bellen, kun je Captur een werveling geven. Snagit Snagit is waarschijnlijk de meest krachtige screenshot-applicatie op de Mac, dus waarom is het hier onderaan? Het prijskaartje van $ 49,95 (ouch). Dat is nogal wat moolah voor een screenshot-app, hoe krachtig het ook is. Je kunt Snagit wel 14 dagen gratis proberen, dus afhankelijk van wat je nodig hebt, probeer het eens - je kunt beslissen dat het is de prijs meer dan waard.Skitch is de favoriete app voor screenshot van geek voor macOS, en met goede reden: hij heeft vrijwel alles wat we nodig hebben.
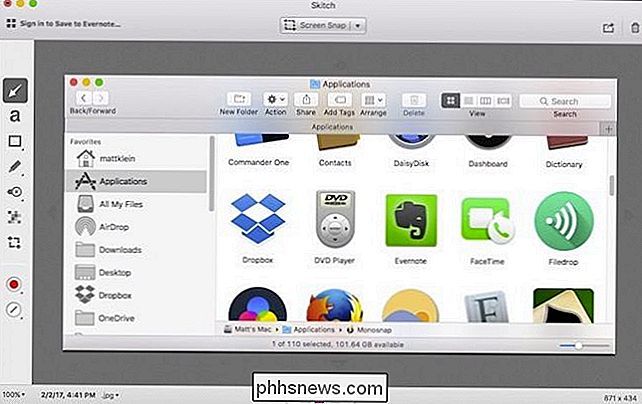
Het is moeilijk om Monosnap op de tweede plaats te plaatsen, omdat er heel wat mee te maken heeft ... zo erg zelfs, dat het meer een gelijkspel zou kunnen zijn.
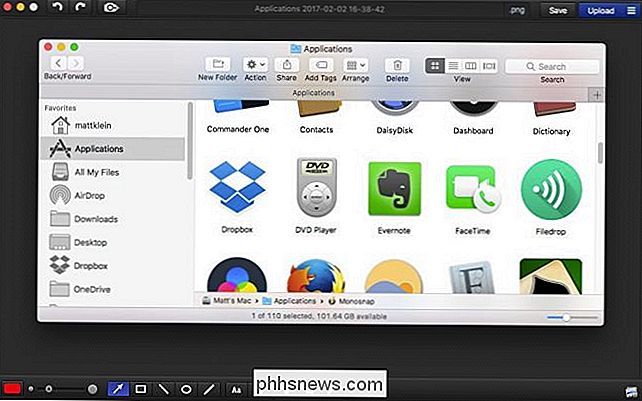
Clarify heeft veel te bieden. Het is een capabel screenshotprogramma met een interessante wending: het is ontworpen om handleidingen te maken met je schermafbeeldingen.
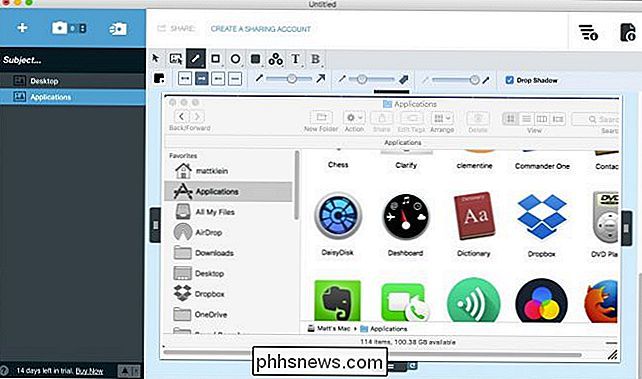
Captur is beslist eenvoudig, en dat is wat we er leuk aan vinden. Het bevat geen fraaie bewerkingstools of integratie van sociale media zoals de anderen in deze lijst, maar u kunt direct of getimed volledig scherm, selectie en vensteropnames maken.
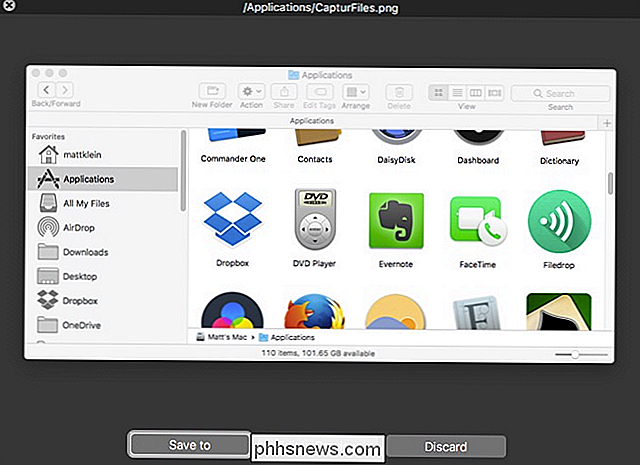
Snagit biedt je vrijwel alles wat je ooit zou kunnen gebruiken. Het kan niet alleen schermafbeeldingen maken en een duizelingwekkende reeks annotaties toevoegen, maar het kan ook video-opnames maken en inkorten, geanimeerde GIF's maken, scrollen vangt (schermvouwen op het volledige scherm van dingen die je moet scrollen om te zien), panoramafoto's maken ( voor brede horizontale of oneindig scrollen pagina's), en nog veel meer.
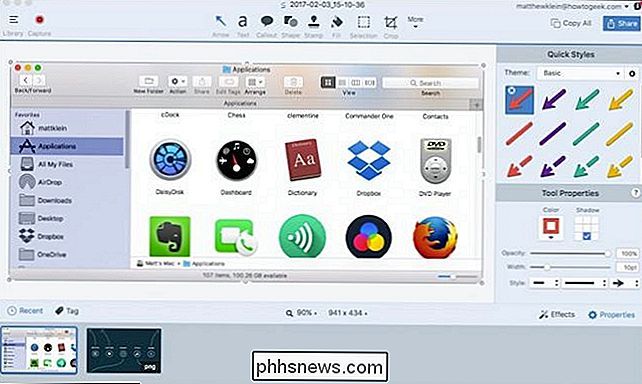

Fake-voorraadfoto's (en de juiste persoon) herkennen
Spammers en andere gewetenloze adverteerders zijn altijd op zoek naar nieuwe manieren om u op hun pagina's te laten klikken. Een van de nieuwste tactieken is om populaire en nuttige stockfoto's te stelen, zoals de soort die je soms ziet in nieuwsartikelen, en ze elders opnieuw te uploaden. Als een deel van je werk afbeeldingen opzoekt en gebruikt, en nog belangrijker, het maken van Het is legaal om ze te gebruiken en om ze correct toe te schrijven, dit kan een serieus probleem zijn.

Hoe u uw eigen Home VPN-server instelt
Virtuele privé-netwerken (VPN's) zijn erg handig, of u nu de wereld rondreist of alleen openbare Wi-Fi gebruikt in een coffeeshop in jouw geboorteplaats. Maar u hoeft niet per se voor een VPN-service te betalen - u zou thuis uw eigen VPN-server kunnen hosten. De uploadsnelheid van uw thuisnetwerk is hier echt van belang.



