Hoe je alle iPhone-verkeer door een versleutelde VPN kunt laten gaan
Tegenwoordig gebruiken we onze smartphones voor alles, van nieuws lezen tot het controleren van bankrekeningen, het bestellen van eten tot sms-familie en vrienden. Je leest altijd over voorzichtig zijn met het gebruik van een laptop op een openbaar wifi-netwerk vanwege hackers en snooping, maar hoe zit het met je smartphone? Een hacker kan waarschijnlijk meer informatie over u krijgen op uw smartphone als deze de gegevens kan vastleggen die tussen uw apps en internet worden verzonden.
Het is waarschijnlijk waar dat de bank-app die je op je iPhone gebruikt waarschijnlijk de gegevens versleutelt die tussen de telefoon en hun servers worden verzonden, maar er is geen garantie. Bovendien worden veel apps simpelweg niet gemaakt met beveiliging in gedachten en daarom verzenden ze gegevens via internet in platte tekst. Als u veel reist en routinematig bent verbonden met onbeveiligde WiFi-netwerken, kunt u overwegen om al dat verkeer via een VPN te tunnelen.
Als je een zakelijke iPhone hebt, is dat waarschijnlijk al voor je geregeld, maar wat als je je persoonlijke apparaat wilt beveiligen? Als je tijd en geduld hebt, wat je zeker nodig zult hebben, kun je van overal ter wereld je eigen persoonlijke VPN-server instellen en verbinding maken met je VPN wanneer je al het verkeer in en uit je iPhone wilt beveiligen.
In dit artikel zal ik je door de stappen leiden die nodig zijn om zoiets te bereiken. Er zijn veel manieren om dit te doen en de beste manier hangt af van wat voor soort hardware je al hebt. Ik bezit bijvoorbeeld een Synology NAS waarmee ik een VPN-server kan maken en toegang heb tot de NAS via internet met behulp van dynamische DNS.
Om dit te doen, moet je een beetje een nerd zijn. Helaas is het te moeilijk voor iemand die geen idee heeft over technologie. Maar zelfs zonder enige technische kennis, als je bereid bent wat tijd te besteden aan lezen en begrijpen, is het niet onmogelijk om dit te bereiken.
Stap 1 - IP-adressen en DNS begrijpen
Voordat we ingaan op details over het configureren van VPN-instellingen op uw iPhone, laten we het hebben over IP-adressen en DNS. Deze twee onderwerpen zijn essentieel om te begrijpen voordat u een VPN-server maakt. Om te beginnen, lees mijn bericht over het verschil tussen een statisch en dynamisch IP-adres.
Als u vanuit uw huis een VPN-server wilt draaien, moet u in feite dynamische DNS instellen, zodat u overal toegang tot uw server kunt krijgen met behulp van een DNS-naam zoals myhomeserver.no-ip.com. No-IP is een service die gratis dynamische DNS biedt.

Lees voordat je een account aanmaakt mijn artikel over het instellen van gratis dynamische DNS. De manier waarop het werkt, is dat u een stukje software op uw computer moet installeren die de service bijhoudt met het nieuwste IP-adres dat uw ISP heeft toegewezen.
Merk op dat u dit nu niet hoeft te doen. U kunt doorgaan en eerst uw VPN-server instellen en vervolgens dynamische DNS instellen. Er is geen echte volgorde die je moet volgen. Je moet er gewoon voor zorgen dat elk onderdeel op zijn eentje werkt.
Stap 2 - Port Forwarding
Het volgende deel dat zelfstandig moet werken, is port forwarding. Dynamische DNS stelt je in principe in staat om te zeggen "Hé verzend al het verkeer voor deze VPN naar myhomeserver.no-ip.com" en het zal automatisch uitzoeken wat het huidige IP-adres van je ISP is voor jouw huis en het daar naartoe sturen.
Het maakt echter niet uit of dat verkeer komt als uw router het allemaal blokkeert, wat alle routers standaard zouden doen. Gegevens die via VPN worden verzonden, gebruiken bepaalde "poorten" die op uw router moeten worden geopend om de gegevens naar de computer in uw netwerk te verzenden. Dit wordt poort doorsturen genoemd.
Lees vervolgens mijn artikel over port forwarding en hoe het wordt gebruikt. U moet een paar poorten op uw router openen voor VPN. Wanneer u de artikelen over het opzetten van een VPN hieronder leest, krijgt u de daadwerkelijke poortnummers te zien.
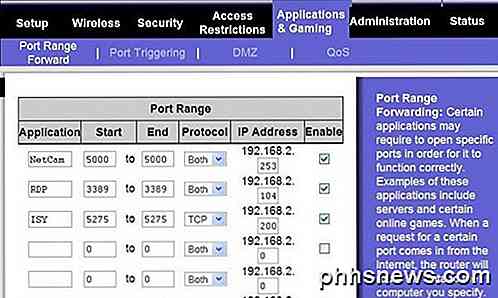
Ik schreef ook een artikel over het configureren van een router voor port forwarding. Het proces is anders, afhankelijk van de router die je hebt, maar je kunt eenvoudig online instructies vinden door te zoeken naar het merk van je router + "port forwarding", dwz netgear port forwarding, d-link port forwarding, etc.
Stap 3 - Stel een VPN-server in
Er is helaas geen enkele manier om een VPN-server in te stellen. Als je toevallig een Synology NAS hebt zoals ik, kun je deze instructies volgen voor het instellen van de VPN-server:
http://www.synology.com/en-uk/support/tutorials/459
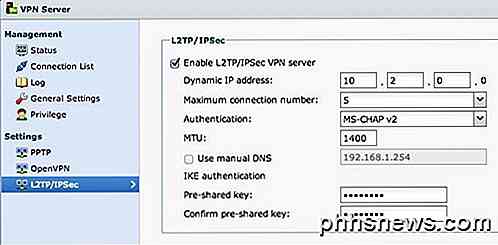
Klik eenvoudig op L2TP / IPSec aan de linkerkant en klik vervolgens op het selectievakje Inschakelen . Laat alle instellingen op standaard staan en typ eenvoudigweg een pre-shared key in. Klik vervolgens op Privilege en zorg ervoor dat de gebruiker die u toegang wilt geven tot de VPN de juiste toestemming krijgt.
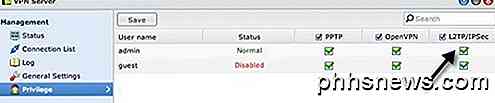
Op de router moet u UDP-poorten 1701, 500 en 4500 doorsturen als u L2TP gebruikt. Het duurt ongeveer 5 minuten om te installeren en anders dan de poorten, moet u DDNS configureren, dat ook is ingebouwd in Synology NAS-producten.
Als u geen NAS hebt, kunt u VPN-instellingen in uw router configureren als deze is geïnstalleerd. dd-wrt is een open source Linux-gebaseerde firmware voor routers. U kunt de firmware van uw huidige router daadwerkelijk vervangen door dd-toert als deze wordt ondersteund. Het is wat ingewikkelder om op dd-dwt in te stellen, maar ze hebben veel documentatie op hun site.
Als geen van deze opties werkt, dan is uw beste kans om Windows 7 of Windows 8 in een VPN-server te veranderen. Er is een uitstekende handleiding van de How To Geek-site over het maken van een VPN in Windows 7. U kunt dezelfde instructies volgen voor Windows 8. Bij het instellen van een VPN met Windows is dit waarschijnlijk PPTP, wat betekent dat het zal gebruiken een andere reeks poorten dan L2TP. Het artikel noemt ook de poortnummers.
Stap 4 - Verbinding maken met een VPN via de iPhone
De laatste stap in dit hele proces is eigenlijk je iPhone verbinden met je persoonlijke VPN. Gelukkig hoef je geen apps of iets anders te downloaden omdat het in iOS is ingebouwd. Ga eerst naar Instellingen en tik vervolgens op Algemeen . Blader naar beneden waar je VPN ziet .
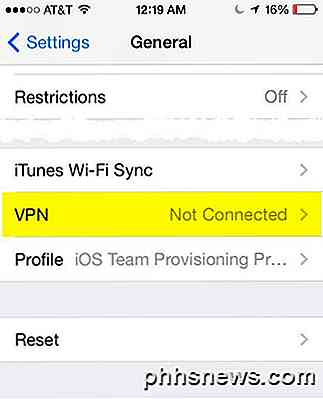
Tik nu op de knop Add VPN Configuration .
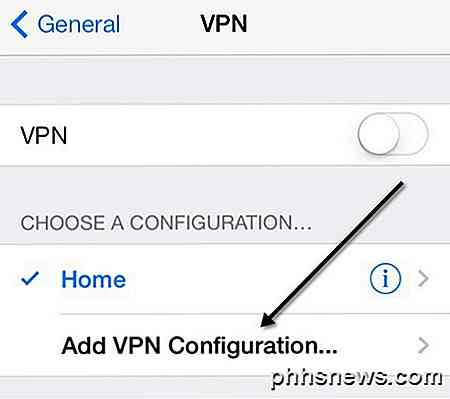
Op dit scherm moet u alle relevante informatie invoeren. Dit omvat de servernaam, die de dynamische DNS-URL moet zijn die u ontvangt wanneer u zich aanmeldt voor een dynamische DNS-service. U hebt ook de gebruikersnaam en het wachtwoord nodig voor het Synology-account of Windows-account dat toestemming heeft om verbinding te maken met de VPN. Ten slotte is de vooraf gedeelde sleutel het extra wachtwoord dat u moet invoeren bij het maken van de VPN-server. Natuurlijk wilt u dat Send All Traffic is ingeschakeld, zodat alles gecodeerd wordt.
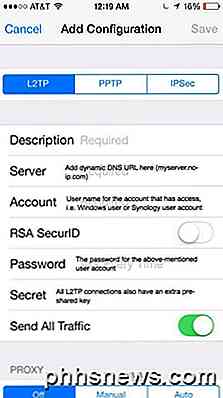
Om nu verbinding te maken met de VPN, ga terug naar het hoofdscherm Instellingen en je ziet een nieuwe VPN-optie onder Cellulaire en Persoonlijke Hotspot. Ga je gang en tik erop om verbinding te maken en het zal veranderen naar VPN Verbinding maken .
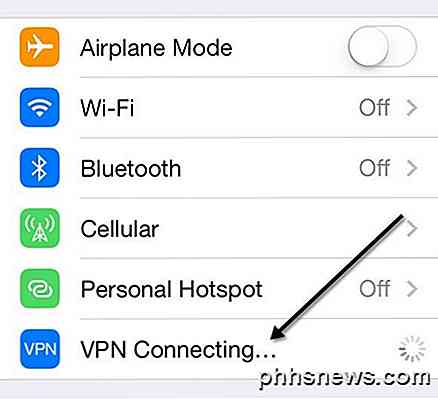
Als alles goed gaat, zie je dat het groen wordt!
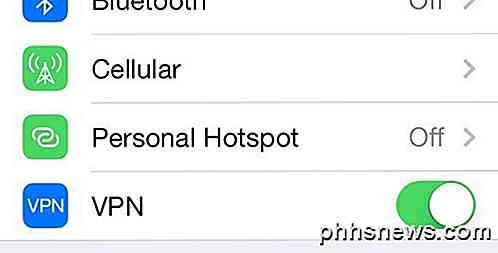
Tot slot, wanneer u afsluit en naar een ander scherm gaat, ziet u het kleine VPN-pictogram nu boven aan de statusbalk.
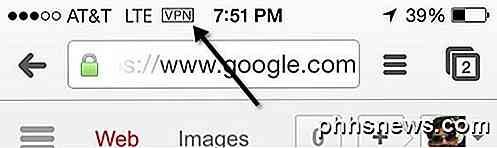
Zoet! Nu kunt u er zeker van zijn dat niemand uw Facebook stalking-sessies of andere snode activiteiten kan bespioneren! Zoals ik eerder al zei, dit is niet het gemakkelijkste om aan de slag te gaan en het zal enige tijd duren, veel lezen, veel aanpassingen en testen voordat je het goed hebt. Echter, als het eenmaal is ingesteld, is het best cool. Wanneer ik niet thuis ben en mijn iPhone voor iets anders gebruik dan surfen op het web, maak ik altijd eerst verbinding met mijn VPN.
Aarzel niet om hier een reactie te plaatsen met uw problemen, vragen en problemen. Ik zal meer dan blij zijn om te helpen. En als je een andere setup voor je iPhone hebt met verschillende tools en diensten, laat het ons dan ook weten. Genieten!
Het pictogramthema van Android wijzigen met Nova Launcher
Het wijzigen van pictogrammen in Nova Launcher is een van de gemakkelijkste manieren om uw apparaat uw echt te maken. Alles van het opzetten van een volledig pictogramthema om dingen schoon en beknopt te maken, om eenvoudig dat ene pictogram te veranderen dat je gewoon niet leuk vindt, is ongelooflijk eenvoudig in Nova.

Verschil tussen BD-R, BD-RE, DVD-R, DVD + R
Als u geïnteresseerd bent in het verkrijgen van een dvd- of Blu-ray-drive om sommige gegevens op een externe schijf te branden die u in een kluis kunt opslaan of om een andere reden, dan kan het enorme aantal formaten en versies de taak behoorlijk maken verwarrend.Er zijn bijvoorbeeld vijf verschillende indelingen voor dvd's en Blu-ray-schijven hebben zelfs nog meer indelingen! In



