Zoeken naar en vinden van alles in Slack

Slack is de doorgeefmethode van Geek om ideeën te delen, samen te werken en gewoon een briesje te maken. Dat gezegd hebbende, in de loop van de tijd kunnen berichten snel verloren gaan en als u weet hoe u Slack kunt zoeken, kunt u uw leven aanzienlijk eenvoudiger maken.
GERELATEERD: Word een slack power-gebruiker met deze handige tips
We ' Ik heb een paar van onze favoriete tips voor Power-gebruikers voor Slack behandeld, maar geen van hen dook weg in het verbrijzelen van alledaagse communicatie. Naarmate de tijd verstrijkt, en meer werknemers van uw bedrijf aan het gesprek toevoegen, zult u merken dat dingen snel verloren gaan of vergeten.
Er zijn dingen die u kunt doen, zoals informatie in de hoofdrol, maar u zult zich misschien niet altijd herinneren of u kan gewoon iets missen omdat je weg was van je bureau. Als je dus de zoekbevoegdheden van Slack effectief kunt gebruiken, betekent dit dat als je baas (of bazen) iets belangrijks hebben genoemd terwijl je op lunch was, en je het een week later nog steeds ontdekt, je terug kunt gaan en het snel kunt vinden om zie waar ze het over hadden.
Mastering Slack Zoeken
Slack's zoekvak bevindt zich rechtsboven, wanneer je erop klikt, biedt het een aantal handige tips voor het verfijnen van je zoekopdracht.
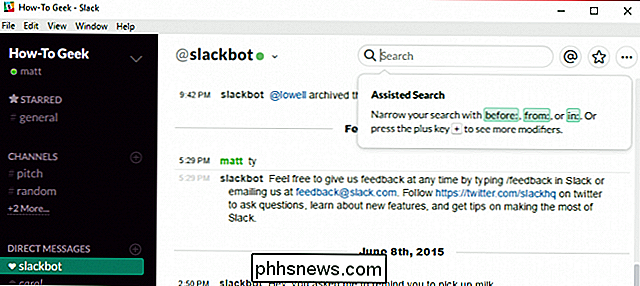
Wanneer je voer zoekterm (en) in, de resultaten beginnen het rechterdeelvenster te vullen. In eerste instantie wordt alles weergegeven, dat u kunt sorteren op recent en relevant, evenals op berichten of bestanden. Deze resultaten worden weergegeven van alle kanalen en leden.
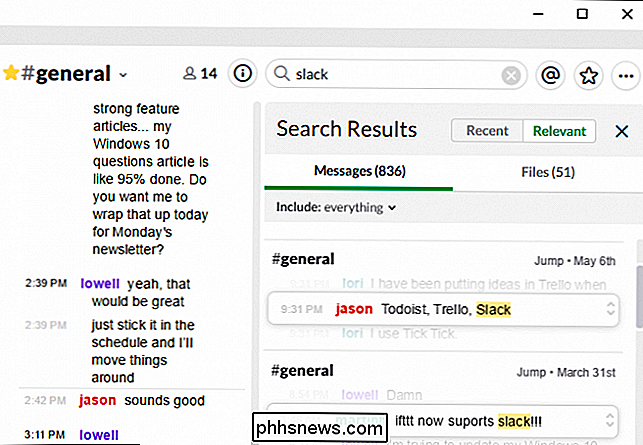
Zoals je ziet, geeft ons zoekwoord "slack" ons meer dan 800 resultaten, wat niet erg nuttig zal zijn als we precies willen vinden wat we zijn zoeken naar. We moeten in staat zijn om dingen te beperken, zodat we niet door tientallen of zelfs honderden resultaten gaan.
Om dit te doen, kunt u modifiers gebruiken zoals afgebeeld in de volgende screenshot.
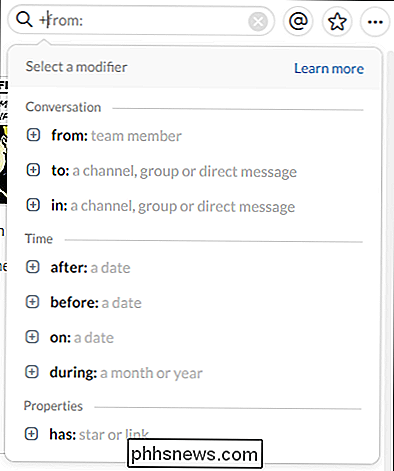
Als u kunt ' Als u alle modifiers onthoudt, voert u eenvoudigweg de "+" - toets in en ze worden weergegeven in een handige lijst.
Dus, als een eenvoudig voorbeeld, willen we de resultaten beperken tot onze zoekterm "slack" van een bepaalde teamlid, maar we hebben nog steeds 93 berichten om door te sorteren.
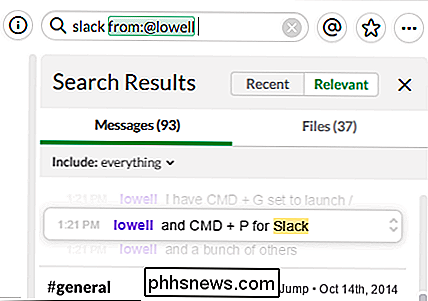
We kunnen onze resultaten verder beperken door een andere modifier toe te voegen, deze keer zullen we de "na" -periode aanpakken om alles te beperken tot elke vermelding van "slack" in de laatste twee weken, en gelukkig hebben we slechts drie berichten, wat veel handzamer is dan 93 of meer dan 800.
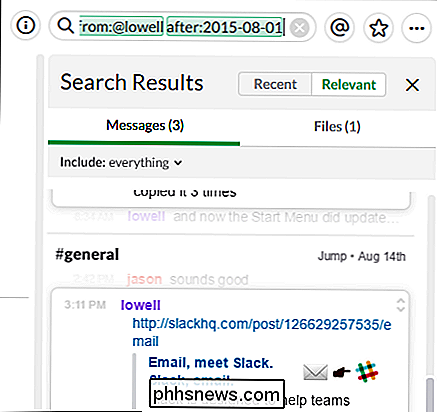
Wanneer u op het bericht klikt dat u zoekt, wordt er naar teruggeschoven zodat u het kunt zien het in de context van het omringende gesprek.
Klikken op het "+" -symbool naast elke wijzigingstekst zal andere items onthullen. In het volgende voorbeeld klikken we op de "heeft" modifier, die uitgevouwen wordt om eigenschappen te onthullen.
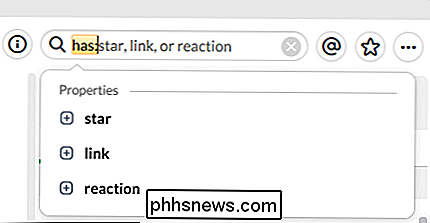
Dit kan verrassend handig zijn, waardoor je korte metten kunt maken met je Slack-zoeken en je zelfs je hand niet hoeft af te nemen de muis.
Andere zoekstroomtips
Laten we enkele van Slack's andere zoekfuncties eens bekijken.
Ten eerste, let op: u kunt schakelen tussen berichten en bestanden. Je kunt ook op de optie "include" klikken om integraties en bots uit te filteren, en kanalen uitsluiten die je niet open hebt. Op die manier, als u weet dat de informatie waarnaar u op zoek bent zich in een huidig kanaal bevindt, kunt u de rest filteren.
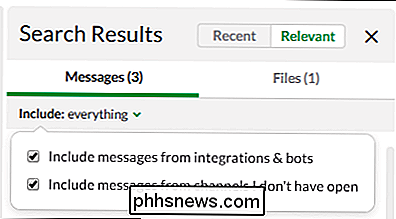
Vergeet ten slotte uw sneltoetsen niet
- als u snel een zoek met behulp van het toetsenbord, gebruik "Ctrl + F" op Windows of "Cmd + F" op Mac.
- Gebruik de pijlen omhoog of omlaag en "Tab" of "Shift + Tab" om door de zoekresultaten te navigeren.
- Wanneer u een zoekopdracht opmaakt, kunt u deze verzenden met de toets "Enter".
Zoeken in Slack is niet alleen vrij gemakkelijk, het is zelfs vrij krachtig en kan snel dingen zoeken. Hopelijk verlies je voortaan nooit meer een andere belangrijke boodschap uit de weg.
Als je iets aan dit artikel wilt bijdragen, zoals een opmerking of vraag, laat dan je feedback achter op ons discussieforum.

Hoe een notitie vergrendelen met een wachtwoord of Touch ID in iOS
Met de release van de nieuwste versie van iOS kun je nu je notities in de Notes-app beschermen met een wachtwoord of een Touch ID. Voor mij was dit echt geweldig nieuws omdat ik de Notes-app veel gebruik op mijn iPhone, maar ik haat het feit dat ik een andere app zoals Evernote moet gebruiken bij het maken van gevoelige notities die ik wil beschermen

Hoe een dvd op een Mac te branden
Ik heb al gesproken over hoe je cd's en dvd's in Windows kunt branden, dus nu is het tijd om te leren hoe je schijven kunt branden in OS X. Het is de moeite waard om op te merken dat hoewel je Blu-ray-schijven in Windows kunt branden, je niet kunt in OS X omdat er geen Mac-computers zijn met ingebouwde Blu-ray-ondersteuning



