De balk met beveiligingswaarschuwingen uitschakelen in Microsoft Office-programma's

Macro's in Microsoft Office-programma's laten u toe om repetitieve taken te automatiseren, maar sommige macro's kunnen gevaarlijk zijn. Macro's zijn stukjes computercode en ze zijn berucht omdat ze malware bevatten die je computer infecteren als je ze uitvoert. Microsoft Office beschermt u standaard tegen bestanden die macro's bevatten.
Wanneer u een Word-, Excel- of PowerPoint-bestand opent dat macro's (respectievelijk .docm, .xlsm of .pptm) bevat, wordt onder het lint een beveiligingswaarschuwing weergegeven het programma dat u vertelt dat macro's zijn uitgeschakeld. Als, en alleen als, u weet dat het document afkomstig is van een vertrouwde bron, kunt u op de knop "Inhoud inschakelen" klikken in het beveiligingswaarschuwingsbericht om de macro's in dat document in te schakelen.
Als u weet wat u doet, en je wilt niet elke keer dat je een Office-document opent dat bericht zien, je kunt het uitschakelen. We laten u zien hoe u het bericht kunt uitschakelen zonder de beveiliging van uw Office-programma's in gevaar te brengen. Dit betekent echter niet dat u nooit meer macro's in uw Office-documenten kunt gebruiken. Als u met Office-bestanden met macro's van vertrouwde bronnen werkt, kunt u een vertrouwde locatie instellen waarin u die vertrouwde bestanden voor elk Microsoft Office-programma kunt plaatsen. Office-bestanden die op een vertrouwde locatie zijn geplaatst, worden genegeerd wanneer u ze vanaf die locatie opent en macro's niet zijn uitgeschakeld. We zullen u ook laten zien hoe u een vertrouwde locatie kunt instellen voor belangrijke bestanden die worden ontvangen van vertrouwde bronnen.
Eerst zullen we de balk met beveiligingswaarschuwingen uitschakelen. Om dat te doen, moet u het tabblad Ontwikkelaar inschakelen en erop klikken.
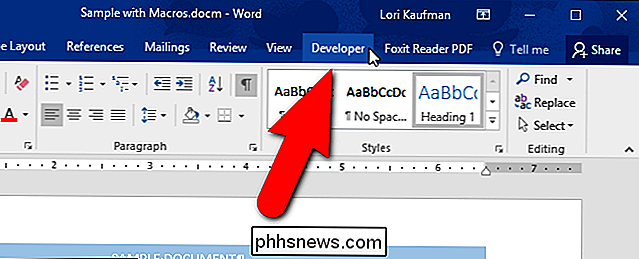
Klik in het gedeelte "Code" op "Macrobeveiliging".
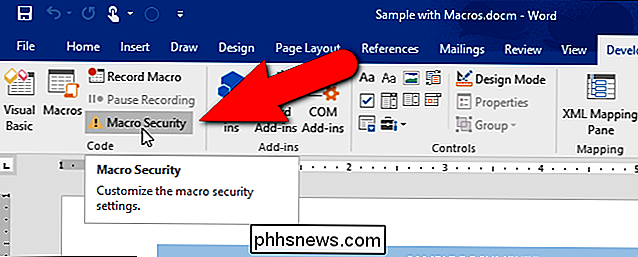
Het dialoogvenster Vertrouwenscentrum wordt weergegeven terwijl het scherm Macro-instellingen actief is . De optie "Alle macro's uitschakelen met notificatie" is standaard geselecteerd. U kunt de beveiligingswaarschuwing uitschakelen door "Alle macro's zonder kennisgeving uitschakelen" te selecteren.
Als u digitaal ondertekende macro's wilt laten uitvoeren, selecteert u de optie "Alle macro's uitschakelen behalve digitaal ondertekende macro's". Hiermee worden alleen macro's toegestaan die digitaal zijn ondertekend door een uitgever die u hebt vertrouwd. Als u de uitgever niet vertrouwd hebt, krijgt u een melding. Alle niet-ondertekende macro's worden automatisch uitgeschakeld zonder melding.
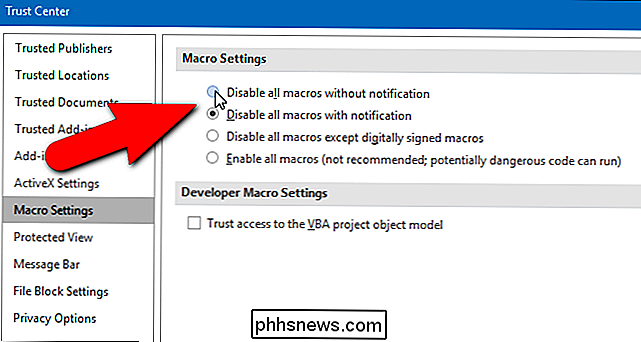
Microsoft legt uit wat "digitaal ondertekend" hier betekent:
Excel gebruikt digitale handtekeningen in de inhoud van de werkmap om ervoor te zorgen dat de werkmap niet is gewijzigd en opgeslagen sinds het is ondertekend. Digitale handtekeningen kunnen u ook helpen bij het onderscheiden van werkmappen en macro's die door een betrouwbare bron zijn gemaakt van ongewenste en potentieel schadelijke werkmappen of macrocodes (virussen).
Een digitale handtekening is een openbaar certificaat plus de waarde van de ondertekende gegevens zoals versleuteld door een privécertificaat sleutel. De waarde is een getal dat door een cryptografisch algoritme wordt gegenereerd voor alle gegevens die u wilt ondertekenen. Dit algoritme maakt het bijna onmogelijk om de gegevens te wijzigen zonder de resulterende waarde te veranderen. Dus, door de waarde te coderen in plaats van de gegevens, helpt een digitale handtekening een gebruiker om te verifiëren dat de gegevens niet zijn gewijzigd.
We raden NIET aan de laatste optie "Alle macro's inschakelen" te selecteren, omdat uw computer dan onbeschermd blijft van potentiële malware in macro's van onbekende bronnen.
Het wijzigen van deze macro-instellingen in het vertrouwenscentrum is alleen van invloed op het Office-programma dat u op dit moment gebruikt. Als u deze instellingen in Excel of PowerPoint wilt wijzigen, moet u die programma's openen en de instellingen daar ook wijzigen. De macro-instellingen zijn op dezelfde manier toegankelijk in Excel en PowerPoint als in Word.
Er is ook een andere manier om het beveiligingswaarschuwingbericht uit te schakelen waarmee het bericht in alle Office-programma's wordt uitgeschakeld en de macro-instellingen met betrekking tot meldingen worden genegeerd. Klik op "Berichtenbalk" in de lijst met items aan de linkerkant van het dialoogvenster Vertrouwenscentrum.
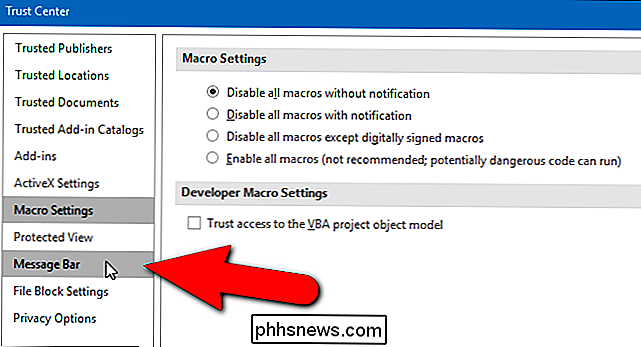
Selecteer in de sectie "Berichtenbalk voor alle Office-toepassingen" de optie "Nooit informatie over geblokkeerde inhoud weergeven". De beveiligingswaarschuwing wordt nu niet weergegeven in een van de Office-programma's, zelfs als de optie "Alle macro's uitschakelen met kennisgeving" is geselecteerd in het scherm Macro-instellingen.
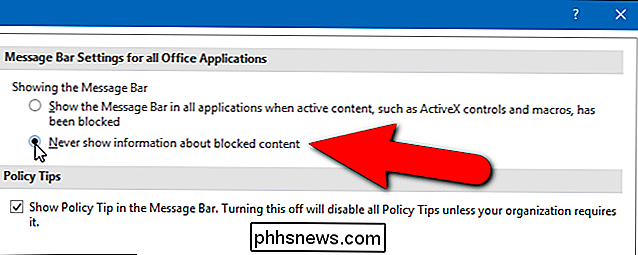
U zou kunnen werken met documenten die macro's bevatten die u van vertrouwde bronnen ontvangt, zoals documenten waarin uw collega's of baas een aantal macro's hebben gemaakt om het eenvoudiger te maken om de documenten te maken en te onderhouden. Voor dit soort documenten kunt u een map op uw computer kiezen als een vertrouwde locatie waar u deze documenten kunt opslaan en openen. Alle Office-documenten die vanuit die map worden geopend, worden genegeerd wanneer het Office-programma macro's controleert. Als u een vertrouwde locatie wilt instellen om documenten op te slaan en toegang te krijgen tot vertrouwde bronnen, klikt u op 'Vertrouwde locaties' in de lijst aan de linkerkant.
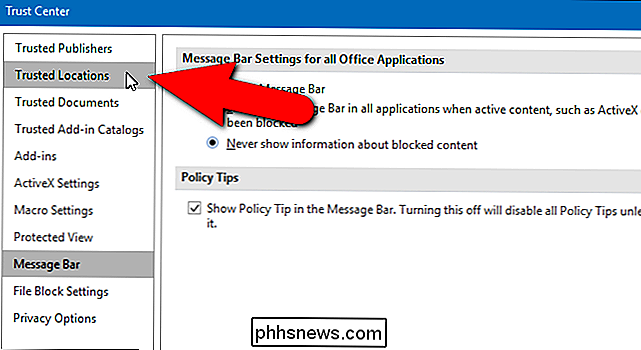
Microsoft voegt automatisch een aantal mappen toe als vertrouwde locaties die het huidige programma gebruikt tijdens het uitvoeren. U kunt uw eigen mappen aan die lijst toevoegen.
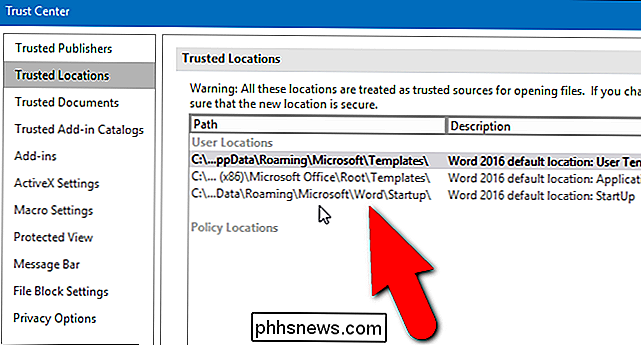
Klik op "Nieuwe locatie toevoegen" onder in het dialoogvenster Vertrouwenscentrum.
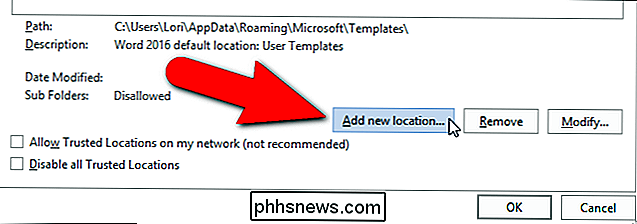
Het dialoogvenster Vertrouwde locatie van Microsoft Office wordt weergegeven. De standaardlocatie die momenteel is geselecteerd in de lijst Gebruikerslocaties, wordt automatisch ingevoerd in het vak Pad bewerken. Als u deze locatie wilt wijzigen, typt u een nieuw volledig pad in het bewerkingsvak of klikt u op 'Bladeren'. Zoeken naar de locatie is eenvoudiger, dus dat doen we.
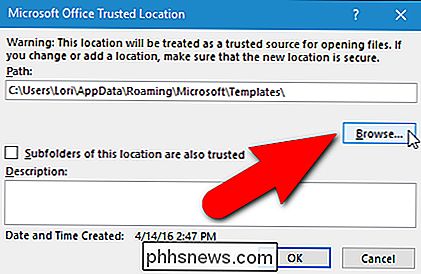
Navigeer naar de map waarin u uw vertrouwde documenten wilt opslaan en klik op "OK".
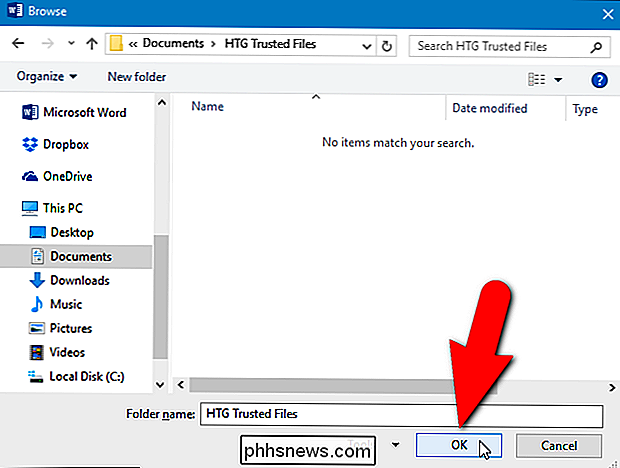
Het geselecteerde volledige pad is toegevoegd aan het pad invoervak. Als u submappen in de geselecteerde map als vertrouwde locaties wilt opnemen, schakelt u het selectievakje "Submappen van deze locatie zijn ook vertrouwd" in zodat er een vinkje in het vakje staat.
GERELATEERD: Uw wachtwoorden zijn vreselijk , en het is tijd om iets te doen
OPMERKING: We raden NIET aan een netwerkstation te gebruiken als vertrouwde locatie, omdat andere mensen die toegang hebben tot hetzelfde netwerk mogelijk met het bestand hebben geknoeid. Maak alleen mappen op vertrouwde locaties op uw lokale vaste schijf en bescherm uw Windows-account met een sterk wachtwoord.
Voer een beschrijving in voor deze map in het vak "Beschrijving", zodat u het doel van deze map kent wanneer u ziet het in de lijst op het scherm Vertrouwde locaties. Klik vervolgens op "OK".
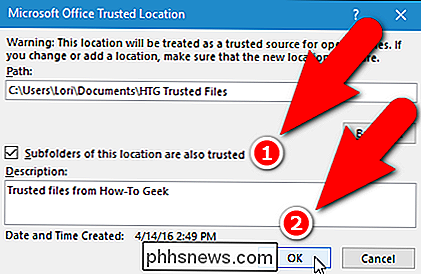
Het pad, de beschrijving en de gegevens die voor de nieuwe vertrouwde locatie zijn gewijzigd, worden toegevoegd aan de lijst.
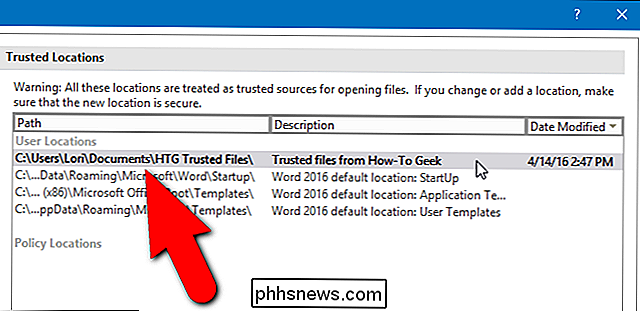
Details over de geselecteerde vertrouwde locatie worden ook weergegeven onder aan het scherm Vertrouwde locaties. inclusief of submappen al dan niet zijn toegestaan.
Als u een map in een netwerk als uw vertrouwde locatie hebt geselecteerd (nogmaals, we raden dit NIET aan), schakelt u het aankruisvak 'Vertrouwde locaties in mijn netwerk toestaan (niet aanbevolen)' in .
U kunt Vertrouwde locaties in de lijst wijzigen of Verwijderen door de locatie in de lijst te selecteren en op de juiste knop rechts van de knop Nieuwe locatie toevoegen te klikken. Zodra u klaar bent met het instellen van uw vertrouwde locatie, klikt u op "OK" in het dialoogvenster Vertrouwenscentrum om uw wijzigingen te accepteren en te sluiten.
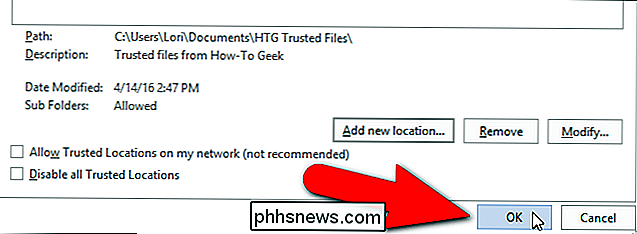
Nu blijven uw Microsoft Office-programma's beschermd tegen malware in de vorm van macro's, maar u kan nog steeds macro's uitvoeren in vertrouwde documenten. En u hoeft het beveiligingswaarschuwingsbericht niet elke keer te zien.

De OS Finder-zijbalk aanpassen
Als u OS X gebruikt, bent u waarschijnlijk bekend met de Finder-flankbalk voor veelgebruikte sneltoetsen, stations en andere locaties. U weet echter misschien niet dat de zijbalk op een aantal manieren kan worden gewijzigd en aangepast. Wanneer u Finder voor de eerste keer opent, krijgt de zijbalk een standaard uiterlijk.

Een Android OTA-update installeren zonder wortel te verliezen met FlashFire
Over-the-air-updates zijn al lang de vloek van het bestaan van veel geroote Android-gebruikers. Het is een eindeloze strijd: het installeren van de update breekt root of zal helemaal niet flitsen, maar iedereen wil de nieuwste versie van hun mobiele besturingssysteem. Dankzij een nieuwe tool genaamd FlashFire is de strijd misschien voorbij.



