DEP (Preventie van gegevensuitvoering) in Windows configureren of uitschakelen
Preventie van gegevensuitvoering, ook wel DEP genoemd, is een set technologieën die is ingebouwd in Windows XP SP2 en later en voorkomt dat code wordt uitgevoerd in bepaalde geheugengebieden die niet zijn geautoriseerd.
Dit helpt voorkomen dat allerlei aanvallen en exploits, die normaal gesproken vrijuit kunnen lopen, worden uitgevoerd. Preventie van gegevensuitvoering bestaat uit twee smaken, DEP voor hardware en DEP op basis van software.
De meeste gebruikers zullen zich nooit zorgen hoeven te maken over DEP, omdat het op de achtergrond werkt en normaal Windows-binaire bestanden of programma's die zich "opt-in" beschermen, beschermt. Als DEP echter is ingeschakeld voor alle programma's, kan dit problemen met bepaalde programma's veroorzaken.
DEP sluit soms een programma of proces af zonder enige kennisgeving als het DEP schendt. Normaal gesproken zijn dit programma's van derden of oudere programma's die niet goed zijn geschreven voor Windows.
U kunt Preventie van gegevensuitvoering uitschakelen voor een bepaald programma in Windows door de onderstaande stappen te volgen. Houd er rekening mee dat u DEP wereldwijd kunt uitschakelen voor het hele systeem, maar dit wordt niet aanbevolen omdat dit uw computer minder veilig maakt.
DEP inschakelen / uitschakelen
Stap 1 : Klik met de rechtermuisknop op Deze computer en kies Eigenschappen . Klik vervolgens op het tabblad Geavanceerd en vervolgens op Instellingen onder Prestaties .

In Windows 8 of Windows 10 klikt u met de rechtermuisknop op Deze pc, kiest u Eigenschappen en klikt u vervolgens op de koppeling Geavanceerde systeeminstellingen .
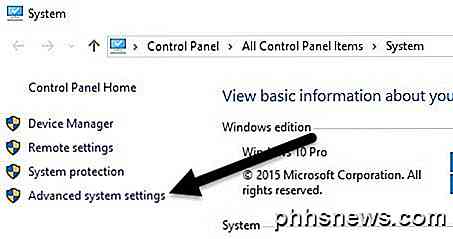
Stap 2 : Klik nu op het tabblad Preventie van gegevensuitvoering en u ziet twee keuzerondjes:
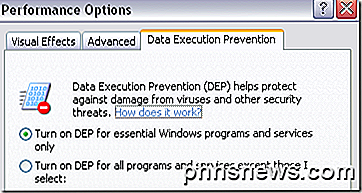
Stap 3 : Hier is waar het een beetje lastig kan zijn. Standaard moet DEP worden ingesteld op het eerste keuzerondje en daarom alleen essentiële Windows-programma's en -services beschermen. Als het tweede keuzerondje is geselecteerd, wordt DEP ingeschakeld voor ALLE processen, niet alleen voor Windows-processen.
Als je problemen hebt met een programma, ga je gang en probeer je het eerste keuzerondje te selecteren, start je computer opnieuw op en kijk je of dat het probleem verhelpt. Als dit niet het geval is, kunt u doorgaan en op DEP DEP klikken voor alle programma's en services, behalve de knop die ik selecteer en vervolgens het programma toevoegen dat problemen ondervindt. Zorg ervoor dat u ook het vakje aanvinkt.
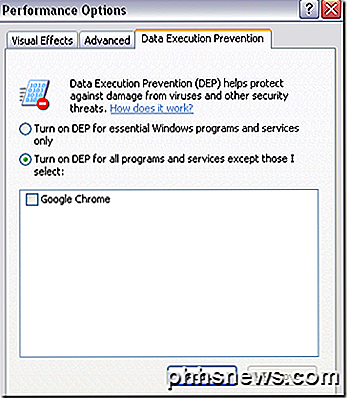
DEP is nu echter ingeschakeld voor elk ander programma in Windows en mogelijk heeft u hetzelfde probleem met andere programma's. In dat geval moet u elk programma handmatig naar de lijst met uitzonderingen sturen.
Stap 4 : Klik op de knop Toevoegen en blader naar de locatie van het uitvoerbare bestand voor het programma dat u wilt verwijderen uit DEP-beveiliging.
Het is ook vermeldenswaard dat u een foutmelding krijgt waarin staat dat u DEP-attributen niet kunt instellen op 64-bits uitvoerbare bestanden bij het toevoegen van een 64-bits uitvoerbaar bestand aan de lijst met uitzonderingen. Dit is OK, omdat dit betekent dat uw computer 64-bits is en dat uw processor al hardware-DEP ondersteunt.
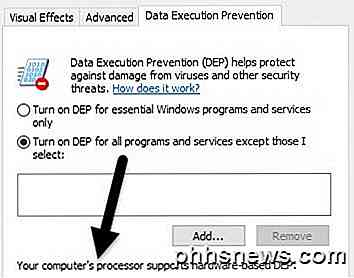
Dit betekent dat alle 64-bit-processen altijd worden beschermd. De enige manier om te voorkomen dat DEP een 64-bits toepassing beschermt, is door deze volledig uit te schakelen. Om DEP echter volledig uit te schakelen, moet u de opdrachtregel gebruiken.
Zet DEP altijd aan / altijd uit
Naast de twee instellingen die u ziet op het tabblad Preventie van gegevensuitvoering hierboven, zijn er nog twee instellingen die u kunt configureren voor DEP.
Altijd aan - DEP staat aan voor alle processen in Window en u kunt een proces of programma niet vrijstellen van beveiliging
Always Off - DEP zal volledig worden uitgeschakeld en geen proces of programma, inclusief Windows-processen, worden beschermd.
Open hiervoor de opdrachtprompt door op Start te klikken, CMD in te typen, met de rechtermuisknop op het eerste item te klikken en Uitvoeren als beheerder te kiezen.
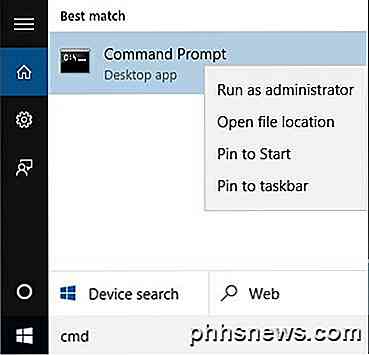
Om nu DEP naar altijd aan te zetten, kopieer en plak je de volgende opdracht:
bcdedit.exe / set {current} nx AlwaysOn Om DEP altijd uit te schakelen, typt u de volgende opdracht:
bcdedit.exe / set {current} nx AlwaysOff 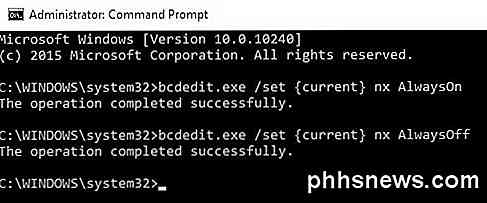
Merk op dat u slechts één van deze opdrachten hoeft uit te voeren, niet beide, zoals hierboven getoond. U moet ook uw computer opnieuw opstarten na elke wijziging die u aanbrengt in DEP.
Nadat u de wijzigingen hebt aangebracht, merkt u dat de Windows-interface voor het wijzigen van DEP-instellingen is uitgeschakeld, dus gebruik zo nodig alleen de opdrachtregelopties. Eén optie geeft u absoluut geen bescherming en biedt u volledige bescherming.
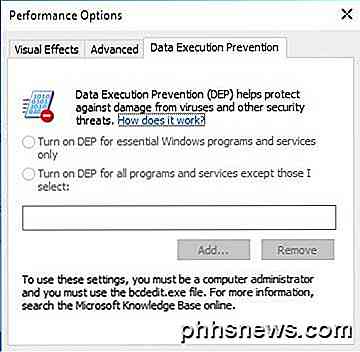
De standaard en ideale optie is om het eerste keuzerondje ingeschakeld te laten, wat alleen essentiële Windows-programma's en -services zal beschermen. Als je vragen hebt, reageer dan gerust. Genieten!

Wat maakt veilig inloggen (Ctrl + Alt + Del) veilig?
Het toevoegen van een extra beveiligingslaag is nooit erg, maar u vraagt zich wellicht af wat de voordelen zijn die u daadwerkelijk kunt behalen de laag. De SuperUser Q & A-post van vandaag legt uit waarom "Secure Login" veilig is voor een nieuwsgierige lezer. De vraag en antwoordsessie van vandaag komt tot ons dankzij SuperUser - een onderdeel van Stack Exchange, een community-driven groep van Q & A-websites.

Hoe u uw Android-telefoon kunt beveiligen met een pincode, wachtwoord of patroon
Het vergrendelingsscherm is een belangrijke functie in Android en het veilig houden ervan is belangrijk voor alle Android-gebruikers. Het is eigenlijk eenvoudiger geworden met Lollipop en hoger, omdat veel van de aanpassingsfuncties zijn verwijderd of ergens anders zijn geplaatst. GERELATEERD: Gebruik Smart Lock in Android 5.



