Windows laten Bestandsextensies tonen

Windows laat standaard geen bestandsextensies zien, maar u kunt één instelling wijzigen en Windows 7, 8 of 10 altijd de weergave van elk bestand laten zien volledige bestandsextensie.
Waarom u bestandsextensies zou moeten weergeven
Elk bestand heeft een bestandsextensie die Windows laat weten welk type bestand dat is. Bestandsextensies zijn meestal drie of vier cijfers lang, maar kunnen langer zijn. Word-documenten hebben bijvoorbeeld de bestandsextensie .doc of .docx. Als u een bestand met de naam Example.docx hebt, weet Windows dat het een Word-document is en opent het met Microsoft Word.
Er zijn veel verschillende bestandsextensies. Audiobestanden kunnen bijvoorbeeld een extensie hebben zoals .mp3, .aac, .wma, .flac, .ogg of vele andere mogelijkheden, afhankelijk van het type audiobestand.
Windows instellen om bestandsextensies weer te geven is nuttig voor de veiligheid. Bijvoorbeeld, de .exe bestandsextensie is een van de vele bestandsextensies die in Windows als programma wordt uitgevoerd. Als u niet kunt zien wat de extensie van een bestand is, is het moeilijk te zeggen of het een programma of een veilig document- of mediabestand in één oogopslag is.
U hebt bijvoorbeeld een bestand met de naam "document" met het pictogram van uw geïnstalleerde PDF-lezer. Omdat bestandsextensies verborgen zijn, is er geen snelle manier om te weten of dit een legitiem PDF-document is of eigenlijk een kwaadaardig programma is dat het pictogram van uw PDF-lezer als een vermomming gebruikt. Als u Windows had ingesteld om bestandsextensies weer te geven, zou u kunnen zien of het een veilig document is met de naam "document.pdf" of een gevaarlijk bestand met de naam "document.exe". U kunt het eigenschappenvenster van het bestand bekijken voor meer informatie, maar dat hoeft u niet te doen als u bestandsextensies hebt ingeschakeld.
Bestandsextensies weergeven in Windows 8 en 10
Deze optie is gemakkelijk toegankelijk in Verkenner op Windows 8 en 10.
Klik op het tabblad "Beeld" op het lint. Activeer het vak "Bestandsnaamextensies" in het gedeelte Tonen / verbergen om bestandsextensies in of uit te schakelen. Bestandsverkenner onthoudt deze instelling totdat u hem in de toekomst uitschakelt.
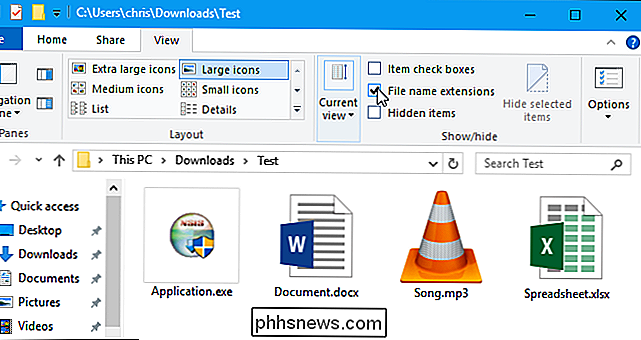
Bestanden-extensies weergeven in Windows 7
Deze optie is iets meer verborgen in Windows 7, waar het verborgen is in het venster Mapopties.
Klik op de knop "Organiseren" op de werkbalk van Windows Verkenner en selecteer "Map en zoekopties" om deze te openen.
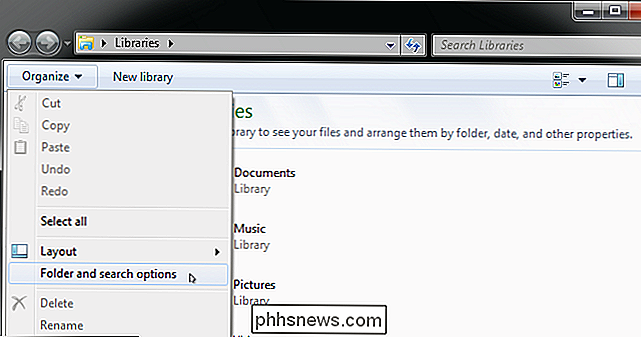
Klik op het tabblad "Beeld" bovenaan het venster Mapopties. Schakel het selectievakje 'Extensies voor bekende bestandstypen verbergen' uit onder Geavanceerde instellingen. Klik op "OK" om uw instellingen te wijzigen.
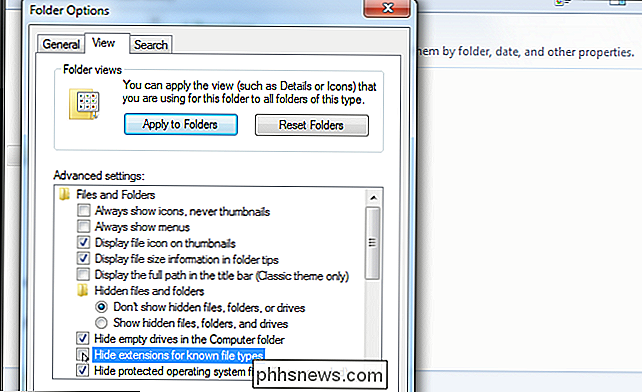
Dit optievenster is ook toegankelijk op Windows 8 en 10 - klik gewoon op de knop "Opties" op de werkbalk Weergave. Maar het is sneller om bestandsextensies snel in of uit te schakelen via het lint.
Dit venster is ook toegankelijk via het Configuratiescherm op elke versie van Windows. Ga naar Configuratiescherm> Vormgeving en persoonlijke instellingen> Mapopties. In Windows 8 en 10 wordt dit in plaats daarvan "File Explorer Options" genoemd.

Foto's nemen 's nachts (die niet onscherp zijn)
Het maken van foto's' s nachts is een stuk moeilijker dan het maken van foto's gedurende de dag. Hoe minder licht je moet spelen, des te meer compromissen je moet maken, en hoe moeilijker je moet werken om een goed beeld te krijgen. 's Nachts fotograferen omvat heel wat verschillende situaties, van portretten binnenshuis schieten met lamplicht tot landschappen buiten fotograferen bij het licht van de maan.

Nest versus Ecobee3 versus Honeywell Lyric: welke slimme thermostaat moet u kopen?
Wat slimme thermostaten betreft, is er een handvol om uit te kiezen, maar de grote drie die opvallen zijn de Lyric Round van Nest, Ecobee4 en Honeywell. We hebben alle drie uitgeprobeerd om te zien welke de bovenrand heeft en waar hun functies verschillen. GERELATEERD: Kan een slimme thermostaat u echt geld besparen?



