Hoe het Godmodus-configuratiescherm in Windows te activeren
Windows heeft een groot aantal instellingen die kunnen worden geconfigureerd om aan te passen hoe Windows werkt. Het aanpassen van deze instellingen is echter niet het gemakkelijkste om te doen. De meeste moeten worden aangepast via het bedieningspaneel, te vinden via Start> Configuratiescherm .
Hoewel het Configuratiescherm een goed hulpmiddel is, kan het soms moeilijk zijn om te gebruiken. Voor het grootste deel moet u bij gebruik van het Configuratiescherm heen en weer schakelen tussen verschillende vensters om alles in te stellen. Soms is het ook moeilijk om een specifieke instelling te vinden waarnaar u op zoek bent. Ik heb bijvoorbeeld een hele post geschreven over het configureren van het netwerkcentrum.
Bovendien hebben Windows 8.1 en Windows 10 twee plaatsen voor het aanpassen van instellingen: via het Configuratiescherm en via de app Instellingen .

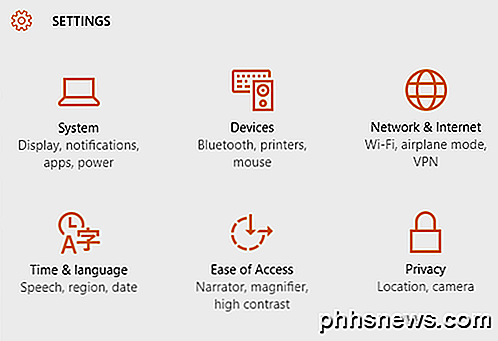
Er is echter een andere manier om de instellingen op uw Windows-computer aan te passen, waardoor u alle aanpassingsopties op één plek krijgt: God-modus of het hoofdbedieningspaneel. Niemand is er echt zeker van waarom het God Mode wordt genoemd, omdat het in feite gewoon een lijst is van alle mogelijke instellingen op één plek en je hoeft het niet God Mode te noemen!
Om naar dit hoofdbesturingspaneel te gaan, moet u eerst een nieuwe map op uw bureaublad maken. Klik hiervoor met de rechtermuisknop op uw bureaublad om het secundaire menu te openen. Kies Nieuw> Map in het secundaire menu. Hiermee wordt een standaardmap aan uw bureaublad toegevoegd met een naam als Nieuwe map of Nieuwe map 2, enzovoort.
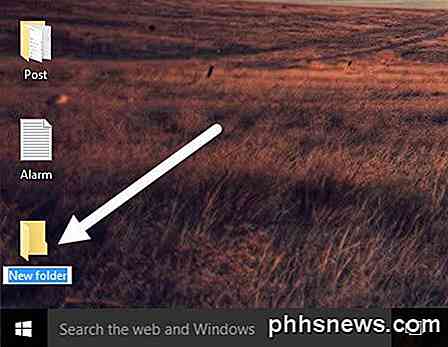
Vervolgens moet u de naam van de nieuwe map die u zojuist hebt gemaakt, wijzigen. Kopieer eerst de onderstaande tekst die begint met GodMode. (E ...} . Klik nu met de rechtermuisknop op de map en kies Naam wijzigen .
GodMode. {ED7BA470-8E54-465E-825C-99712043E01C} Plak deze tekst als de naam van de map en druk vervolgens op Enter. Nu moet de map zijn gewijzigd van het standaardpictogram voor een blanco map naar een pictogram op het bedieningspaneel dat eruit ziet met de naam GodMode. Merk op dat je die begintekst kunt veranderen naar wat je maar wilt, het hoeft geen GodMode te zijn.

Dubbelklik op het pictogram om het te openen. U zult merken dat het lijkt op het Configuratiescherm, met alle opties in lijstindeling geplaatst. Dit is een geweldige manier om alle beschikbare aanpassingen voor Windows op één plek te bekijken.
Nu kunt u naar een bepaalde instelling springen en deze gemakkelijk configureren, zonder dat u een heleboel verschillende Windows hoeft door te nemen. Wanneer u op een vermelding in het venster "Godmodus" klikt, kunt u rechtstreeks naar de configuratiepagina gaan.
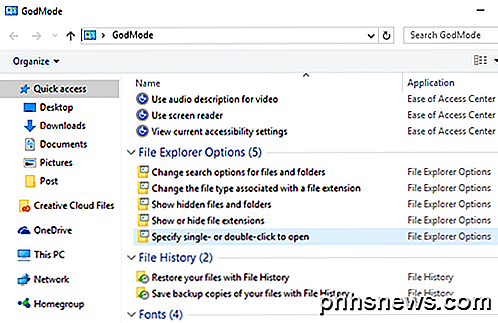
Merk op dat alles in het hoofdbedieningspaneel ook kan worden gevonden in het normale bedieningspaneel door een zoekopdracht uit te voeren. Hieronder heb ik de resultaten getoond van een zoekopdracht in GodMode en in het reguliere Control Panel. Zoals u kunt zien, krijgt u dezelfde resultaten.
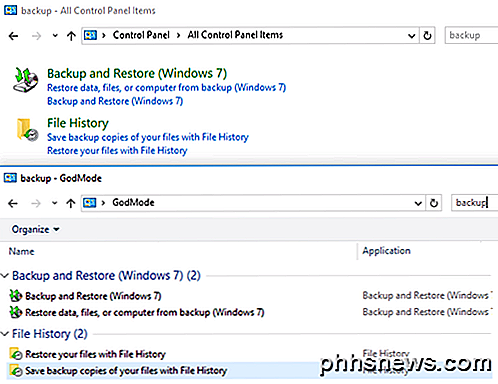
Het belangrijkste gemak van GodMode is dat je alle instellingen kunt zien zonder te weten waarnaar je moet zoeken. Dit is een aantal keren nuttig gebleken omdat ik niet precies wist naar welk woord ik moest zoeken, maar de instelling kon vinden tijdens het bladeren door de lijst.
Nogmaals, deze kleine truc werkt op Windows 7, Windows 8.1 en Windows 10. Heb je vragen, reageer dan gerust. Genieten!

Hoe Kladblok vervangen door Windows met alternatieven
Ik heb eerder geschreven over enkele van de beste alternatieven voor Kladblok voor Windows, maar ik heb niets gezegd over het vervangen van Notepad helemaal. Persoonlijk vind ik Notepad erg handig omdat je er zwaar geformatteerde tekst in kunt plakken en schone niet-opgemaakte tekst kunt kopiëren.Als je dat echter nooit doet en alleen Kladblok gebruikt wanneer Windows je daartoe dwingt, bijv.

Windows 10 Hiermee kunt u universele apps sideloaden, net als Android doet
Windows 10 markeert een grote verschuiving in de filosofie van Windows 8. In Windows 10 kunt u uw eigen universele sideload gebruiken apps van buiten de Windows store - net zoals u apps op een Android-telefoon of -tablet kunt sideloaden. Met Windows 8 heeft Microsoft het iPad- en iPhone-model van Apple gekopieerd, waardoor u gedwongen was om uw apps uit de beheerde winkel van Microsoft te halen.



