De Dropbox-cache wissen in Windows, macOS en Linux

Wanneer u gevoelige bestanden uit uw Dropbox-account verwijdert, denkt u mogelijk dat u ze definitief hebt verwijderd. De bestanden blijven echter in een verborgen cachemap op uw harde schijf voor efficiëntie- en nooddoeleinden die om de drie dagen automatisch wordt gewist.
Als u de spatie nodig heeft, kunt u de cache handmatig wissen door deze bestanden te verwijderen. Het zal niet altijd veel ruimte permanent opslaan, maar als je een vrij groot bestand verwijdert, kan dit een groot verschil maken.
De Dropbox-cache wissen in Windows
Om toegang te krijgen tot de Dropbox-cachemap in Windows, druk op Windows + X op uw toetsenbord om het menu Power User te openen en selecteer "Uitvoeren".
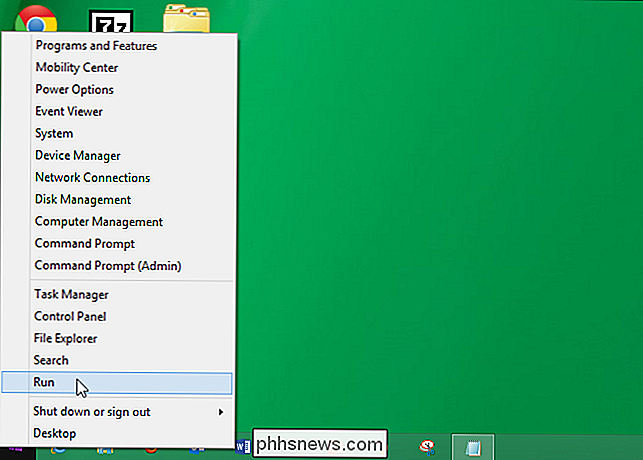
Typ (of kopieer en plak) de volgende opdracht in het invoervak "Openen" in het dialoogvenster "Uitvoeren" en klik op "OK."
% HOMEPATH% Dropbox .dropbox.cache
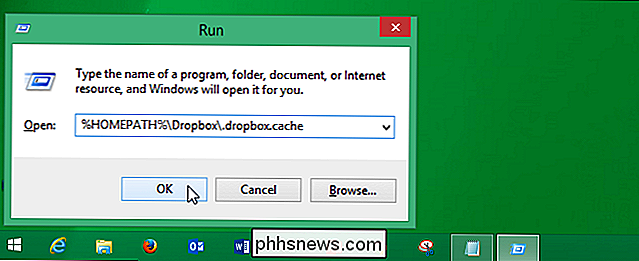
RELATED: Meer informatie over het veilig verwijderen van bestanden in Windows
Selecteer alle bestanden en mappen in de ".dropbox.cache" map en druk op de Delete-toets om ze te verwijderen. De bestanden worden verplaatst naar de Prullenbak, dus u moet de Prullenbak leegmaken om ze permanent te verwijderen.
OPMERKING: U kunt ook op "Shift + Delete" drukken om ze permanent te verwijderen, zonder de "Prullenbak" te omzeilen of veilig verwijderen van de bestanden.
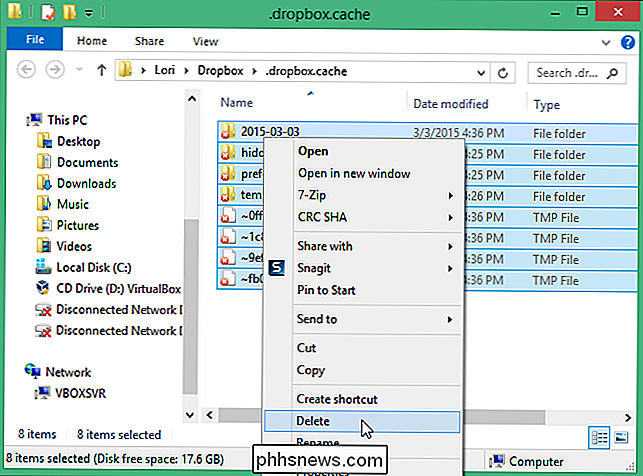
GERELATEERD: Fix "File In Use" Verwijderfouten op netwerkschijven door Windows Thumbnail Generation uit te schakelen
Het is mogelijk dat het volgende dialoogvenster "Bestand in gebruik" verschijnt wanneer u bestanden probeert te verwijderen uit de map ".dropbox.cache". In Windows hebben alle mappen met visuele media (afbeeldingsbestanden en films) een database met miniaturen (het "thumbs.db" -bestand) die miniatuurafbeeldingen voor de bestanden bieden als u in Windows Verkenner overschakelt naar een van de beschikbare miniatuurweergaven. Wanneer u een map opent met het bestand "thumbs.db", vergrendelt Windows dat bestand omdat het in gebruik is. Daarom, wanneer u de inhoud van het bestand verwijdert, meldt Windows dat het "thumbs.db" bestand niet kan worden verwijderd omdat het in gebruik is. Dat is prima; de rest van uw inhoud moet worden verwijderd. Je kunt het genereren van Windows-thumbnails uitschakelen om dat thumbs.db-bestand te verwijderen.
De Dropbox-cache op een Mac wissen
De eenvoudigste manier om de Dropbox-cache in macOS leeg te maken, is door naar de cachemap te gaan met behulp van de "Ga naar map" optie van de Finder. Klik terwijl de Finder is geopend op Start in de menubalk en klik vervolgens op "Ga naar map".
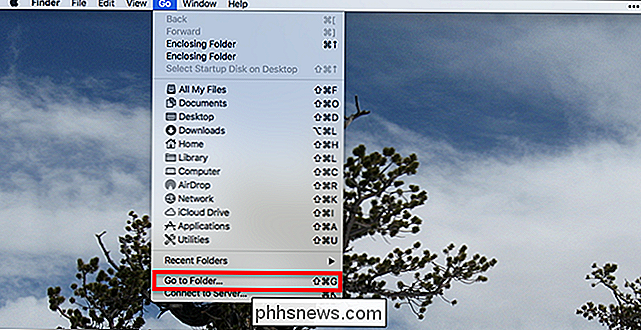
U kunt ook de sneltoets Command + Shift + G gebruiken. Hoe dan ook, er verschijnt een venster waarin je wordt gevraagd welke map je wilt openen.
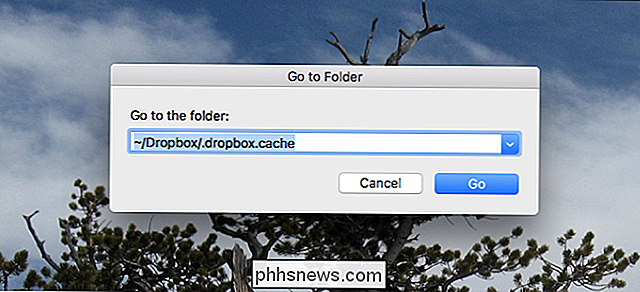
Je wilt naar~ / Dropbox / .dropbox.cachegaan, ervan uitgaande dat je Dropbox-map zich op de standaardlocatie bevindt. Om snel uit te leggen: de "~" verwijst naar je thuismap, "/ Dropbox" is je Dropbox-map en "/.dropbox.cache" is de verborgen map die Dropbox als cache gebruikt.
Druk op "Enter" of klik op "Go" en de cachemap wordt geopend.
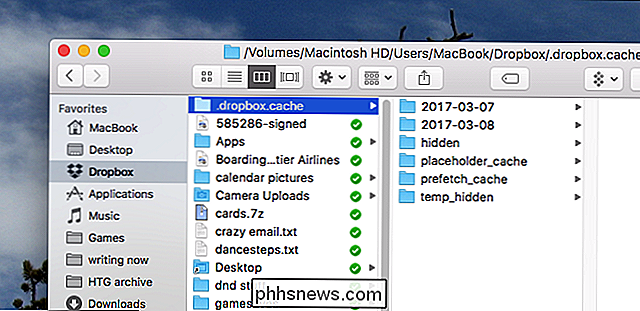
U kunt hier door bladeren om te zien welke bestanden zich in de cache bevinden, of alles verwijderen door alle mappen naar de prullenbak op uw dock te slepen.
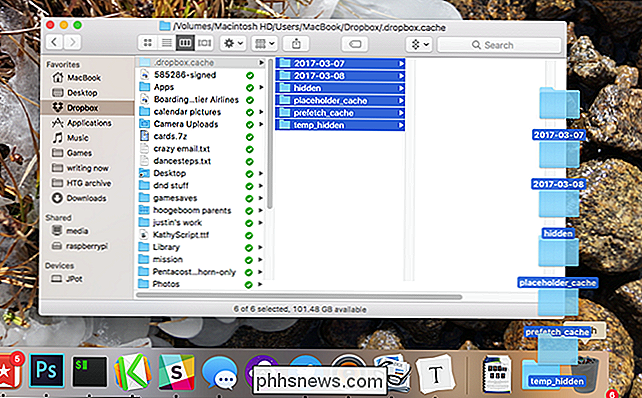
Zo ook uw Mac's Dropbox-cache is leeg.
De Dropbox-cache onder Linux wissen
Om de items in de Dropbox-cachemap in Linux te verwijderen, laten we je zien hoe je Linux Mint gebruikt. De procedure is vrijwel hetzelfde in Ubuntu en vergelijkbaar in andere Linux-distributies.
Open uw bestandsbeheer of dubbelklik op het pictogram "Home" op het bureaublad.
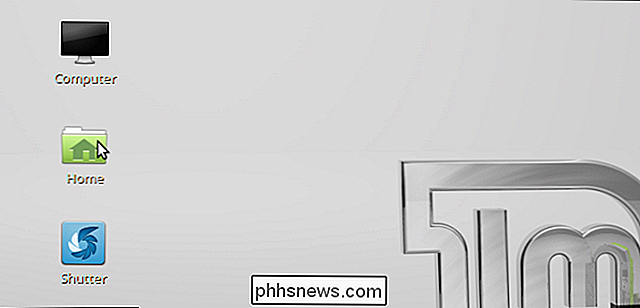
U moet ervoor zorgen dat verborgen bestanden worden weergegeven. Om dit in Mint te doen, open je het "View" -menu en zorg je ervoor dat er een vinkje staat voor de "Show Hidden Files" optie. U kunt ook op Ctrl + H drukken om de weergave van verborgen bestanden te schakelen.
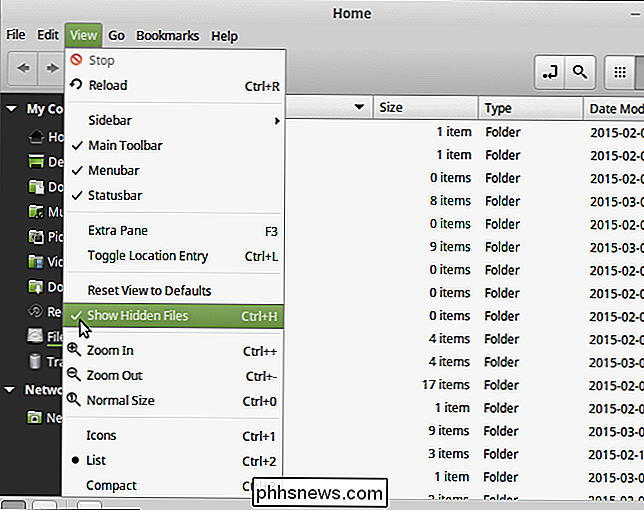
Ga naar de map "Dropbox" en dubbelklik erop.
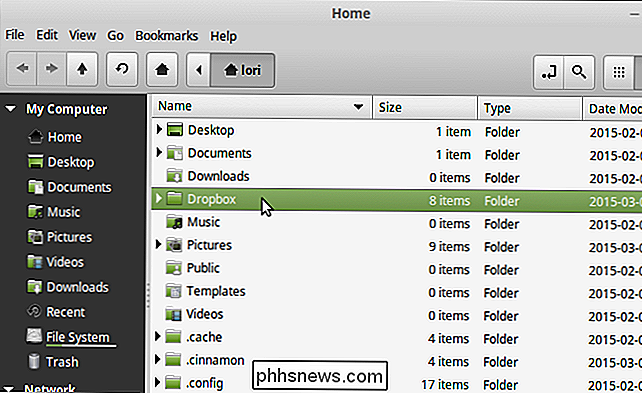
Dubbelklik in de map Dropbox op de map ".dropbox.cache". Let op de "." Aan het begin van de mapnaam. Dit geeft aan dat de map een verborgen map is.
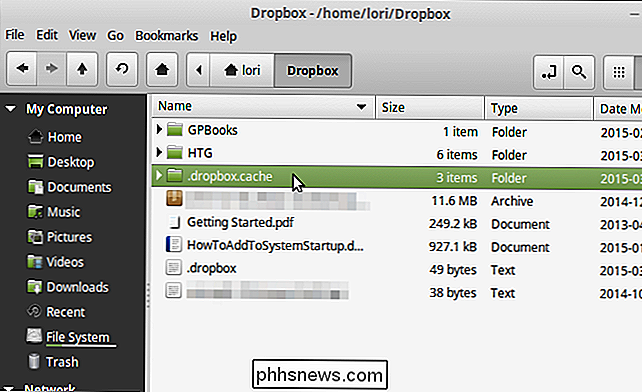
Selecteer alle mappen en bestanden in de map .dropbox.cache, klik er met de rechtermuisknop op en selecteer "Wissen" (om bestanden permanent te verwijderen) of "Verplaats naar prullenmand" (om de bestanden naar de prullenbak te verplaatsen).
OPMERKING: U kunt ook veilig bestanden in Linux verwijderen.
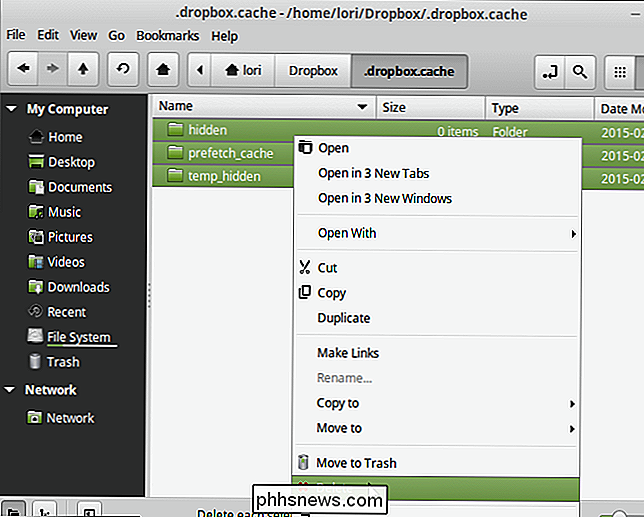
Als u de bestanden naar de prullenmand hebt verplaatst, kunt u de bestanden permanent verwijderen door met de rechtermuisknop op het item "Prullenbak" onder "Deze computer" in het linkerdeelvenster te klikken en selecteer "Lege prullenbak" in het pop-upmenu.
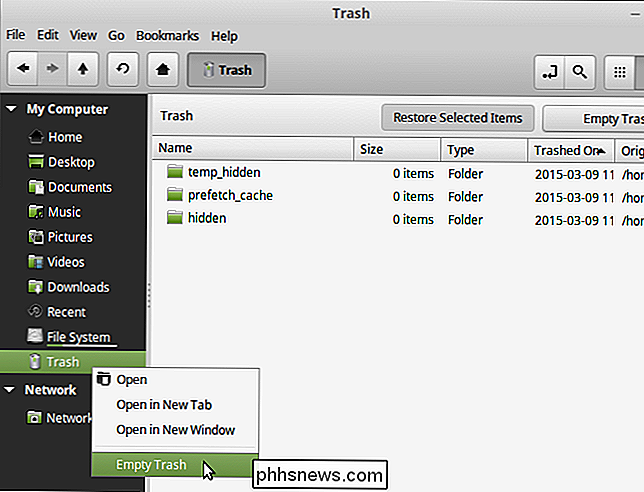
Dropbox bewaart verwijderde bestanden 30 dagen op hun servers. Het verwijderen van de cachebestanden op uw computer heeft geen invloed op de verwijderde bestanden die op hun servers zijn opgeslagen. Bestanden die zijn verwijderd uit je Dropbox-account kunnen nog steeds binnen dertig dagen worden hersteld, zelfs als je de Dropbox-cachemap op je computer hebt verwijderd.

Is het nu een goed moment om een Oculus Rift of HTC Vive te kopen?
De Oculus Rift en de HTC Vive, de enige retail-beschikbare VR-headsets om conventionele gaming-pc's als platform te gebruiken, hebben al meer dan een jaar op de markt. Dat is lang genoeg voor fans om zich af te vragen wanneer nieuwe modellen uitkomen ... en lang genoeg voor verkopers om een deel van de bestaande voorraad te willen verplaatsen.

Waarom voelt de Home-knop op mijn iPhone 7 raar?
Als u net een iPhone 7 hebt gekocht, is een van de eerste dingen die u zult opvallen dat de Home-knop een gevoel van beetje anders. De startknop van de iPhone 7 is niet zoals die eerder is geweest: het is niet eens een echte knop. Het probleem met de oude thuisknop GERELATEERD: Hoe een iPhone met een kapot apparaat te gebruiken Home-knop De Home-knop was altijd een zwak punt van de iPhone.



