De slechte witbalans in uw foto's met postverwerking

Vorige week hebben we u alles verteld over de witbalans van de camera en over het oplossen van kleurproblemen in uw camera. Maar hoe zit het met de foto's die je al hebt gemaakt en die een beetje hulp nodig hebben? Lees verder terwijl we u laten zien hoe u kleurproblemen in bestaande foto's kunt oplossen.
Waarom wil ik dit doen?
Verschillende lezers hebben contact met ons opgenomen nadat we de witbalans-uitlegger hadden gepubliceerd met een eenvoudig verzoek: om ze te laten zien hoe ze repareer hun bestaande foto's met problemen met de witbalans.
Hoewel het de beste praktijk is om de aanpassingen in de camera uit te voeren om later nabewerking op te slaan, begrijpen we volledig hoe gemakkelijk het is om foto's met een slechte witte achtergrond te maken balans. Zelfs als je alles zorgvuldig hebt ingesteld op je camera, heb je af en toe toch foto's die een goede bewerking nodig hebben. Stel bijvoorbeeld dat je foto's maakt tijdens een familie-evenement met een extra flitser op uw camera en in een van de foto's flitst de flitser nog steeds (dus de kleurbalans is uitgeschakeld omdat u de kleurbalans hebt ingesteld die overeenkomt met het blauwachtige licht van de flitser, niet het roodachtige licht van de gloeilampen in de kamer). Als die foto perfect oma uitlacht met haar nieuwe kleinzoon, is het zeker de moeite waard om te bewaren met een beetje bewerking.
Wat heb ik nodig?
Voor deze zelfstudie hebt u een of twee dingen nodig (of beide als u de twee verschillende workflows wilt volgen).
Picasa
Adobe Photoshop
- Als u op zoek bent naar een gratis workflow, laten we u eerst zien hoe u de kleuren kunt corrigeren in de gratis Picasa-fotoeditor / organizer van Google. Als u op zoek bent naar een krachtigere / flexibelere manier om kleuren correct in te stellen, zullen we ook bekijken hoe u de kleuren in Adobe Photoshop kunt corrigeren. Alvorens verder te gaan, raden we u ten zeerste aan om onze witbalansverklikker te lezen. Je leert niet alleen hoe je je camera kunt instellen om goed gebalanceerde foto's te maken, maar je leert ook over de wetenschap van de witbalans, waardoor je gemakkelijker kunt begrijpen wat er gebeurt als je met kleurbalans werkt in een fotobewerkingsprogramma .
- Kleur Foto's corrigeren in Picasa
- Picasa is een gratis foto-organizer en een eenvoudige foto-editor geproduceerd door Google. Het is niet alleen eenvoudig om basiscorrecties in Picasa uit te voeren, maar de bewerkingsfuncties zijn niet-destructief en u kunt ze op elk gewenst moment ongedaan maken.
Voor zowel dit gedeelte van de zelfstudie als het gedeelte Photoshop van de zelfstudie zijn we ga naar kleur, corrigeer dezelfde foto die we in de zelfstudie voor de witbalans van de camera hebben gebruikt, zodat je gemakkelijk kunt zien hoe de nabewerking van de witbalanscorrectie opschaalt met de witbalanscorrectie in de camera.
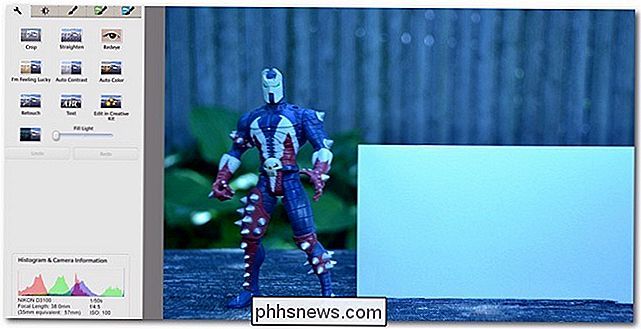
De bovenstaande afbeelding is in Picasa geladen. Aan de linkerkant van de afbeelding bevindt zich het bewerkingsvenster. Klik op het tweede tabblad om toegang te krijgen tot de verlichting en kleuraanpassingen:
Als u zich op het tweede tabblad voor bewerken bevindt, kijkt u onderaan het paneel naar de schuifregelaar "Kleurtemperatuur" en de "Neutrale kleurkiezer".
U
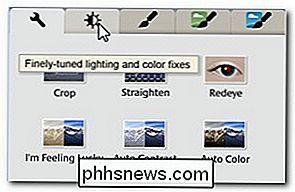
kunt

de kleurtemperatuurschuifregelaar handmatig aanpassen, maar we raden u aan deze als laatste stap op te slaan als de andere stappen niet het gewenste resultaat opleveren. Een goede eerste stap is het gebruik van de Neutral Color Picker. Veel mensen gaan rechtstreeks naar het kleine toverstafpictogram rechts van de kleurenkiezer (de kleine gele toverstokken in Picasa zijn de fixknoppen met één klik), maar de Neutral Color Picker is een mooie mix tussen volledige automatisering en door de gebruiker bestuurde invoer. Als u de kleurkiezer wilt gebruiken, klikt u op de pipet en zoekt u naar een gedeelte van de foto waarvan u weet dat deze een witte of grijze neutrale kleurruimte heeft. In onze voorbeeldfoto is het heel eenvoudig, want we hebben een witte kaart op de foto gezet, maar elke neutrale kleur is voldoende (een wit overhemd, grijs beton, een bewolkte lucht op de achtergrond, enzovoort.) Laten we daar op klikken witte kaart en kijk hoe de kleur wordt aangepast:
Wees niet bang om meerdere punten in uw neutrale kleurenruimte te samplen. In het geval van onze witte kaart had de kaart zelf een klein beetje schaduw over het oppervlak, wat betekende dat delen van de witte kaart koeler waren in temperatuur dan andere gebieden. Afhankelijk van het gedeelte dat we hebben gesampled, hebben we uiteindelijk iets warmere of koelere kleurtinten gekregen.
De foto hierboven heeft een aanzienlijk betere kleurbalans dan voorheen. Het is niet perfect en een beetje aan de koele kant, maar voor een paar klikken van de muis in het bovenste deel van onze witte kaart, is het best goed.
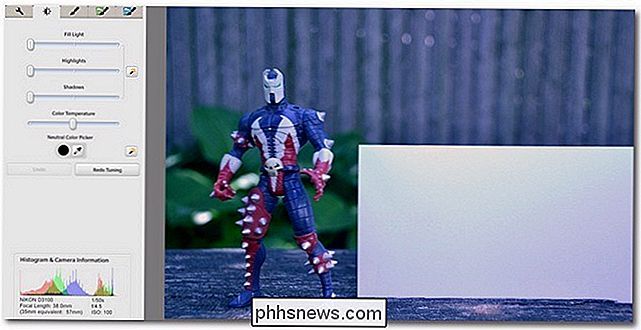
Op dit punt kunnen veel mensen kiezen om de afbeelding op te warmen. een haar door de schuifregelaar voor de kleurtemperatuur iets naar rechts te verschuiven. Over het algemeen geldt dat als u werkt met portretten, familiekiekjes of andere foto's met mensen, u een beetje een fout wilt maken aan de kant van de warme witbalans, omdat het ervoor zorgt dat mensen er gezonder uitzien (waar als een lichte of extreme blauwgeverfde afbeelding) witbalans geeft een ziekelijke uitstraling).
Kleur Foto's corrigeren in Photoshop
Photoshop is een radicaal geavanceerdere (en proportioneel duurdere) toepassing die een groter aantal bewerkingen en aanpassingen mogelijk maakt.
Laten we onze foto in Photoshop en laat de eenvoudigste manier zien om correct te kleuren, het Photoshop-equivalent van de oplossing met één klik van Picasa. Ga met je afbeelding open naar Image -> Auto Color:

Als je verwacht dat Photoshop het uit het park zal slaan, omdat het vrijwel de gouden standaard is voor professionele fotobewerking, zul je niet teleurgesteld zijn:
In tegenstelling tot de basiskleuraanpassing van Picasa die een kleine blauwe tint achterliet in de afbeelding, houden de automatische algoritmen van Photoshop het vrijwel uit de poort: de kleur van Spawn, de kleur van de witte kaart en de kleur van hout en planten ziet er allemaal erg levensecht. In feite lijkt dit beeld in kleurcorrectie niet te onderscheiden van de daadwerkelijke in-camera witbalanscorrectie die we in onze vorige zelfstudie hebben gedaan.
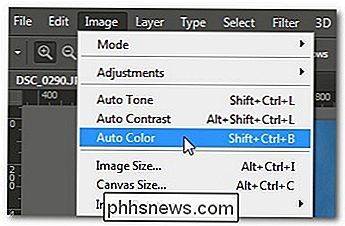
Dat gezegd hebbende, je hebt niet altijd een afbeelding die zo'n geweldige kandidaat is voor automatische correctie - dit afbeelding heeft een enorme witte strook die een mooi groot gebied biedt voor het automatische correctiealgoritme om te werken.

Er zijn verschillende manieren om kleuraanpassing in Photoshop te benaderen, maar net als de eenvoudigere equivalenten in Picasa, kunnen ze veel te lastig. In Photoshop kunt u bijvoorbeeld de kleurtint van de schaduwen, middenniveaus en hooglichten handmatig aanpassen, maar het is niet de meest efficiënte manier om de taak te benaderen en zeker niet het soort ding dat u normaal zou willen maken uitstromen.
Een veel eenvoudigere benadering is om aanpassingscurven te gebruiken. Diegenen onder jullie die onze recente Photoshop-zelfstudies hebben gevolgd, zullen zich herinneren dat we aanpassingskrommen zwaar hebben gebruikt in onze zelfstudie: Hoe u uw zwart-witfoto's kunt verbeteren met aanpassingscurves. In deze zelfstudie gaan we de curven niet manipuleren voor artistieke / dramatische doeleinden, maar we gaan dezelfde basishulpmiddelen gebruiken.
Klik met de rechtermuisknop op uw afbeelding in het deelvenster Lagen en selecteer "Dubbele laag". Dit wordt onze werklaag waar we de bochten aanpassen. Terwijl deze laag is geselecteerd, navigeer je naar Afbeelding -> Aanpassingen -> Curves, zoals te zien is in bovenstaande afbeelding.
Selecteer de witte pipet en kies vervolgens een punt in de foto dat als wit ankerpunt dient.
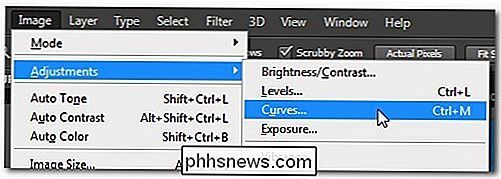
Anders dan in onze zelfstudie in zwart en wit, we laten alleen de grijze en zwarte droppers achter. Gebruik de grijze en zwarte pipet alleen bij het corrigeren van uw afbeelding als u een echte 50% grijspunt in de foto hebt (zoals een 50% grijze referentiekaart) en / of een echt zwart referentiepunt zoals een zeer diepe schaduw of een zwarte achtergrond object (bijvoorbeeld een zwarte referentiekaart). Als u de zwarte druppelaar gebruikt op alles behalve een zwart referentiepunt, wordt uw afbeelding echt donker en als u de grijze druppelaar op iets anders dan een 50% grijs object gebruikt, worden de kleuren behoorlijk scheef.
Terugkeren naar de afbeelding hierboven kunt u de afbeelding zien heeft een lichtblauwe afgietsel. Het is veel beter dan het was, maar het vereist nog steeds een beetje masseren. Zodra je je witpunt hebt ingesteld met de kanaalselectie ingesteld op RGB (de standaardinstelling), zoals we net deden, kun je de dingen verder aanpassen door de afzonderlijke kanalen te selecteren. Omdat we de blauwachtig groene tint van de foto willen temmen, laten we beginnen met het schakelen van de kanaalselectie naar blauw en de zwarte pijl op de horizontale schuif iets naar rechts schuiven:
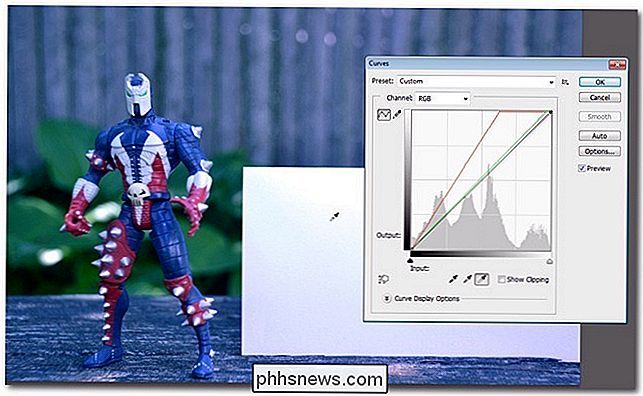
Dit gaat een lange weg naar het corrigeren van de blauwe cast, maar we moeten nog steeds hetzelfde doen met het groene kanaal. Herhaal het proces. Vergeet niet dat je jezelf niet hoeft te beperken tot een strikte lineaire aanpassing. We gebruiken de Curves-tool, zodat je op die scherp gehoekte lijn in het rode, blauwe of groene kanaal kunt klikken en deze voorzichtig kunt buigen om de kleur verder te tweaken.
Laten we het bekijken nadat we de blauw en blauw hebben aangepast Groene kanalen:
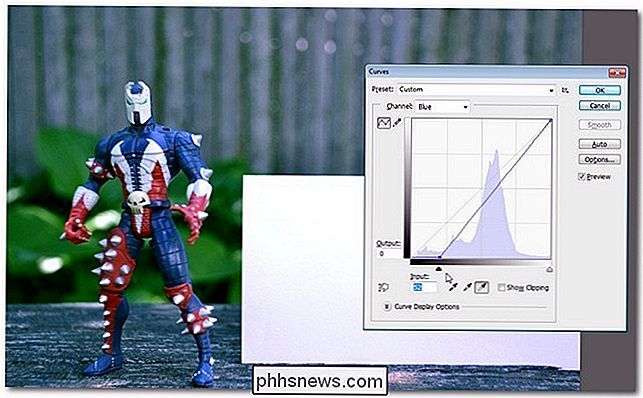
Veel beter! Je zult merken dat het bijna identiek lijkt aan de automatische correctie, behalve dat we een beetje fout zijn gegaan aan de kant van het opwarmen van de afbeelding (zoals we eerder hebben genoemd, als je mensen fotografeert en niet op zoek bent naar perfecte 100% -true levensechte kleurcorrectie, een klein beetje aan de warme kant is de juiste keuze).
Heeft u een tip voor het bewerken van foto's, een trick of een workflow om te delen? Neem deel aan het onderstaande gesprek om uw knowhow te delen.


De linialen weergeven en verbergen in Microsoft Word
Linialen in Word helpen u bij het positioneren van tekst, afbeeldingen, tabellen en andere elementen in uw documenten. Om een beetje extra documentruimte te krijgen, kunt u zowel de horizontale als de verticale liniaal verbergen. Als u op een klein scherm werkt, wilt u misschien delen van het Word-venster tijdelijk verbergen om de ruimte voor uw document te maximaliseren .

Foto's exporteren van elke computer naar een iPhone of iPad
Als u een Windows- of Linux-pc als uw primaire computer gebruikt, maar een iPad of iPhone als een van uw apparaten hebt, kunt u kan niet eenvoudig foto's overbrengen naar het door het in te pluggen. In plaats daarvan, is het het beste om iCloud te gebruiken om dit te bereiken. Zoals we eerder hebben besproken, kunt u gemakkelijk foto's van een iOS-apparaat naar Windows kopiëren met weinig gedoe .



