Tekstberichten blokkeren van een bepaald nummer op een iPhone

Soms krijg je spamberichten op je telefoon. Soms zijn mensen vervelend. Soms moet je mensen gewoon blokkeren. Het goede nieuws doet dat op je iPhone is eenvoudig.
Er is een kleine gril om nummers op een iPhone te blokkeren: het nummer dat je wilt blokkeren moet worden opgeslagen in je Contacten, want er is geen manier om een specifiek nummer anders te blokkeren. We raden u aan een contactpersoon met de naam 'Spam' (of iets dergelijks) te maken en alle spamnummers aan die contactkaart toe te voegen, zodat u uw contactenlijst niet te vol kunt houden.
Nadat u dat nummer aan uw contactpersonen hebt toegevoegd, is er echter zijn twee manieren om het te blokkeren. (Opmerking: hiermee worden oproepen en sms-berichten geblokkeerd.) Tik vanuit het bericht op de "i" in de rechterbovenhoek. Tik op de naam van de persoon in dit menu en scroll vervolgens helemaal naar de onderkant van het scherm. De laatste optie zou moeten zijn " Blokkeer deze beller. "Tik hierop en vervolgens op" Contact blokkeren "om te bevestigen. Boom. Ze zijn weg. Methode Twee: blokkeer het nummer handmatig Als u geen bericht bij de hand heeft, kunt u nog steeds een nummer handmatig blokkeren. Ongeveer driekwart van dit menu is een item met de titel "Geblokkeerd" in de subsectie SMS / MMS. Tik hierop. Alle geblokkeerde nummers worden hier weergegeven. Als u een nieuwe wilt toevoegen, tikt u op 'Nieuw toevoegen'. Hiermee wordt uw lijst met contacten geopend. Zoek gewoon naar de contactkaart die is gekoppeld aan het nummer dat u wilt blokkeren en tik op de naam ervan. Het blokkeert ze onmiddellijk. Een nummer deblokkeren Als u van gedachten verandert, kunt u gemakkelijk de blokkering van gebruikers opheffen door terug te gaan naar het menu Instellingen en omlaag te scrollen naar "Berichten". Tik op "Bewerken" in de rechterbovenhoek. Tik op het rode pictogram links van de naam van de persoon en bevestig door te tikken op "Deblokkeren" aan de rechterkant. Opmerking: u moet dit doen voor elke optie onder de vermelding van de contactpersoon (werk, thuis, enz.).Als u het bericht bij de hand hebt, is de eenvoudigste manier om een bepaalde afzender te blokkeren rechtstreeks uit het bericht zelf.
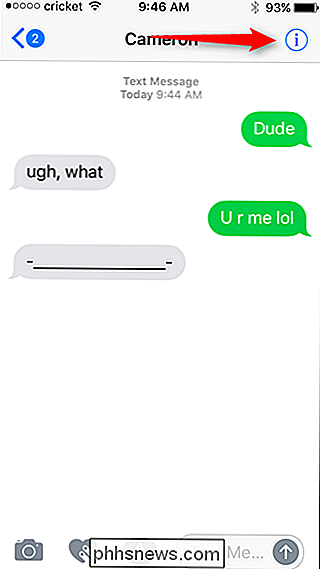
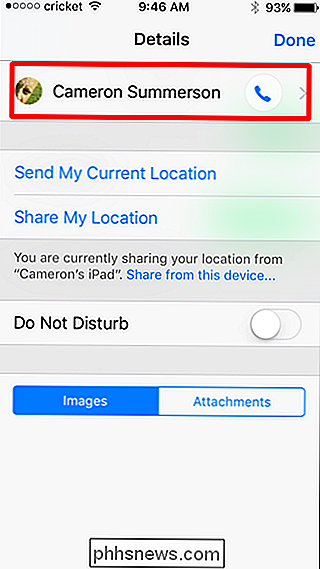
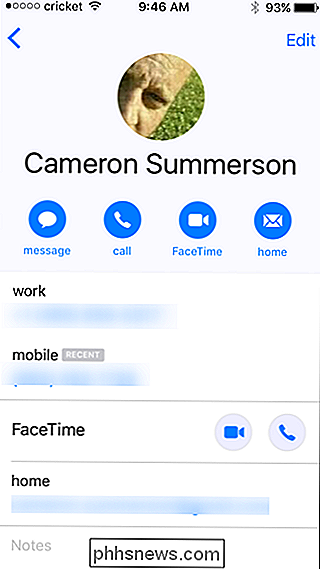
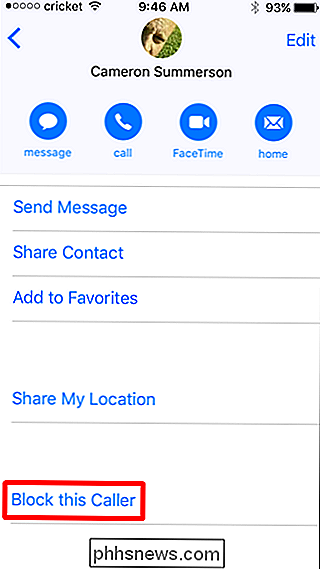
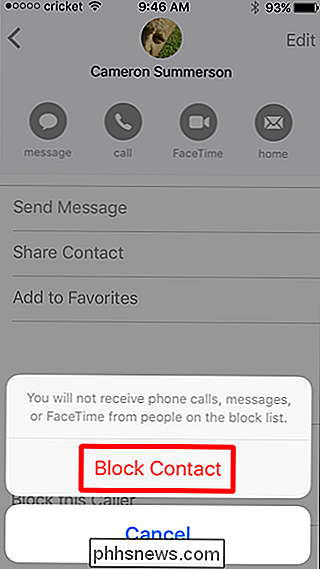
Open eerst het menu Instellingen en scrol omlaag tot u zie "Berichten". Tik op dat menu.
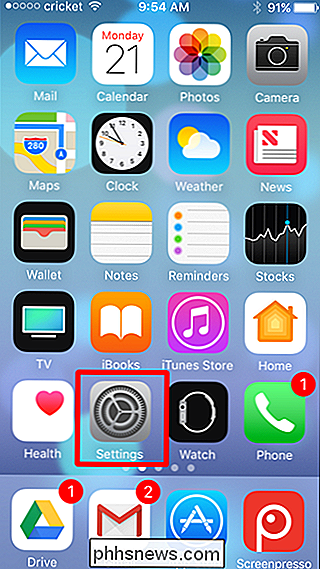
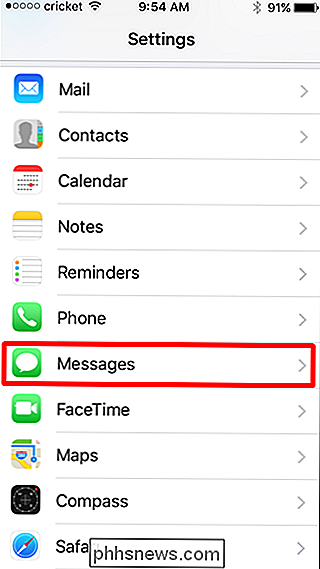
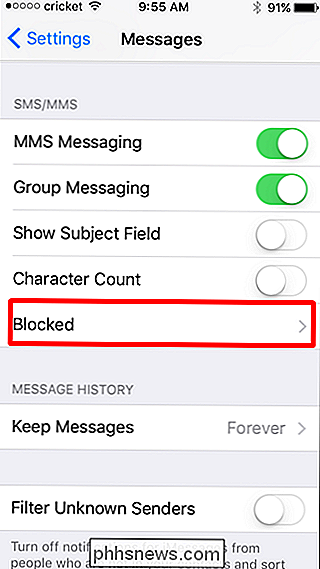
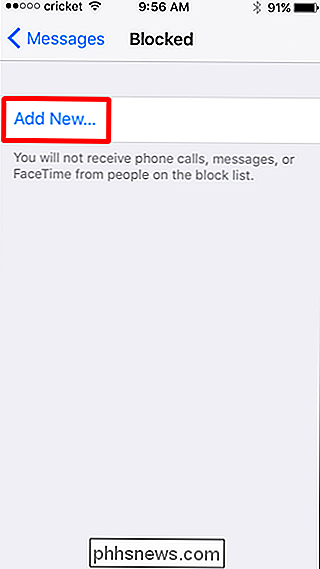
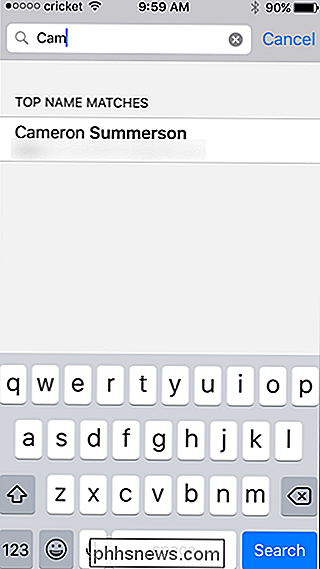
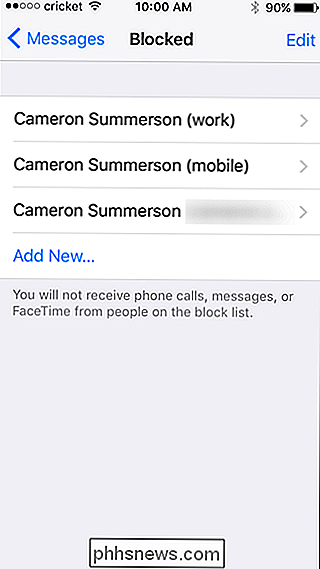
Openen het menu "Geblokkeerd".
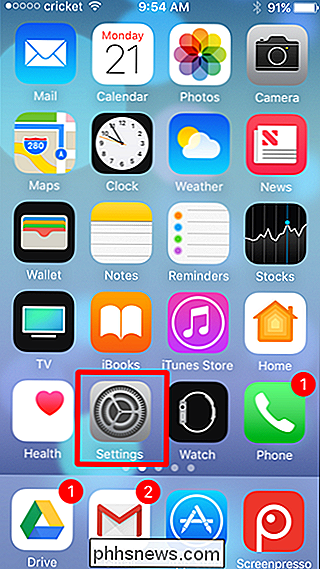
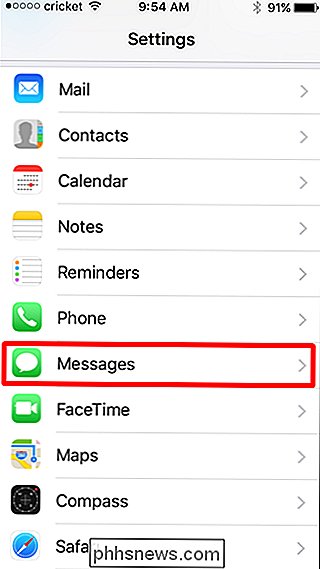
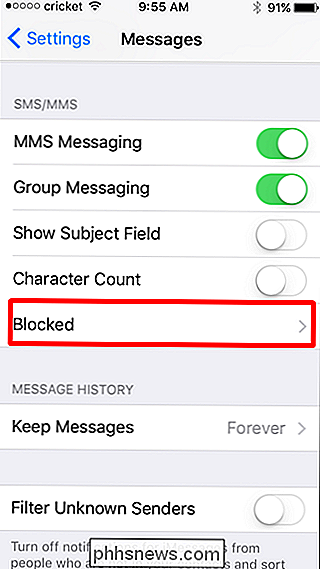
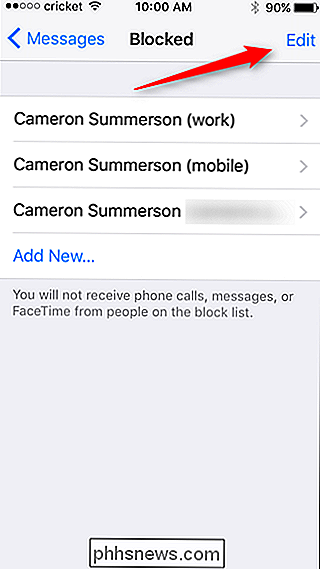

De HomeGroup-functie uitschakelen in Windows (en hem verwijderen uit de Verkenner)
HomeGroups maken het delen van bestanden en printers met andere pc's vrij eenvoudig. Maar als u het niet gebruikt en het liever niet in File Explorer ziet, is het niet te moeilijk om uit te schakelen. Windows-netwerken kunnen behoorlijk ingewikkeld worden. Als u alleen uw bestanden en printers wilt delen met een paar andere Windows-pc's op uw lokale netwerk, dan maakt de HomeGroups-functie die taak veel eenvoudiger.

Een afwezigheidsantwoord instellen in Outlook voor Windows
Wanneer u weet dat u een paar dagen niet op kantoor bent, kunt u de afwezigheid instellen Assistent om automatisch te antwoorden, zodat mensen weten dat u van uw vakantie geniet terwijl ze vastzitten op het werk. VERBONDEN: E-mailen in Outlook beter beheren met Snelle stappen en regels Een afwezigheidsadvertentie maken antwoord in Outlook, zullen we een e-mailsjabloon maken met het bericht dat we willen gebruiken en vervolgens een regel maken die een antwoord met dat bericht zal verzenden naar alle e-mails die we gedurende een specifieke periode ontvangen.



