De opgemaakte datum en tijd gemakkelijk invoegen in Microsoft Word

Er zijn verschillende redenen om de huidige datum en tijd in te voegen in uw document. Misschien wilt u deze in een letter of in een kop- of voettekst invoegen. Wat de reden ook is, Word maakt het gemakkelijk om de datum en tijd in een document in te voegen.
Als u wilt dat de datum en tijd automatisch worden bijgewerkt wanneer u het document opent of afdrukt, kunt u het invoegen als een veld dat automatisch wordt bijgewerkt. Het veld kan ook op elk moment handmatig worden bijgewerkt.
Als u de datum en tijd in uw document wilt invoegen, opent u een nieuw of bestaand document in Word en drukt u op het tabblad 'Invoegen' op het lint.
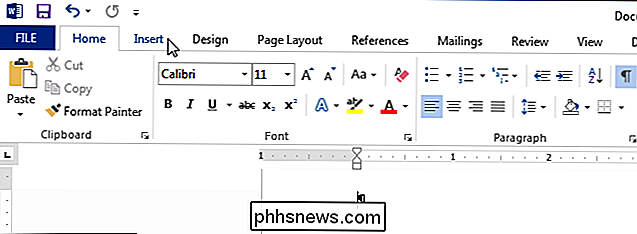
In de tekst "Gedeelte van het tabblad" Invoegen ", klik op" Datum en tijd. "
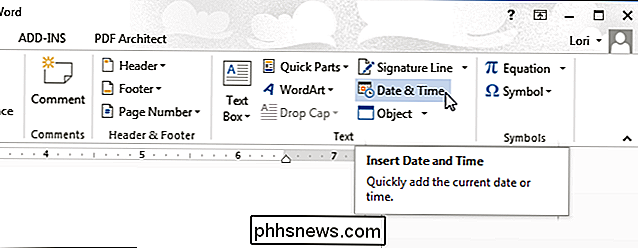
OPMERKING: mogelijk moet u het Word-venster verbreden om het volledige label op de knop" Datum & tijd "te zien. Als u het venster niet breder kunt maken, kunt u de knop vinden door te zoeken naar het pictogram dat op de onderstaande knop wordt weergegeven. Als er geen ruimte is voor het label van een knop op het lint, wordt het pictogram weergegeven.
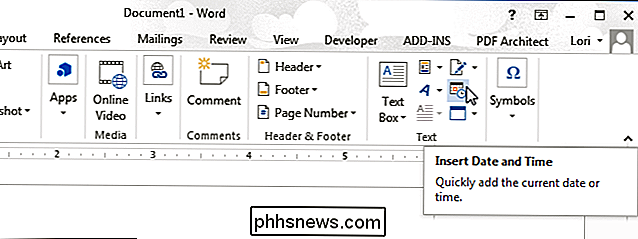
Het dialoogvenster "Datum en tijd" wordt weergegeven. Selecteer een indeling voor de datum of tijd of beide in de lijst. Als u de datum en / of tijd automatisch wilt laten bijwerken, schakelt u het selectievakje 'Automatisch bijwerken' in, dus er staat een vinkje in het vakje. Klik op "OK".
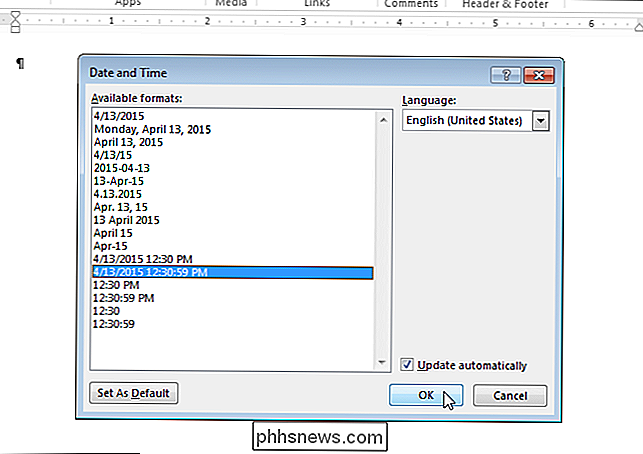
De datum en / of tijd worden in uw document ingevoegd. Als u ervoor kiest om het automatisch bij te werken, wordt het als een veld ingevoegd. Wanneer u de cursor in het veld plaatst, wordt boven het veld een knop 'Bijwerken' weergegeven waarmee u het veld op elk gewenst moment handmatig kunt bijwerken. U kunt ook op "F9" drukken om het veld bij te werken als de cursor erin staat.
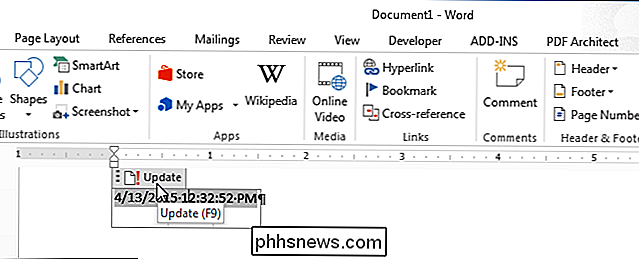
Als u besluit dat u de datum en / of tijd niet meer automatisch wilt bijwerken, kunt u het veld markeren of de cursor plaatsen in het veld en druk op "Ctrl + Shift + F9" om het veld te ontkoppelen. Mogelijk wilt u het veld bijwerken voordat u het ontkoppelt, zodat het de huidige datum en / of tijd heeft nadat deze is losgekoppeld.

Waarom u "FIPS-compatibele" codering op Windows
Moet inschakelen Windows heeft een verborgen instelling die alleen door de overheid gecertificeerde "FIPS-compatibele" codering mogelijk maakt. Het klinkt misschien als een manier om de beveiliging van je pc te verbeteren, maar dat is het niet. U moet deze instelling niet inschakelen tenzij u in de overheid werkt of moet testen hoe software zich zal gedragen op pc's van de overheid.

Waar hulp zoeken, doneren en vrijwilligerswerk doen voor geestelijke gezondheidsproblemen
Er was een tijd in mijn leven, eind jaren negentig, toen ik leed aan angst en depressie. De stress van het werk en een vervagende langetermijnrelatie eisten een zeer zware tol. Ik leed in stilte omdat mijn vrienden en familie geen idee hadden hoe fragiel ik eigenlijk was. Dit artikel maakt deel uit van How-To Geek's Mental Health Awareness Day.



