Formules in tabellen in Word maken en gebruiken
Er zijn veel momenten waarop ik een aantal eenvoudige gegevensberekeningen in een Word-document moet opnemen en een tabel is de beste optie. U kunt altijd proberen een volledige Excel-spreadsheet in uw Word-document in te voegen, maar dat is soms overdreven.
In dit artikel ga ik praten over hoe u formules in tabellen in Word kunt gebruiken. Er zijn slechts een handvol formules die u kunt gebruiken, maar het is voldoende om totalen, tellingen, ronde getallen, etc. te krijgen. Als u al bekend bent met Excel, dan is het gebruik van de formules in Word een fluitje van een cent.
Formules invoegen in Word-tabellen
Laten we beginnen met het maken van een eenvoudige testtafel. Klik op het tabblad Invoegen en klik vervolgens op Tabel . Kies het aantal rijen en kolommen dat u wilt uit het raster.

Zodra uw tabel is ingevoegd, kunt u enkele gegevens toevoegen. Ik heb zojuist een heel eenvoudige tabel gemaakt met een aantal cijfers voor mijn voorbeeld.

Laten we nu doorgaan en een formule invoegen. In het eerste voorbeeld voeg ik de eerste drie waarden in de eerste rij samen toe (10 + 10 + 10). Klik hiertoe in de laatste cel in de vierde kolom, klik op Lay-out in het lint en klik vervolgens op Formule helemaal rechts.
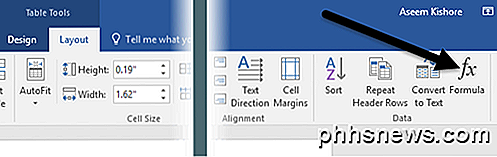
Hierdoor wordt het Formule-dialoogvenster geopend met een standaardwaarde = SOM (LINKS) .
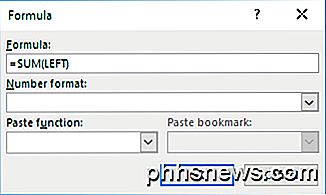
Als u eenvoudig op OK zou klikken, ziet u de waarde waarnaar we op zoek zijn in de cel (30).

Laten we het hebben over de formule. Net als Excel begint een formule met een gelijkteken, gevolgd door een functienaam en argumenten tussen haakjes. In Excel geeft u alleen celverwijzingen of benoemde bereiken op, zoals A1, A1: A3, enz., Maar in Word kunt u deze positievoorwaarden gebruiken.
In het voorbeeld betekent LEFT alle cellen links van de cel waarin de formule is ingevoerd. Je kunt ook RECHTS, BOVEN en HIERONDER gebruiken . Je kunt deze positionele argumenten gebruiken met SUM, PRODUCT, MIN, MAX, COUNT en GEMIDDELDE.
Bovendien kunt u deze argumenten in combinatie gebruiken. Ik zou bijvoorbeeld kunnen typen in = SOM (LINKS, RECHTS) en het zou alle cellen toevoegen die zich links en rechts van die cel bevinden. = SOM (BOVEN, RECHTS) zou alle getallen boven de cel en aan de rechterkant toevoegen. Je krijgt de foto.
Laten we het nu hebben over enkele van de andere functies en hoe we cellen op een andere manier kunnen specificeren. Als ik het maximum aantal in de eerste kolom wilde vinden, zou ik een andere rij kunnen toevoegen en dan de functie = MAX (BOVEN) gebruiken om 30 te krijgen. Er is echter een andere manier om dit te doen. Ik zou ook eenvoudig in een willekeurige cel kunnen gaan en in = MAX (A1: A3) typen, die verwijst naar de eerste drie rijen in de eerste kolom.
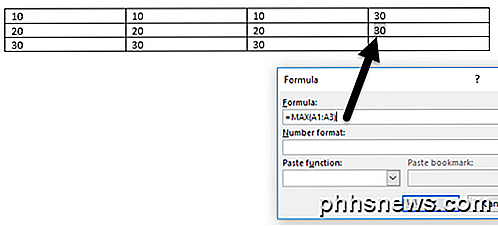
Dit is echt handig omdat je de formules overal in de tabel kunt plaatsen. U kunt ook verwijzen naar afzonderlijke cellen zoals schrijven = SOM (A1, A2, A3), wat hetzelfde resultaat oplevert. Als u schrijft = SOM (A1: B3), voegt het A1, A2, A3, B1, B2 en B3 toe. Met behulp van deze combinaties kun je vrij veel verwijzen naar de gegevens die je leuk vindt.
Als u een lijst wilt zien met alle functies die u in uw Word-formule kunt gebruiken, klikt u gewoon op het vak Plakfunctie.
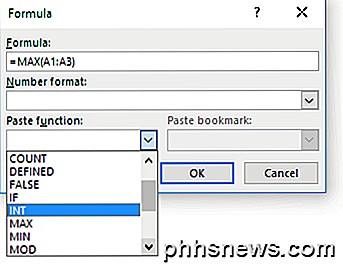
U kunt IF- statements, AND- en OR- operatoren en meer gebruiken. Laten we een voorbeeld van een complexere formule bekijken.
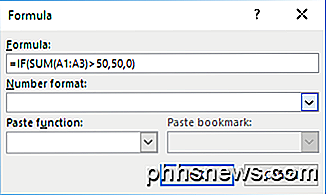
In het bovenstaande voorbeeld heb ik = IF (SUM (A1: A3)> 50, 50, 0), wat betekent dat als de som van A1 naar A3 groter is dan 50, toon 50, anders 0 laat zien. Het is vermeldenswaard dat al deze functies werken echt alleen met getallen. U kunt niets doen met tekst of tekenreeksen en u kunt ook geen tekst of tekenreeks uitvoeren. Alles moet een nummer zijn.
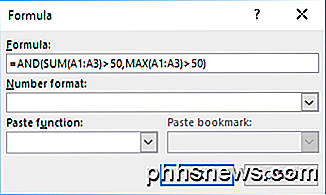
Hier is nog een voorbeeld met de EN-functie. In dit voorbeeld zeg ik dat als zowel de som- als max-waarde van A1 tot A3 groter is dan 50, dan waar anders onwaar is. Waar wordt weergegeven door a 1 en False door 0.
Als u een formule invoert en er een fout in staat, ziet u een syntaxisfoutmelding.
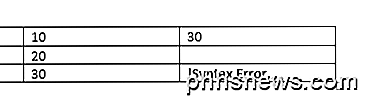
Als u de formule wilt corrigeren, klikt u met de rechtermuisknop op de fout en kiest u Veld bewerken .
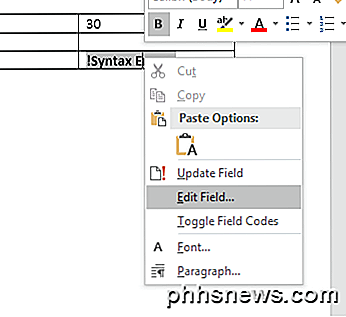
Hierdoor wordt het dialoogvenster Veld geopend . Hier hoeft u alleen maar op de knop Formule te klikken.
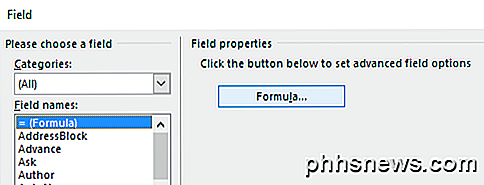
Dit zal hetzelfde Formule-bewerkingsdialoogvenster openen waar we vanaf het begin mee hebben gewerkt. Dat is ongeveer alles wat er is om formules in Word in te voegen. U kunt ook de online documentatie van Microsoft bekijken die elke functie in detail uitlegt.
Over het algemeen is het niets in de buurt van de kracht van Excel, maar het is voldoende voor enkele eenvoudige spreadsheetberekeningen in Word. Als je vragen hebt, reageer dan gerust. Genieten!

Wanneer worden headsets met virtuele realiteit een consumentenproduct?
CES 2015 zat vol met verschillende virtual reality-headsets en het voelt alsof we al jaren op de voorgrond staan van consumenten-VR. Oculus Rift heeft hun consumentenversie nog niet uitgebracht en andere bedrijven proberen ze op de markt te brengen. De Oculus Rift Kickstarter-campagne werd in 2012 gelanceerd.

Tabbladen toevoegen aan vrijwel elke app in macOS Sierra
Ooit gewenst dat u tabbladen kon gebruiken in uw favoriete apps? Dankzij macOS Sierra kan dat. Als u meerdere vensters met een app kunt openen, is de kans groot dat u ze kunt combineren in een app, net als met uw browser. GERELATEERD: De beste nieuwe functies in macOS Sierra (en hoe u ze kunt gebruiken ) Finder voegde een paar releases geleden tabbladen toe, en dat was leuk, maar Sierra gaat verder door tabbladen te ondersteunen voor meer applicaties, waaronder veel derde partijen.



