Tabbladen toevoegen aan vrijwel elke app in macOS Sierra

Ooit gewenst dat u tabbladen kon gebruiken in uw favoriete apps? Dankzij macOS Sierra kan dat. Als u meerdere vensters met een app kunt openen, is de kans groot dat u ze kunt combineren in een app, net als met uw browser.
GERELATEERD: De beste nieuwe functies in macOS Sierra (en hoe u ze kunt gebruiken )
Finder voegde een paar releases geleden tabbladen toe, en dat was leuk, maar Sierra gaat verder door tabbladen te ondersteunen voor meer applicaties, waaronder veel derde partijen. Dit geeft gebruikers een nieuwe manier om hun werkstromen te sorteren en ontwikkelaars hoeven de functie zelfs niet toe te voegen om te werken.
We hebben de beste functies in macOS Sierra geschetst, maar zoals bij elke belangrijke OS-update een paar geweldige functies raken verloren in de shuffle. Dat is jammer, want tabbladen zijn misschien de beste niet-afgebeelde functie in deze release. Zo werken ze.
Tabbladen gebruiken In macOS Sierra
Tabbladen worden in het algemeen ondersteund in elke toepassing waarbij het mogelijk is om meer dan één venster open te hebben. Om de functie te gebruiken, moet u eerst meerdere vensters openen.
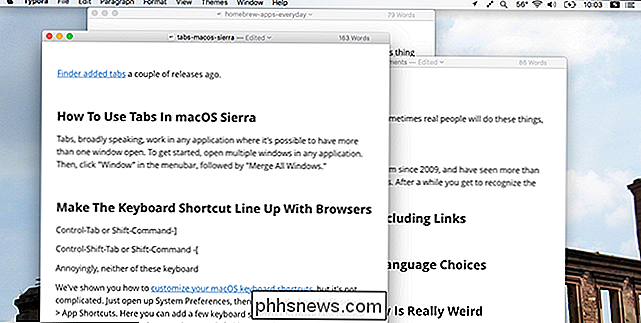
Klik vervolgens op "Venster" in de menubalk gevolgd door "Alle vensters samenvoegen".
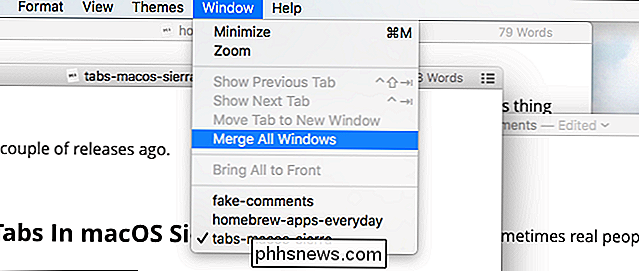
Net zo worden al uw vensters verzameld in één plaats.
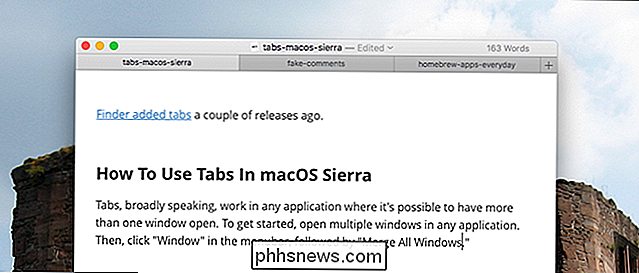
Als u Safari als uw browser gebruikt, zullen deze tabbladen u bekend voorkomen. Afhankelijk van de toepassing die u gebruikt, ziet u een knop '+' aan het einde van uw rij met tabbladen, net als Safari. Met deze knop wordt een nieuw document gemaakt in een nieuw tabblad, een subtiele maar gewaardeerde toets.
Wat werkt en werkt niet
Dus, welke applicaties werken met deze tabbladen? De enige echte manier om erachter te komen is door te testen. Open een applicatie, klik op "Window" in de menubalk en kijk of "Merge All Windows" wordt aangeboden. Als dat zo is, gefeliciteerd, dat applicaties tabbladen ondersteunen.
Je zult niet verbaasd zijn dat Apple's iWork-suite werkt, waardoor je in een venster kunt werken aan verschillende Pages of Numbers-documenten. De meeste van de standaard Mac-toepassingen die u zou verwachten te werken, inclusief kaarten, woordenboek en teksteditie, werken ook perfect.
Voorbeeld biedt echter geen tabbladen, wat ons erg vreemd lijkt. Ik weet zeker dat je andere rare uitzonderingen kunt vinden. <> In grote lijnen zal elke toepassing die zijn eigen functies voor vensterbeheer biedt, niet werken met de tabbladen van Sierra. Microsoft Office biedt bijvoorbeeld zijn eigen functies "Splitsen" en "Alles schikken" voor vensterbeheer. Chrome en Firefox bieden al tabbladen, dus het is niet logisch dat die toepassingen werken met de ingebouwde functionaliteit met macOS. Geen van deze toepassingen ondersteunt de native-tabbladen in Sierra.

Maar ontwikkelaars hoeven niets te doen om deze functionaliteit te laten werken. Dit betekent dat zelfs applicaties die in jaren niet zijn bijgewerkt, in theorie goed kunnen werken. Hier is bijvoorbeeld Simple Comic, voor het laatst bijgewerkt in 2009, werkt gewoon geweldig:
Dit betekent natuurlijk dat tabbladen ook op onzinnige plaatsen worden aangeboden. Adium biedt bijvoorbeeld al tabbladen, maar dat weerhoudt macOS er niet van om ook de functie in die toepassing aan te bieden.
Het is op een bepaalde manier grappig en het spreekt over hoe goed de ondersteuning met terugwerkende kracht voor deze functie is.
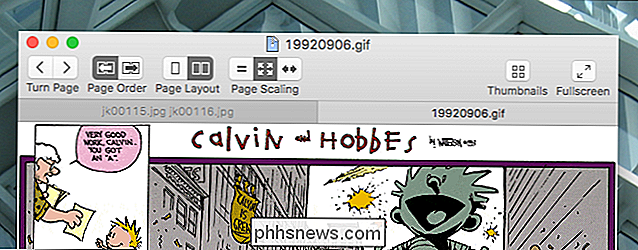
Spring tussen tabbladen met sneltoetsen op het toetsenbord
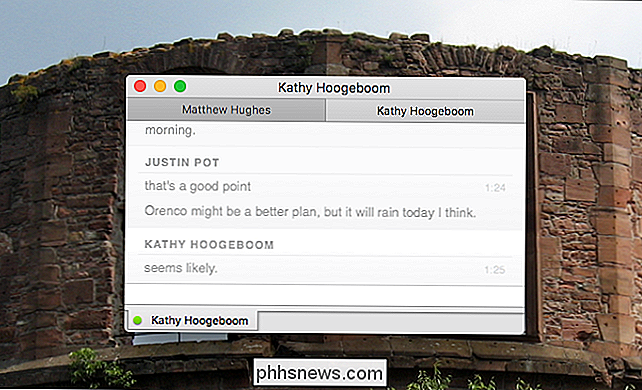
Maak je geen zorgen als dit allemaal veel lijkt te klikken. Sneltoetsen worden ondersteund. Standaard kunt u schakelen tussen tabbladen met deze sneltoetsen:
Overschakelen naar het volgende tabblad
: Control + Tab
- of Shift + Command +] Overschakelen naar het tabblad Vorige : Control + Shift + Tab
- of Shift + Command + [ GERELATEERD: Uw OS X-toetsenbord aanpassen en snelkoppelingen toevoegen
Dit zijn de standaardtoetsenbordsneltoetsen die door Safari worden gebruikt, dus gebruikers van die browser moet zich prettig voelen. Als u echter een Chrome- of Firefox-gebruiker bent, bent u in plaats daarvan mogelijk gewend om Command + Option + Arrow te gebruiken. Als je die sneltoets liever hebt, kun je die toevoegen. We hebben je laten zien hoe je je macOS sneltoetsen kunt aanpassen, maar het is niet ingewikkeld. Open Systeemvoorkeuren en ga naar Toetsenbord> Snelkoppelingen> App-snelkoppelingen. Hier kunt u een paar sneltoetsen toevoegen om ervoor te zorgen dat tabbladen zich gedragen als Chrome, Firefox en eigenlijk elke andere niet-Safari-browser. Typ gewoon "Voorvertoningstab weergeven" en "Volgende tabblad tonen" en wijs vervolgens elke gewenste sneltoets toe. Dit maakt het gebruik van tabbladen veel intuïtiever voor gebruikers van andere browsers.
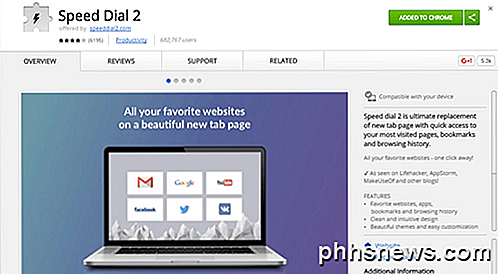
10 geweldige Chrome-extensies die u moet installeren
Ik ben een grote fan van Google Chrome en ik denk dat het net zoveel extensies heeft als Firefox add-ons heeft. Ik gebruik Chrome ook liever via IE, Edge of Firefox omdat ik Gmail, Google Foto's, Google Drive en een hele reeks andere Google-producten gebruik.Er zijn letterlijk honderden geweldige extensies die u kunt installeren om Chrome op verschillende manieren te verbeteren

Kunnen EXE-bestandsuitbreidingen altijd worden vervangen door COM?
Als je ooit hebt gehoord dat je de extensie van een bestand hebt gewijzigd van EXE naar COM, heb je je misschien afgevraagd of het alleen in staat was om te werken aan een paar zeldzame bestanden of als het zou werken op bijna elk EXE-bestand dat je hebt. De SuperUser Q & A-post van vandaag biedt het antwoord op de vraag van een nieuwsgierige lezer.



