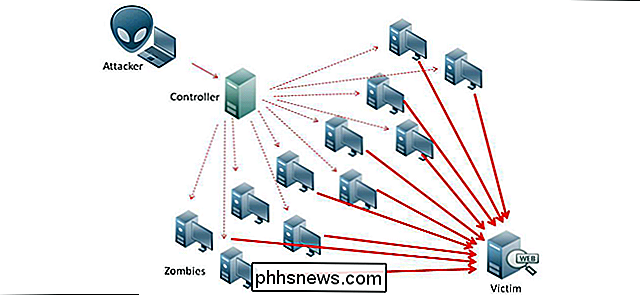DVD's decoderen en rippen met Handrem

U hebt een stapel dvd's in huis, maar u weet niet eens meer wanneer u voor de laatste keer uw dvd-speler hebt gezien en laptop heeft niet eens een schijfstation meer. Het is tijd om uw verzameling te moderniseren. Hier laten we u zien hoe u uw dvd's op uw computer kunt rippen met het Zwitserse legermes van videoconversietools: Handrem.
Stap nul: Handrem en libdvdcss installeren Zo kunt u dvd's decoderen
Het belangrijkste hulpmiddel dat wij ' Ik gebruik dvd's rippen heet Handbrake, die je hier kunt downloaden. Uit de doos kan Handbrake elke dvd rippen die niet is beveiligd tegen kopiëren ... maar bijna alle dvd's die u in de winkel koopt zijn beveiligd tegen kopiëren. Dit is juridisch een vreemd grijs gebied, dus toepassingen zoals Handbrake kunnen de software die nodig is voor het decoderen van tegen kopiëren beveiligde dvd's niet legaal opnemen. Je kunt het echter afzonderlijk downloaden, zolang je dit alleen maar gebruikt om een film op je computer te bekijken en geen illegale handel begint, we beloven dat we je niets vertellen.
We zullen gebruiken een gratis dvd-afspeelbibliotheek genaamd libdvdcss. Hierdoor kan Handbrake uw gecodeerde dvd's lezen en naar uw computer rippen. Het proces is een beetje anders voor Windows- en Mac-gebruikers, dus we zullen ze allemaal afzonderlijk doornemen. Merk op dat je dit niet elke keer hoeft te doen als je een DVD ript - eenmaal dat libdvdcss is geïnstalleerd, kun je naar stap 1 gaan telkens wanneer je een nieuwe schijf ript.
Hoe libdvdcss op Windows
te installeren Eerst, je moet libdvdcss naar je computer downloaden. Download deze versie voor 32-bits versies van Windows. 64-bits gebruikers moeten deze versie downloaden. Als je niet zeker weet welke versie van Windows je hebt, bekijk dit artikel.
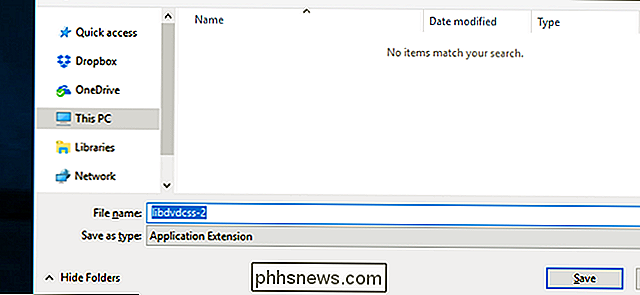
Kopieer het .dll-bestand naar je Handbrake programmamap. Als je de standaard installatie-instellingen hebt gebruikt, zou dit in C: Program Files Handrem moeten staan.
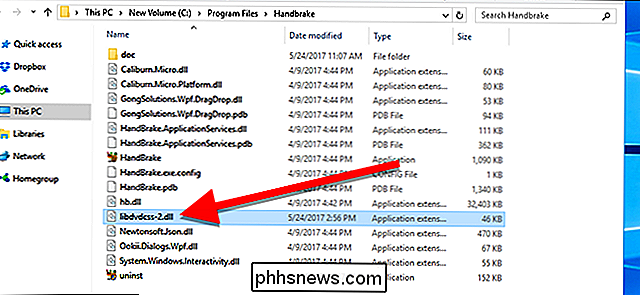
Hierna zal Handbrake je gecodeerde dvd's kunnen lezen.
Hoe libdvdcss te installeren op macOS
libdvdcss installeren is een beetje ingewikkelder voor macOS, omdat El Capitan een beveiligingsfunctie heeft geïntroduceerd genaamd System Integrity Protection die je niet toestaat libdvdcss te installeren zonder een beetje hulp. Als je Yosemite of ouder bent, kun je hier het libdvdcss-pakketbestand downloaden en erop dubbelklikken om het te installeren.
GERELATEERD: Pakketten installeren met Homebrew voor OS X
Echter, als je zijn op El Capitan of nieuwer, we gaan een command line tool genaamd Homebrew gebruiken om het te krijgen. Als u niet bekend bent met Homebrew, bekijk dan onze handleiding over hoe u het hier kunt installeren. Gelukkig zijn er maar een paar Terminal-opdrachten nodig om Homebrew te installeren als je dat nog niet hebt gedaan. Als je klaar bent, kom dan hier terug.
Om libdvdcss te installeren, druk je op Command + Space en zoek je naar Terminal om een opdrachtregelvenster te starten. Typ danbrew install libdvdcssen druk op enter.
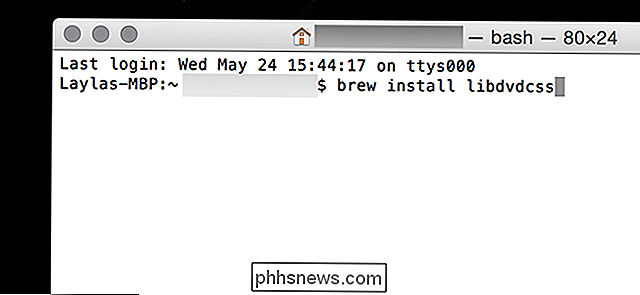
Homebrew zal de bibliotheek libdvdcss downloaden en installeren. Zodra je terug bent bij de opdrachtprompt, wordt de bibliotheek geïnstalleerd.
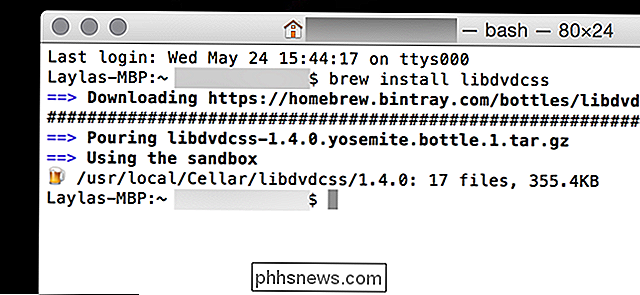
Nadat dit is voltooid, moet Handbrake al je gecodeerde dvd's kunnen lezen.
Stap één: open je dvd in handrem
Zodra je libdvdcss hebt geïnstalleerd, is het tijd om te rippen. Open Handrem en kies uw dvd-station uit de zijbalk die verschijnt.
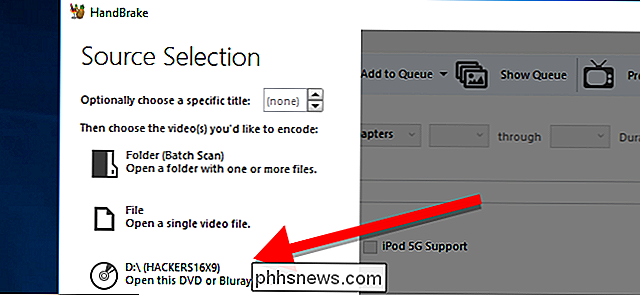
Handrem doet er even over om de titels op uw dvd te scannen. Wacht tot dit proces is voltooid. Het zou maar even duren. Als libdvdcss niet op de verkeerde manier is geïnstalleerd, verschijnt er een foutmelding dat de schijf hier niet kan worden gelezen.
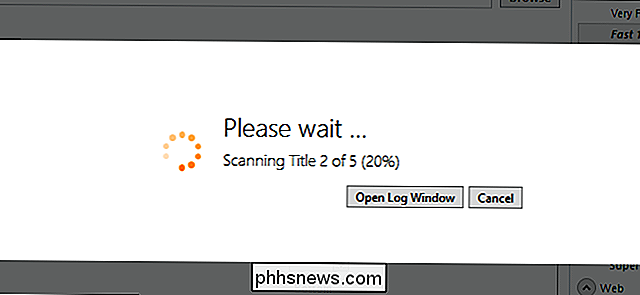
Laat u niet afschrikken door het ingewikkelde venster van Handbrake - dit zou vrij eenvoudig moeten zijn. Zodra je dvd is geopend, ga je naar de vervolgkeuzelijst 'Titel' en kies je welke titel je wilt rippen. Handbrake kiest standaard de film, maar als u speciale functies of verwijderde scènes wilt rippen, kunt u hier het doel wijzigen dat u wilt rippen. Je kunt ook de hoofdstukken wijzigen die je wilt rippen, als je maar een deel van de film wilt.
Klik onder Bestemming op Bladeren om te kiezen waar je de film wilt plaatsen nadat je deze hebt geript.
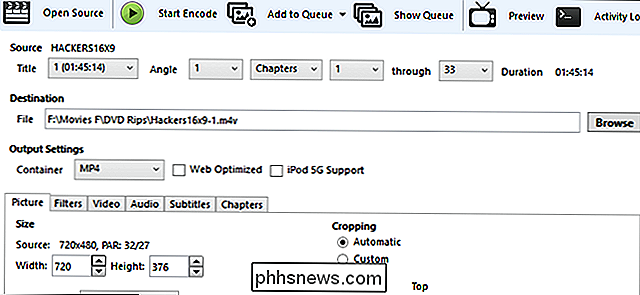
Stap twee: kies uw kwaliteitsinstelling
Vervolgens moet u de kwaliteit van uw uitvoerbestand bepalen. Hoe hoger de kwaliteit van de film, hoe meer ruimte hij op je harde schijf inneemt. Als je technisch bent, kun je de tabbladen Afbeelding, Video en Audio gebruiken om deze instellingen aan te passen, maar de meeste mensen hoeven maar op één ding te klikken: een voorinstelling.
Aan de rechterkant van het venster Handrem, zul je zie een selectie van Presets (sleep de hoek van het Handbrake-venster en breid het uit tot je dat wel doet) (als je het niet ziet). Er zijn presets voor bijna alles wat je nodig zou kunnen hebben: Apple TV, Android-telefoons, PlayStation en nog veel meer. Als u op uw computer kijkt, gebruikt u een van de "Algemene" instellingen - "Snel" en "Zeer snel" is van lage kwaliteit, maar klein van formaat, terwijl "HQ" en "Super HQ" een hogere kwaliteit hebben maar nemen meer ruimte.
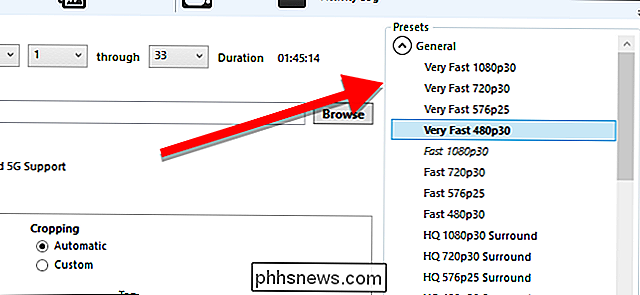
Als u een dvd die in de Verenigde Staten wordt verkocht, wilt rippen, kiest u de voorinstelling voor 480p. Europese dvd's zijn meestal 576p. Kies geen grotere presets zoals 720p of 1080p voor dvd's - ze zullen je video er niet beter doen uitzien, ze zullen het bestand alleen maar groter maken.
Stap drie: begin met rippen!
nadat je hebt gekozen uw titel en preset, klik op Start Encode bovenaan het venster. Neem een snack.
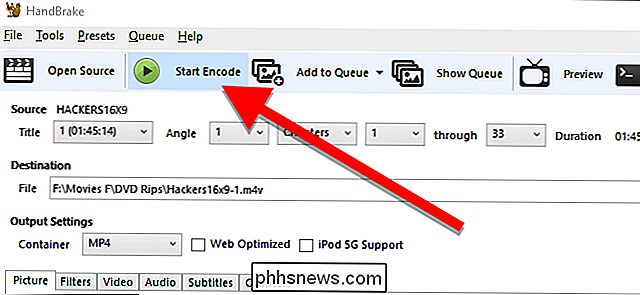
Onderaan ziet u een voortgangsbalk die u laat weten hoeveel tijd u nog hebt in de rip. Scheuren van hogere kwaliteit zullen langer duren, dus u wilt uw computer een tijdje laten draaien.
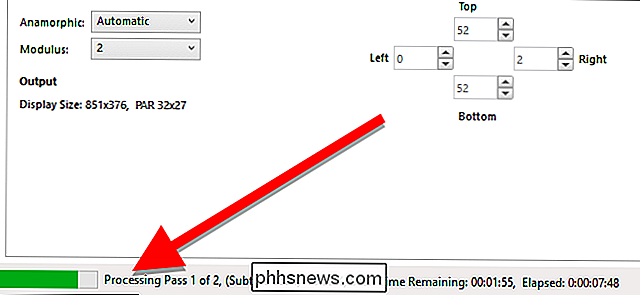
Zodra de rip is voltooid, kunt u erop dubbelklikken om hem te bekijken! Of gebruik een filmbibliotheekprogramma zoals Plex, ga je gang en voeg de film toe aan je bibliotheek.

Hoe u Microsoft Office Foto Manager terugbrengt in Office 2013 of 2016
Als u Microsoft Office 2013 of 2016 gebruikt, is het u wellicht opgevallen dat Microsoft Office Foto Manager niet is inbegrepen . Picture Manager was opgenomen in Office 2010 en eerder en stond u toe om gemakkelijk foto's te bekijken, bewerken en beheren. Microsoft heeft Picture Manager sinds Office 2003 niet bijgewerkt, dus het programma is oud en verouderd, zoals u zou verwachten .
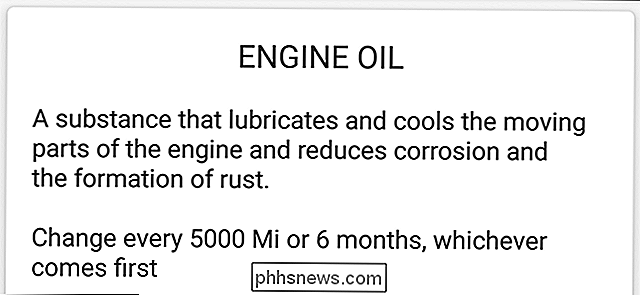
Hoe u uw routine onderhoud van uw auto kunt volgen met Dash
Uw auto heeft veel routine-onderhoud nodig, van het wisselen van olie tot het draaien van uw banden en een aantal dingen daartussen die u bent vergeten totdat ze beginnen te breken. Gelukkig maakt Dash het eenvoudiger om bij te houden wanneer u basisonderhoud wilt uitvoeren. Hier leest u hoe u het instelt.