Hoe Automatisch afspelen in Windows 10 inschakelen, uitschakelen en aanpassen

Wanneer u een verwisselbaar apparaat zoals een cd, dvd of geheugenkaart in de computer plaatst, ziet u vaak Windows '"AutoPlay" popup. AutoPlay detecteert het soort schijf of media dat u hebt ingevoegd en neemt automatisch de gewenste actie. Maar als u de functie vervelend vindt, kunt u heel eenvoudig AutoPlay uitschakelen in Windows 10.
Automatisch afspelen inschakelen of uitschakelen in Instellingen
Open de app "Instellingen" en klik op het pictogram "Apparaten".
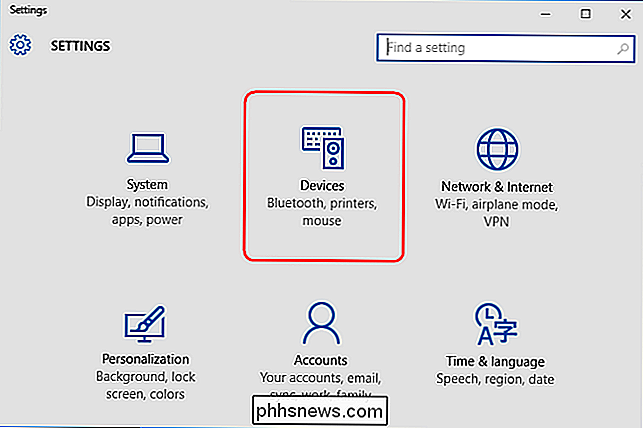
Klik op 'AutoPlay' aan de linkerkant en schakel 'AutoPlay voor alle media en apparaten aan / uit' in. Met dit uitgeschakeld, verschijnt het venster AutoPlay nooit.
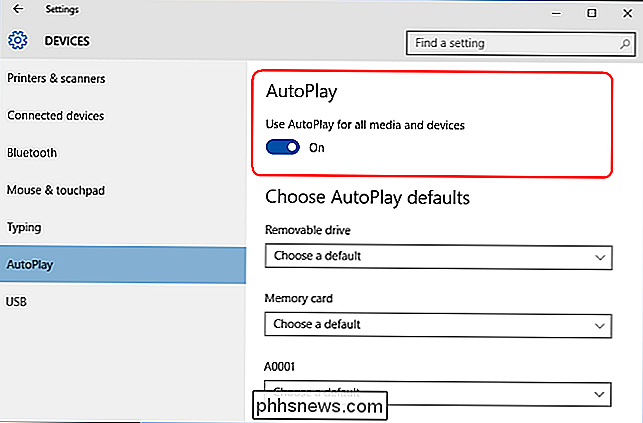
U kunt AutoPlay echter ook laten staan op en pas het aan hoe het werkt. Selecteer onder "Standaardinstellingen voor automatisch afspelen" de standaardactie die door AutoPlay moet worden uitgevoerd wanneer u elk type medium of apparaat aansluit. Het kan een flashstation, een geheugenkaart of uw smartphone zijn. Voor elk krijgt u keuzes zoals "Map openen om bestanden te bekijken", "Foto's of video's importeren", "Dit station configureren voor back-up", of - natuurlijk - "Geen actie ondernemen". Op die manier kunt u "AutoPlay" voor bepaalde soorten apparaten "uitschakelen" door er geen actie op te ondernemen maar het aan te laten voor andere apparaten.
U kunt ook de Shift-toets ingedrukt houden wanneer u een apparaat plaatst om een apparaat te openen AutoPlay-melding, ongeacht de standaardinstelling.
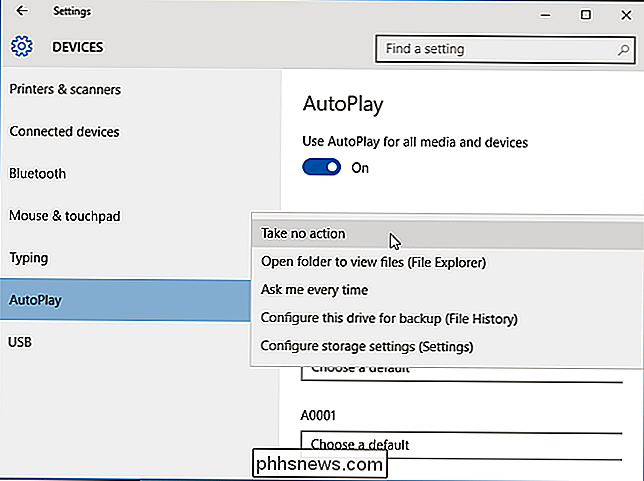
AutoPlay in- of uitschakelen in Configuratiescherm
Met de app Instellingen van Windows 10 kunt u AutoPlay configureren voor sommige soorten media, maar niet voor andere. Als u meer controle wilt over apparaten zoals audio-cd's, dvd's, Blu-ray Discs of SuperVideo, wilt u mogelijk de instellingen voor Automatisch afspelen bewerken in plaats van het Configuratiescherm.
Open het Configuratiescherm en vanuit de "pictogrammenweergave", klik op het pictogram "AutoPlay".
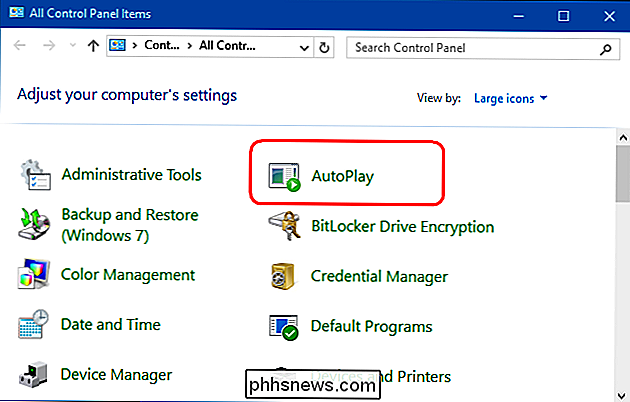
Schakel het selectievakje "Gebruik AutoPlay voor alle media en apparaten" in of uit om AutoPlay in of uit te schakelen. Als u dit wilt inschakelen, selecteert u de standaardactie voor elk type media en apparaat dat eronder staat. U krijgt dezelfde opties die u krijgt in de app Instellingen, zoals 'Map openen om bestanden te bekijken', 'Foto's of video's importeren', 'Dit station configureren voor back-up' of 'Geen actie ondernemen'. Onderaan deze pagina staat de knop "Reset alle standaards" om alle instellingen terug te zetten naar hun standaardstatus.
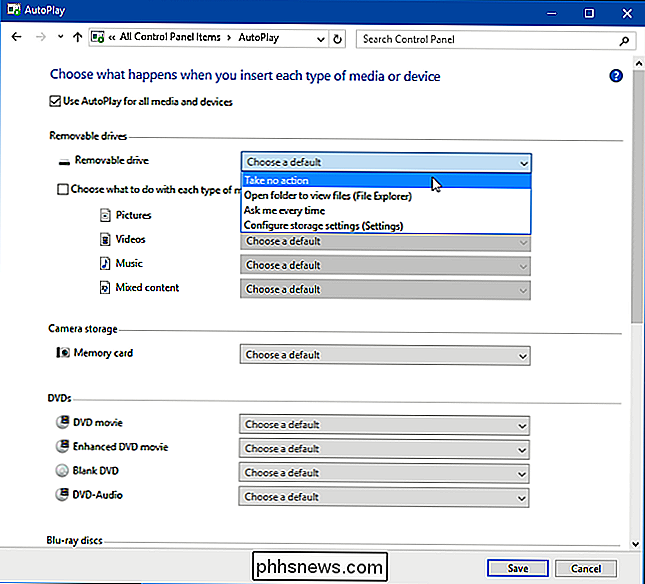
Het venster AutoPlay ziet er vrijwel identiek uit in Windows 7, Windows 8.1 en Windows 10. In Windows 7 heb je een lijst met alle soorten media waarvoor u het AutoPlay-gedrag kunt instellen. In Windows 8.1 en Windows 10 hebt u dezelfde lijst, maar met nog een paar soorten media die beschikbaar zijn voor configuratie. U kunt bijvoorbeeld het AutoPlay-gedrag instellen voor verwisselbare stations en cameraopslag, terwijl Windows 7 dit type media niet bevat.
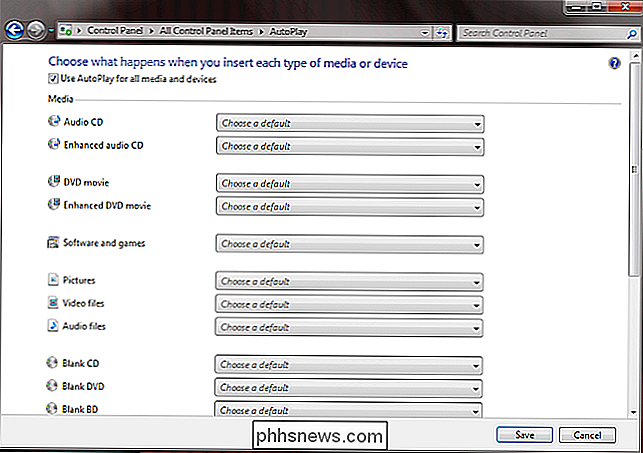
AutoPlay uitschakelen met de Groepsbeleid-editor
De meeste mensen kunnen AutoPlay uitschakelen via Instellingen of Besturing Panel, en ze hebben geen verdere opties nodig. Als u echter Windows 10 Pro gebruikt en AutoPlay voor meerdere gebruikers op dezelfde computer wilt uitschakelen, kunt u dit uitschakelen via de Groepsbeleid-editor.
Druk op "Win + R" om het vak Uitvoeren te openen en typ "gpedit. msc. "Klik onder" Computerconfiguratie> Beheersjablonen> Windows-onderdelen "op" Beleid automatisch afspelen ".
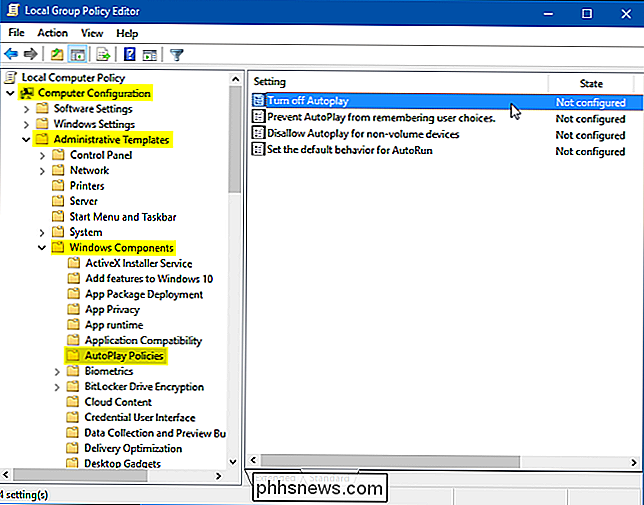
Dubbelklik in het detailvenster aan de rechterkant op" AutoPlay uitschakelen "om het dialoogvenster Eigenschappen te openen. Klik op "Ingeschakeld" en selecteer vervolgens "Alle stations" in het vakje "Automatisch afspelen uitschakelen" om AutoPlay op alle schijven uit te schakelen of kies "CD-ROM en verwisselbare media-stations" om AutoPlay op deze media uit te schakelen.
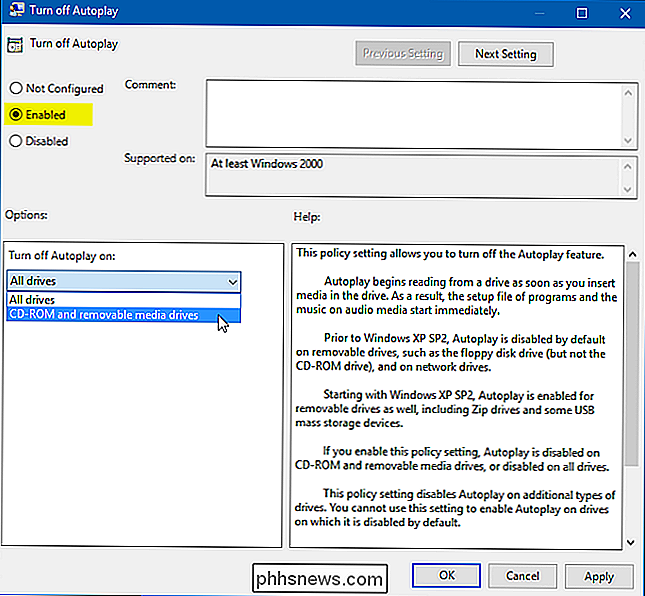
Draaien uit AutoPlay is ongelooflijk eenvoudig, maar als u de tijd neemt om het te configureren, kan het een vrij behulpzame functie zijn. Merk echter op dat de veiligste optie is om AutoPlay ingesteld op "Ask me everytime" in te stellen als u liever wilt dat AutoPlay ingeschakeld blijft. Op deze manier zal niets automatisch worden geopend. Maar als u alles vertrouwt dat u op uw computer aansluit, kan AutoPlay heel gemakkelijk zijn.

Hoe verwijder of verwijder Java (JRE) op Windows en Mac
Bent u op zoek naar een manier om van Java af te komen op uw Windows- of Mac-computer? Hoewel essentieel voor sommige internetgebruikers, hoeven de meeste mensen niet het risico te lopen om Java op hun machines te gebruiken vanwege alle beveiligingskwetsbaarheden die aan Java zijn verbonden.In dit artikel ga ik het hebben over de stappen die u moet nemen om alle sporen van Java volledig van uw Windows-machine te verwijderen

Hoe luisteren webservers naar nieuwe verzoeken?
Wanneer u meer te weten komt over webservers en hoe ze werken, bent u misschien nieuwsgierig of ze voortdurend naar verzoeken luisteren of wachten totdat ze een aanvraag ontvangen verzoek om in actie te komen. Met dat in gedachten heeft de SuperUser Q & A-post van vandaag de antwoorden om de nieuwsgierigheid van een lezer te bevredigen.



