Aan de slag met je nieuwe Amazon Echo
Ben je onlangs op de bandwagon gesprongen en heb je een Amazon Echo gekocht? Als je op mij lijkt, heb je waarschijnlijk veel geweldige dingen gehoord over het apparaat en hoe veel mensen gewoon dol zijn op hun Echo!
Nou, ik besloot om te kijken waar al die hype over ging en kreeg er een voor mezelf. Ik moet toegeven dat de Echo best leuk is om te gebruiken en het is erg handig als je kinderen hebt. Mijn kinderen vinden het heerlijk om muziek te spelen en ik heb verschillende vaardigheden geïnstalleerd, zodat ze wiskundegames, woordspelletjes, enz. Kunnen spelen.
In dit artikel ga ik het hebben over hoe je snel je Echo-configuratie kunt krijgen en hoe je deze kunt configureren, zodat je het meeste voordeel kunt halen uit alle huidige functies. Amazon blijft elke week bijna elke week nieuwe functies aan de Echo toevoegen, dus ik zal nieuwe artikelen blijven plaatsen wanneer die nieuwe functies op het apparaat komen.
Een echo instellen

Wanneer u uw echo ontvangt en de box uit het vak verwijdert, ziet u eigenlijk drie items in de lade: de echo, de stroomadapter en enkele instructies. Om te beginnen, begin je met het aansluiten op een stopcontact. Terwijl het apparaat opstart, kunt u doorgaan en de Amazon Alexa-app downloaden van iTunes of de Google Play Store.
Zodra u de app hebt gedownload, kunt u doorgaan en inloggen met de inloggegevens van uw Amazon-account.
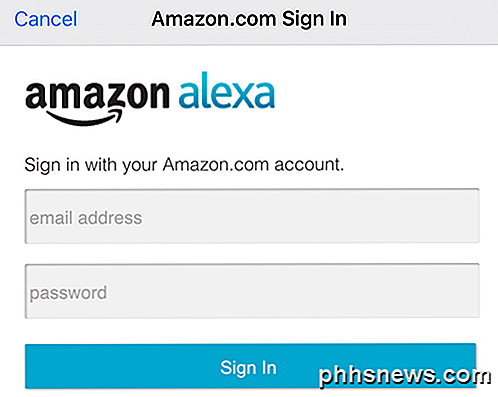
Nadat je bent ingelogd, ga je gang en sluit je de app en controleer je je Echo. Standaard, als het eenmaal opgestart is, moet de ring die aan de bovenkant gaat oranje oplichten. Dit betekent dat het klaar is om het WiFi-instellingsproces te starten.

Als het licht om de een of andere reden niet oranje is, houdt u de actieknop 5 seconden ingedrukt. De actieknop is die met alleen de enkele punt in het midden. Ga nu naar je telefoon en ga naar het gedeelte WiFi-instellingen.
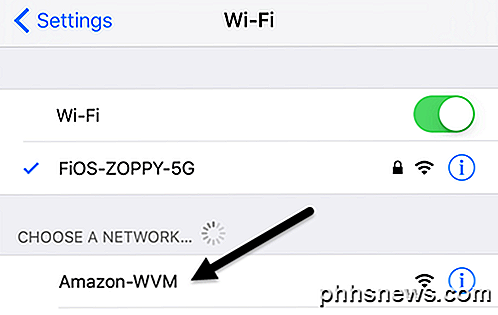
Als het lampje oranje op de Echo brandt, ziet u een Amazon-WVM WiFi-netwerk waarmee u verbinding kunt maken. Zodra je verbinding hebt gemaakt met dat netwerk, ga je gang en open je de Alexa-app op je apparaat. Het moet automatisch detecteren dat u het apparaat probeert in te stellen, maar als dat niet het geval is, tikt u op de drie horizontale lijnen links bovenaan, tikt u vervolgens op Instellingen en vervolgens op Een nieuw apparaat instellen .
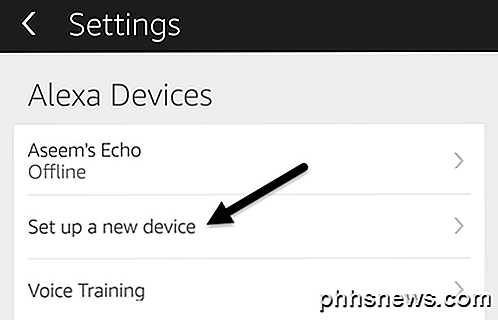
Het instellingsscherm zou moeten verschijnen en het zal u eraan herinneren om ervoor te zorgen dat de lichtring oranje is voordat u doorgaat.
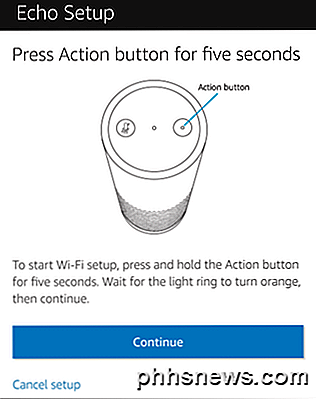
Als alles correct is ingesteld, ziet u het bericht Verbonden met echo op het volgende scherm. Tik op Doorgaan om door te gaan met de installatie.
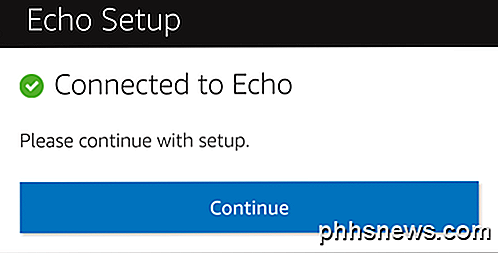
Op het volgende scherm moet je een WiFi-netwerk kiezen om je Echo mee te verbinden. Dit is het WiFi-netwerk waarmee uw Echo verbinding maakt wanneer het is ingeschakeld. Merk op dat u het WiFi-netwerk later kunt wijzigen of verbinding kunt maken met extra netwerken via de app.
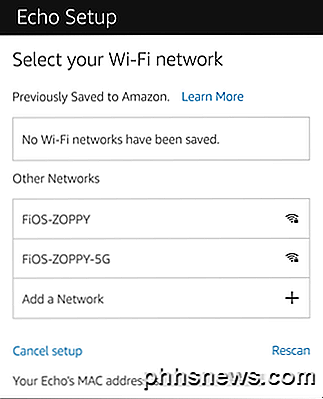
Het volgende scherm toont u een voortgangsbalk terwijl uw echo is voorbereid.
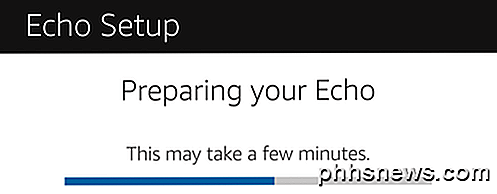
Zodra alles is ingesteld, zou je in staat moeten zijn om te gaan praten met de Echo! Wanneer u de app opent, ziet u dat het startscherm u een tip geeft en vervolgens slechts één kaart heeft die u vertelt Alexa aan te passen.
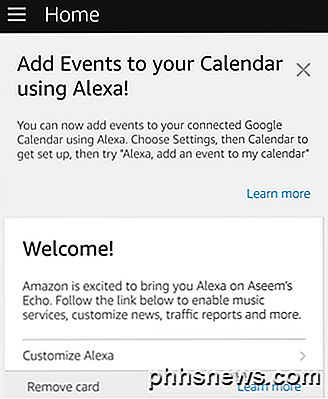
De manier waarop de Echo werkt, is dat wanneer je het iets vraagt, het via stem zal reageren, maar het zal ook een kaart maken in de Alexa-app die je op het startscherm zult zien. Als u bijvoorbeeld ' Alexa ' zegt en vervolgens zegt: ' Hoe is het weer? ", Het zal je verbaal vertellen, maar het zal ook de informatie in de app tonen.
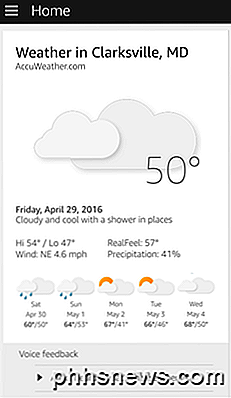
Het is een soort logboek van alles wat je tegen Alexa hebt gezegd. Om uw echo te activeren, moet u het woord ' Alexa ' zeggen. Je kunt dit later in de instellingen wijzigen als je wilt, maar alleen naar " Amazon " of " Echo ". Dat kan in de toekomst echter veranderen.
Alexa aanpassen
Het eerste dat u waarschijnlijk wilt doen zodra de Echo actief is, is uw stem te trainen zodat u beter begrijpt. Om dit te doen, ga naar de app, tik op de drie regels links bovenaan, tik op Instellingen en tik vervolgens op Spraaktraining . Het staat direct onder de optie Een nieuw apparaat instellen die ik aan het begin van het artikel had genoemd.
Zodra je dat hebt gedaan, moet je je muziek, nieuws, sport, agenda en verkeer configureren. Als u dit allemaal wilt doen, gaat u opnieuw naar Instellingen en bladert u omlaag naar het gedeelte met de melding Account .
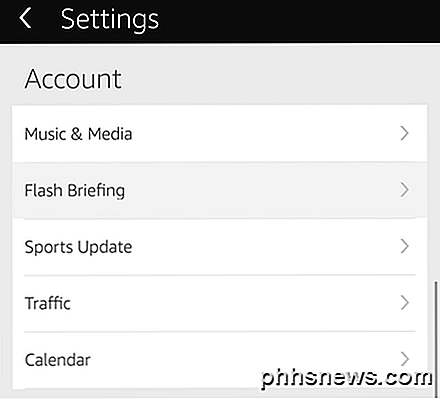
Deze zijn allemaal vrij eenvoudig in te stellen, dus ik zal niet in detail treden. Voor muziek en media kunt u muziek van Amazon afspelen als u Prime of Spotify, Pandora, iHeartRadio of TuneIn gebruikt. Onder Flash Briefing kunt u een hele reeks nieuwsprogramma's configureren, zoals CNN, NPR, BBC, HuffPost, enz. Ga echter niet te gek met dit gedeelte, want uw nieuwsbriefing kan 40 minuten lang zijn!
Zoek onder Sportupdate naar al je favoriete teams en Alexa zal je op elk moment een update geven wanneer je erom vraagt. Verkeer stelt je alleen in staat om nu een start- en eindbestemming in te voeren, dus het is alleen maar goed voor mensen die elke dag op dezelfde route, oftewel thuis naar werk, pendelen. Onder Agenda kun je inloggen op je Google-agenda en Alexa gebruiken om afspraken aan je agenda toe te voegen.
Dus wat zegt u precies om al deze functies te activeren? Welnu, er zijn twee manieren om de commando's te leren. Je kunt op de drie lijnen links bovenaan tikken en vervolgens op Things to Try tikken of je kunt alle opdrachten online lezen.
De andere ingebouwde functies van Alexa zijn Timers & Alarms en Shopping & Taken-lijsten . Om een timer in te stellen, hoef je alleen maar te zeggen " Alexa, stel een timer in voor x minuten ." Zeg bij een alarm " Alexa, stel een alarm in voor 4 uur 's avonds ." Je kunt ook AM zeggen of PM als je wilt.
Voor de lijsten, zeg gewoon " Alexa, voeg x toe aan mijn boodschappenlijstje " of " Alexa, voeg je zin toe aan mijn to-do-lijst ." Alexa, kan ook verschillende vragen beantwoorden, zoals eenvoudige wiskunde of conversies. Voor feiten lijkt het apparaat op Wikipedia te vertrouwen, dus dat is goed of slecht, afhankelijk van wie je het vraagt. Je kunt dingen vragen als "Wie is de president van X land?" Of "Wat is de hoofdstad van X staat" of zelfs zoiets als "Geef alle continenten een naam".
Alexa vaardigheden
De echte kracht van Alexa komt echter in de vorm van vaardigheden. Als u op de drie lijnen en vervolgens op Vaardigheden tikt, krijgt u een lijst met alle manieren waarop u de echo kunt verbeteren. Dit zijn eigenlijk kleine apps die door verschillende bedrijven of individuen voor de Echo zijn geschreven.
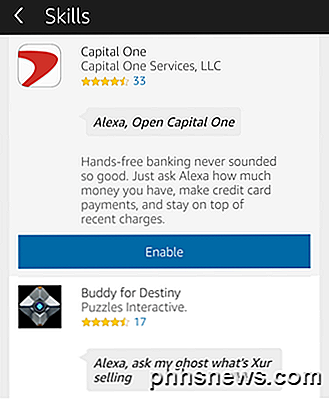
Er zijn een hoop vaardigheden, maar momenteel zijn de meeste van hen dom of nutteloos. De lijst wordt echter elke dag beter en sommige zijn echt goed. Voor mijn kinderen gebruik ik Baby Animals, Spelling Bee, Human Body Quiz, Mental Math en Dinosaur Facts. Ik vind de Mental Math-vaardigheid erg leuk voor mijn vijf jaar oude dochter.
Ik gebruik voor mezelf de Capital One-vaardigheid, This Day in History and Random World Facts. Ik heb ook de TP-LINK Kasa en SmartThings-vaardigheden ingeschakeld, zodat ik mijn switches, enz. Via Alexa kan besturen. In een volgend bericht zal ik instructies schrijven over het instellen van je Smart Home-apparaten met Alexa.
Op dit moment is dat vrijwel alles wat je kunt doen met je Alexa, wat spannend is omdat het nu pas populair wordt. Er zullen nog veel meer vaardigheden worden geschreven en Amazon voegt een heleboel nieuwe functies toe aan het apparaat. Het leuke is dat alles in de cloud wordt geüpgraded, zodat het apparaat slimmer en beter wordt zonder dat een hardware-upgrade nodig is. Als je vragen hebt, reageer dan gerust. Genieten!

Amazon Instant Video bekijken op Linux
Amazon Instant Video maakt gebruik van de Flash-invoegtoepassing, dus u kunt zich voorstellen dat het "gewoon zou werken" met Flash op Linux. Je zou het mis hebben, maar je kunt Amazon Instant Video laten werken met minimale aanpassingen. Voor de toepassing van dit artikel gebruikten we de nieuwste versie van Firefox op Ubuntu 14.

Meerdere Word-documenten tegelijk openen
Als u op meerdere verschillende documenten tegelijk werkt, maakt Word het gemakkelijk om meerdere documenten in verschillende vensters tegelijk te openen. Het is net zo eenvoudig als het selecteren van meerdere bestanden, zoals in Windows Verkenner. Wanneer u Word voor het eerst opent, wordt de lijst "Recent" weergegeven in het backstage-scherm.



