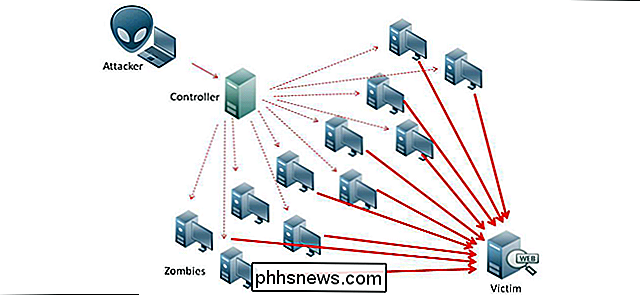Meldingen beheren, aanpassen en blokkeren in Android Nougat

Android 7.0 Nougat heeft een aantal behoorlijk grote verbeteringen aangebracht in meldingen, maar er is één functie die niet meer wordt gebruikt. U kunt nu eenvoudig de mogelijkheid van een app manipuleren om meldingen rechtstreeks vanuit het meldingenpaneel te genereren.
GERELATEERD: De beste nieuwe functies in Android 7.0 "Noga"
Eén van de beste functies van Android heeft altijd meldingen geweest. Maar naarmate de tijd verstreek en het besturingssysteem is gegroeid, hebben ontwikkelaars geleerd om het meldingssysteem (al dan niet opzettelijk) te 'misbruiken'. Google begon gebruikers meer controle te geven over welke apps meldingen in Lollipop konden genereren. Helaas was dat proces nog steeds een aantal tikken diep, en dus meer werk dan veel gebruikers bereid waren te stellen- vooral voor meerdere apps.
Nougat's nieuwe waarschuwingsknoppen in de schaduw
Dus laten we zeggen dat een app bijzonder vervelend is. De volgende keer dat je een melding ontvangt, zoek je deze in de schaduw en lang ingedrukt.
Hierdoor wordt een nieuw menu geopend met drie opties: Meldingen stil weergeven, Alle meldingen blokkeren of Niet doen stilte of blokkeren (dit is de standaardoptie). Als u meldingen van deze bepaalde app wilt blijven ontvangen maar niet per se wilt dat u een waarschuwing krijgt, is de eerste optie perfect. Als je nooit meer een melding van de app wilt zien, gebruik dan de optie "blokkeren".
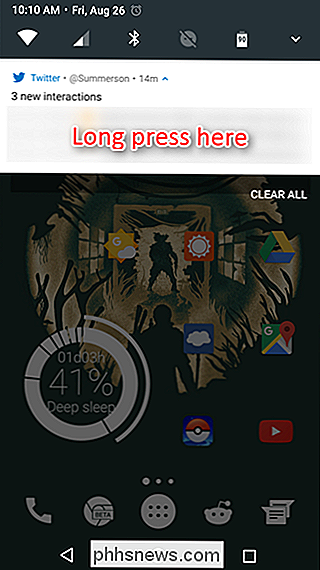
GERELATEERD:
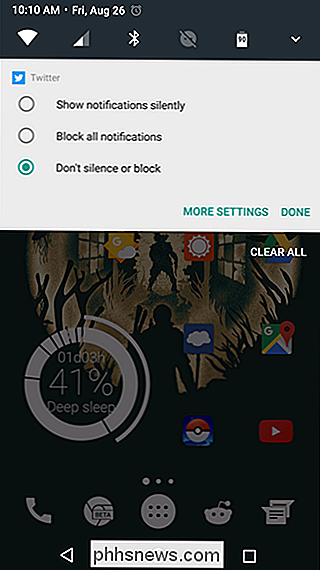
Verwarrende instellingen "Niet storen" van Android, uitgelegd Als dat genoeg voor je is, dan ben je hier echt gedaan. Maar onderaan is er ook een knop 'Meer instellingen', waarmee u rechtstreeks naar de geavanceerdere meldingsinstellingen van die app kunt gaan. Hier kun je alle meldingen blokkeren die door de app worden gegenereerd, ze stil weergeven, beheren wat op het vergrendelingsscherm wordt weergegeven of de app toestaan de instellingen Niet storen te negeren. Het is ook vermeldenswaard dat als je ervoor kiest om de meldingen stil te tonen, je niet kunt zeggen dat het de instellingen van Niet storen moet overschrijven (omdat, weet je, het kan niet overschrijven als het geen geluid maakt).
Dat is het - eenvoudig, maar super effectief.
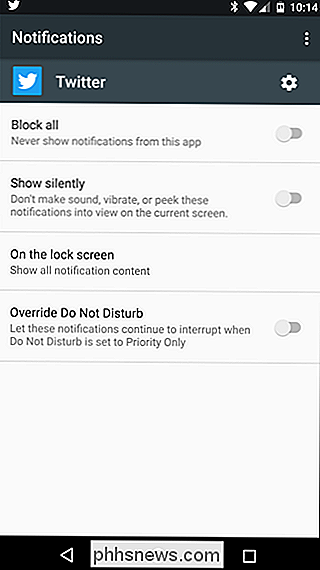
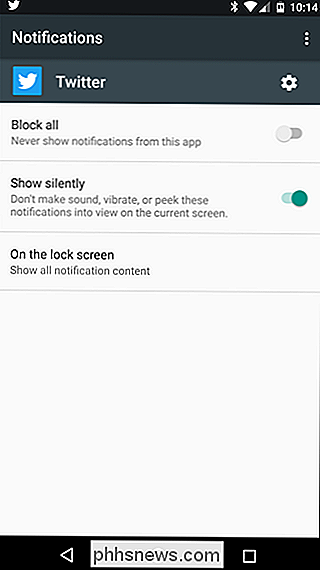
Ga nog meer korrelig met de experimentele meldingsinstellingen van Nougat
Wilt u nog meer controle? Man, je bent hebzuchtig. Google heeft gelukkig nog gedetailleerdere besturingselementen waarmee u kunt spelen - ze zijn net weggestopt in de geheime systeem-UI-tuner.
Om dit verborgen menu in te schakelen, trekt u twee keer het meldingsscherm omlaag en drukt u lang op het tandwiel. icoon. Als je loslaat, draait het rond en er verschijnt een kleine sleutel naast. Onderaan het menu Instellingen verschijnt nu een nieuw item met de naam "System UI Tuner".
Ga je gang en spring in de System UI Tuner. Tik vervolgens op de optie "Other".
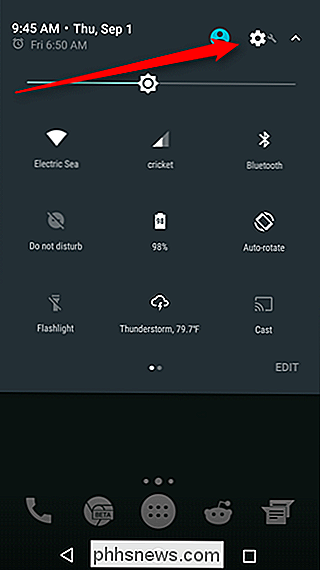
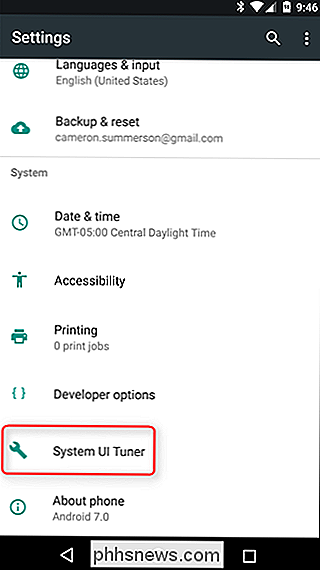
De tweede optie in deze menu is "Power Notification Controls". Ga verder en plak hierop en schakel de functie in door de kleine schakelaar om te draaien.
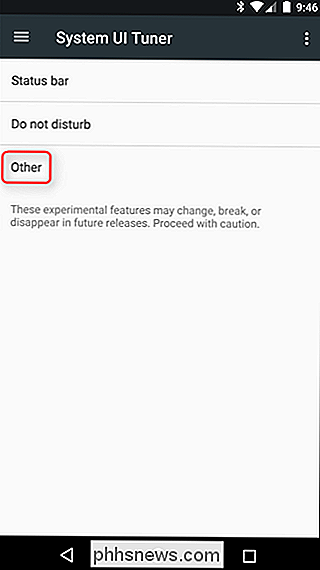
Deze bedieningselementen zijn opgesplitst volgens niveaus, waarbij vijf de meest toegankelijke zijn en alle meldingen nul blokkeren:
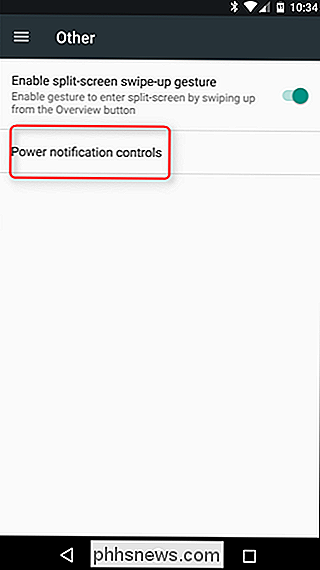
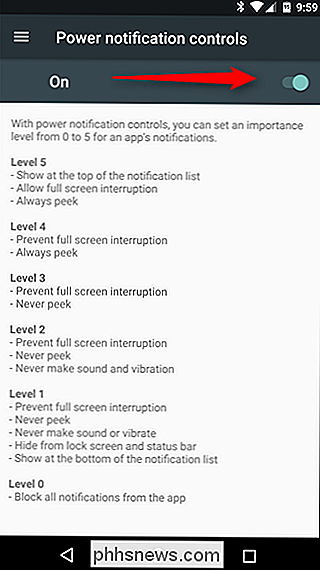
Niveau 5
Weergeven bovenaan de meldingslijst
- Altijd volledige schermonderbreking
- Altijd even kijken
- Niveau 4
Voorkomen van onderbreking op volledig scherm
- Altijd kijken
- Niveau 3
Voorkomen van onderbrekingen op volledig scherm
- Nooit kijken
- Niveau 2
Voorkomen van onderbreking van volledig scherm
- Nooit kijken
- Nooit geluid maken of trillen
- Niveau 1
Voorkomen van onderbreking op volledig scherm
- Nooit gluren
- Nooit geluid maken of trillen
- Verbergen van vergrendelingsscherm en statusbalk
- Weergeven onderaan berichtenlijst
- Niveau 0
Alle meldingen blokkeren van deze app
- Zoals ik al zei, het is super korrelig.
Oké, dus nu u de functie hebt ingeschakeld en weet wat elk niveau doet, hoe gebruikt u het dan eigenlijk? Welnu, er is een nieuwe optie in de instellingen van elke app. Ga naar Instellingen> Apps en kies er een. Tik op het hoofdscherm 'App-info' van de app op de optie 'Meldingen'.
In dit menu zie je een schuifregelaar - dit is waar die niveaus van vroeger in het spel komen. Ik heb op dit moment Twitter op niveau 2, omdat ik niet gestoord wil worden, maar ik zie nog steeds graag dat ik nieuwe meldingen heb. Terwijl je door de verschillende niveaus bladert, verschijnen er onderaan nieuwe opties. Op niveau 0 zijn er bijvoorbeeld geen andere opties. Waarom? Omdat dat alle meldingen blokkeert. Er zijn geen verdere opties nodig.
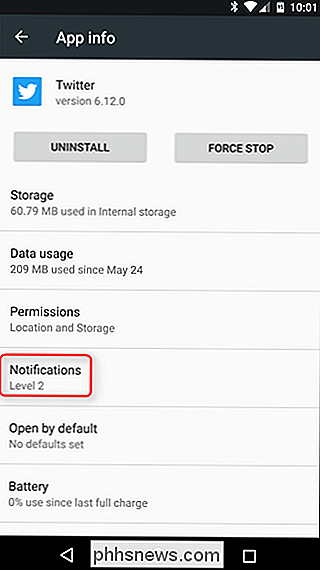
Op niveau 2 kunt u echter de melding op het vergrendelscherm beheren. Ga echter naar niveau 3 en de optie om Do Not Disturb op te heffen, is beschikbaar.
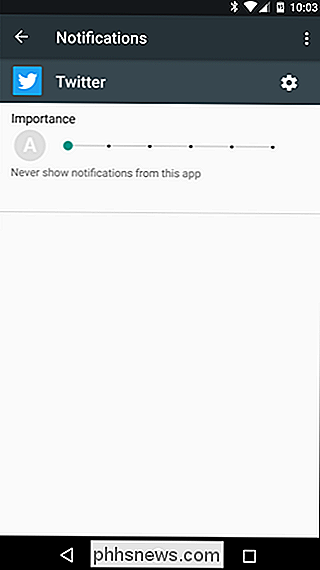
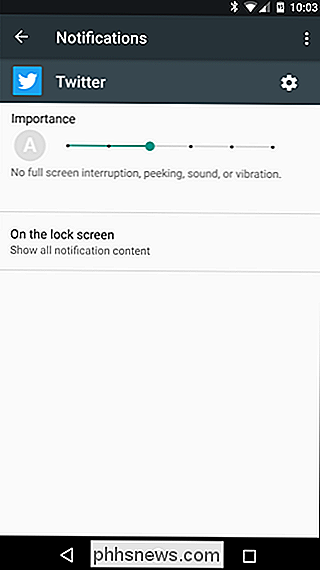
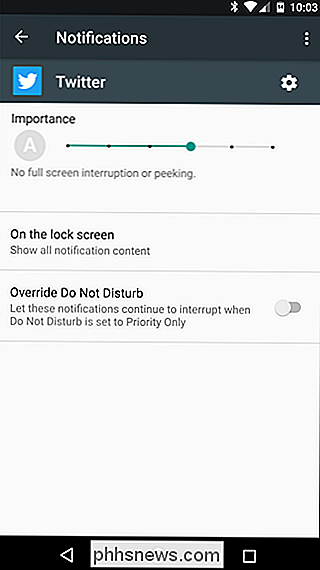
Hier is het beste van Power Notification Controls: u hoeft het niet in te stellen voor elke app die u hebt geïnstalleerd. In feite is dit echt geweldig voor apps die u ofwel volledig wilt blokkeren, of voor apps die u prioriteit wilt geven. Alle anderen blijven werken met het standaardniveau. Het is ook de moeite waard om te vermelden dat wanneer u Power Notification Controls inschakelt, dit de standaardoptie is die verder gaat. Dus als u lang op een melding drukt om de instellingen te wijzigen, krijgt u nu de get-schuifregelaar in plaats van het eenvoudigere menu met drie keuzes.
Wat dit eigenlijk inhoudt, is de keuze. Hoewel veel gebruikers het prima zullen hebben met de voorraadmeldingsopties, willen sommigen een veel gedetailleerdere controle over bepaalde apps. Gelukkig geeft Nougat je een hoop opties.
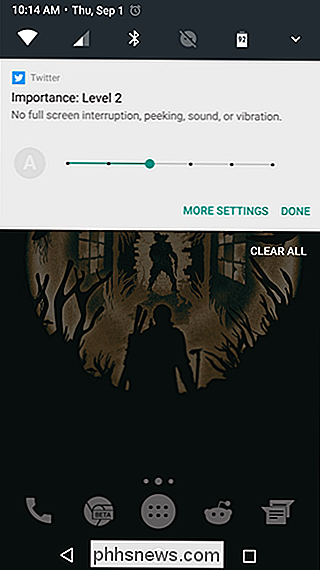

Hoe muziek of liedjes per geluid te identificeren
Ken je deuntje op een nummer, maar herinner je je de songtekst niet? Normaal gesproken hoor ik een nummer op de radio of in een coffeeshop en als ik de artiest niet kan achterhalen, deel ik een deel van de teksten terwijl ze nog vers in mijn geheugen zitten. Ik had een paar maanden geleden geschreven over het vinden van de naam of titel van een nummer op basis van songteksten, maar dat is alleen handig als je de tekst kent

Hoe je de nostalgische sisklank en pop van een vinylplaat toevoegt aan MP3-bestanden
Terwijl de heldere en schone opname waar digitale muziek voor zorgt perfect is voor een perfecte reproductie, is er iets te zeggen voor de knappen, knetteren en ploffen van een oud record in het spel. Lees verder terwijl we je laten zien hoe je het geluid van een oud album nabootst met je digitale muziekverzameling.