De extensieknoppen op de Chrome-werkbalk herschikken of verbergen

Sommige Google Chrome-extensies voegen een knop toe aan de rechterkant van de werkbalk, die meestal toegang biedt tot de belangrijkste functies van de extensie. Deze knoppen worden toegevoegd in de volgorde waarin de extensies zijn geïnstalleerd en die volgorde is misschien niet naar uw wens.
Gelukkig maakt Chrome het nu eenvoudig om de extensieknoppen op de werkbalk opnieuw in te delen. Er zijn ook een aantal manieren waarop u de extensieknoppen kunt verbergen. We zullen u laten zien hoe u deze methoden kunt gebruiken om uw werkbalk op te ruimen.
Extensie-knoppen op de werkbalk herschikken
Het herschikken van de volgorde van de extensieknoppen op de werkbalk is erg eenvoudig. Klik eenvoudig op een knop en sleep deze naar een nieuwe locatie op de werkbalk.
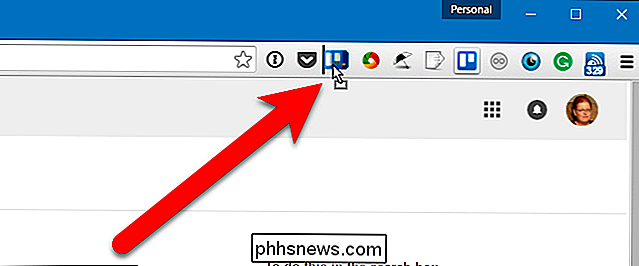
Verlengknoppen verbergen in het Chrome-menu
Als u een knop van de werkbalk wilt verbergen, kunt u dit doen door het naar het Chrome dropdown-menu. Klik hiervoor met de rechtermuisknop op de knop die u wilt verbergen en selecteer 'Verbergen in Chrome-menu' in het vervolgkeuzemenu.
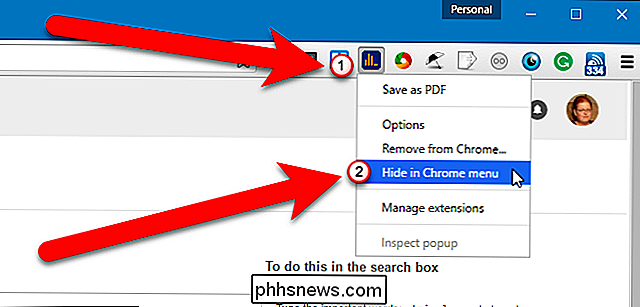
Wanneer u op het Chrome-menupictogram klikt, ziet u de extensieknop bij de boven aan het menu.
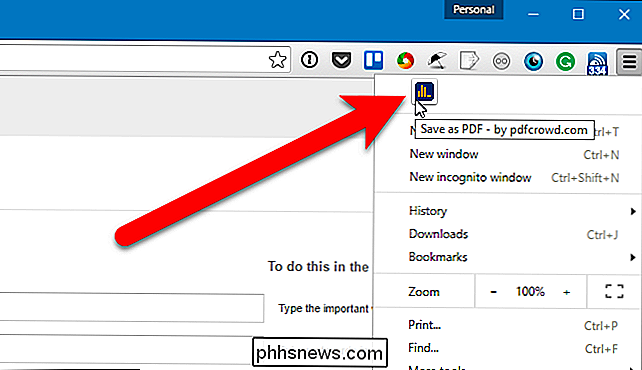
U kunt ook een extensieknop naar het Chrome-menu slepen en de knoppen handmatig in een aangepaste volgorde plaatsen. U kunt ze ook opnieuw rangschikken in het Chrome-menu, net als op de werkbalk.
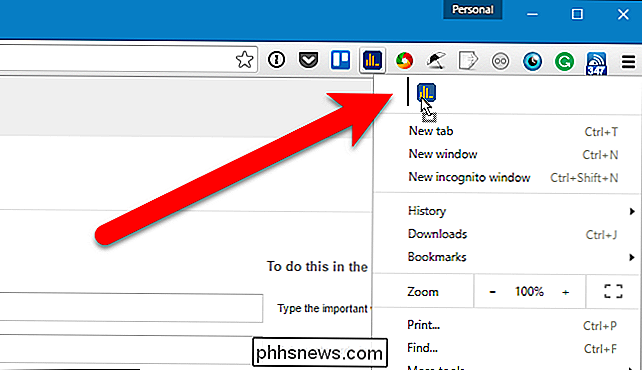
Als u besluit de extensieknop weer naar de werkbalk te verplaatsen, klikt u met de rechtermuisknop op de knop boven in het Chrome-menu. en selecteer 'Weergeven in werkbalk' in het vervolgkeuzemenu.
Wanneer u een knop van het Chrome-menu naar de werkbalk verplaatst, wordt deze knop aan het rechteruiteinde van de werkbalk geplaatst, niet op de oorspronkelijke locatie. Zoals besproken in de vorige sectie, kunt u de knop verplaatsen waar u maar wilt op de werkbalk.
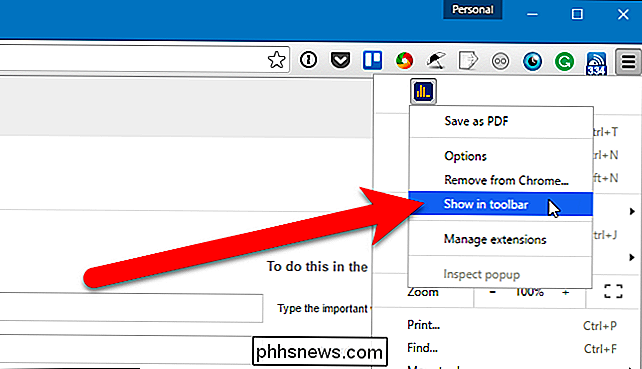
U kunt het formaat van de werkbalk ook wijzigen om extensieknoppen te verbergen. Plaats hiervoor de cursor op de linkerrand van de werkbalk totdat deze in een dubbele pijl verandert, zoals wordt weergegeven in de onderstaande afbeelding. Sleep de rand van de werkbalk naar rechts om de knoppen aan de rechterkant van de werkbalk te verbergen. Als u naar links sleept, worden de verborgen knoppen opnieuw weergegeven.
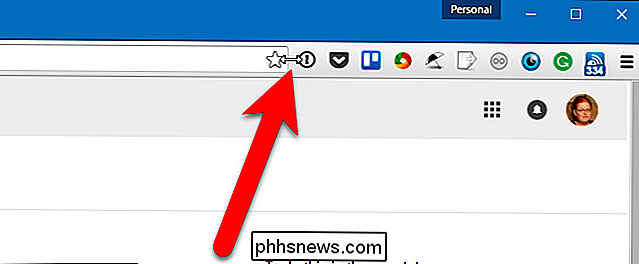
In het onderstaande voorbeeld hebben we onze werkbalk teruggebracht tot drie knoppen.
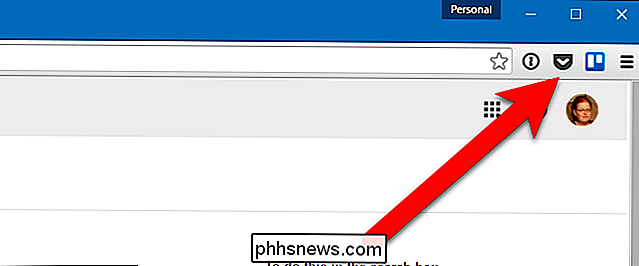
Wanneer u het formaat van de werkbalk wijzigt, worden de knoppen niet verwijderd. Ze worden automatisch naar de bovenkant van het Chrome-menu verplaatst. Ja, u kunt dit één knop tegelijk doen, zoals we in het vorige gedeelte hebben besproken. Die methode is handig als je alleen bepaalde knoppen wilt verbergen. Als u echter veel knoppen op uw werkbalk hebt en u wilt ze allemaal van de werkbalk naar het Chrome-menu verplaatsen, kunt u de werkbalk wijzigen door de werkbalk snel te wijzigen.
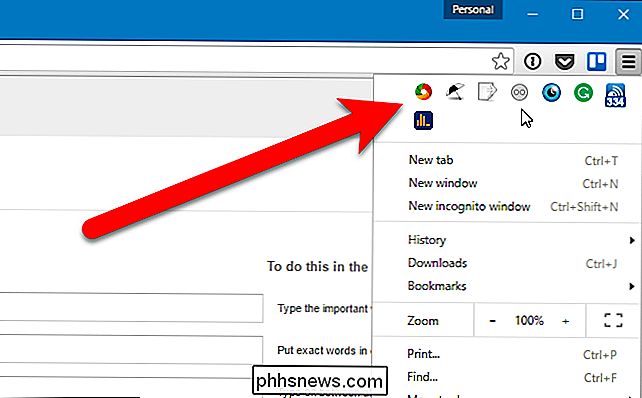
Hier hebben we al onze werkbalkknoppen op bovenaan het Chrome-menu en onze werkbalk is duidelijk. Als er meer knoppen dan in één rij passen, worden er automatisch meerdere rijen gemaakt.
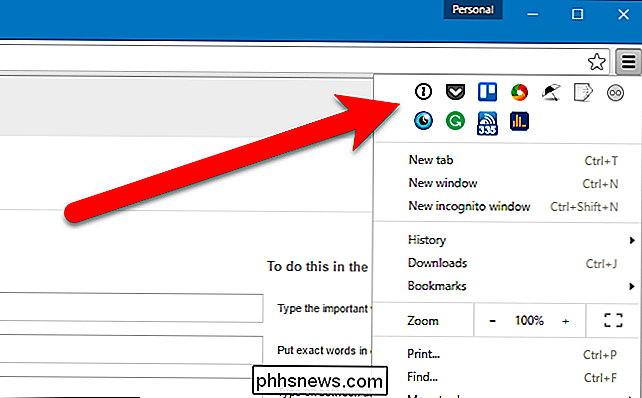
De extensie-knoppen opnieuw rangschikken en naar het Chrome-menu verplaatsen, is een handige manier om het Chrome-venster netjes en georganiseerd te houden, waardoor uw browse-ervaring efficiënter wordt en plezierig.

U verzendt en ontvangt het elke dag, het is onmiddellijk en kost niets. Het is e-mail, een van de belangrijkste tools van vandaag. Laten we eens kijken hoe het werkt, onder de kap en in de normale taal. What Exact Is Email? Elektronische post (afgekort als e-mail, e-mail, e-mail, enz.) Is een zeer oude vorm van computer-gebaseerde communicatie.

Update naar Windows 10 Hoofdpijn Gratis met een pre-upgrade checklist
Hoewel miljoenen mensen al op de Windows 10-wagen zijn gesprongen, wachten er nog steeds miljoenen upgraders in de coulissen. Als u wilt dat uw upgrade zo gemakkelijk mogelijk verloopt, lees dan verder, want we wijzen u op de best practices voor het upgraden van uw pc naar Windows 10. Waarom wil ik dit doen?



