Google Play-apps, muziek en meer delen tussen Android-apparaten

We hebben u onlangs laten zien hoe u uw iOS-apparaten kunt configureren voor het delen van apps en media; meer dan een paar mensen schreven met het vragen hoe hetzelfde te doen met Google Play-aankopen. Lees verder terwijl we onderzoeken hoe u aankopen kunt delen op uw Android-apparaten.
Waarom wil ik dit doen?
De motivatie om aankopen te willen delen tussen uw Android-apparaten is eenvoudig: het is lastig en duur om meerdere te kopen kopieën van alles voor elke persoon in uw huishouden.
Helaas is er geen ingebouwd mechanisme voor het eenvoudig delen van inhoud tussen echtgenoten of familieleden zoals er is met zowel het ecosysteem van Apple als Amazon. Eerder dit jaar introduceerden beide bedrijven sharing / familiesystemen; Apple heeft Family Sharing en Amazon als Family Library die beide min of meer hetzelfde bereiken.
Aangezien Google nog niets heeft uitgerold op de afdeling voor het delen van het gezin, blijven we een oplossing achter elkaar kruipen eigen. Dit is eerlijk gezegd een grootschalig toezicht van Google en, aangezien hun concurrenten reeds deelsystemen hebben uitgerold om de sterk onderling verbonden, technisch georiënteerde families van vandaag beter van dienst te zijn, hopen we echt dat ze hun actie ondernemen en een deelplan voor de Play Store.
Gelukkig is er een manier, zij het via een meer slingerend pad, om onze doelen te bereiken en onze apps en inhoud op meerdere apparaten te delen. In de volgende sectie zullen we twee benaderingen beschrijven en vervolgens laten zien hoe u deze kunt toepassen.
Wat heb ik nodig?
Er zijn twee manieren om het probleem van het delen van inhoud van Play Store op verschillende apparaten te benaderen. De ene is wat we de oplossing van het te laat ontdekte probleem zouden noemen en de andere is wat we de planning voor de toekomst zouden noemen. Uiteindelijk werken ze allebei, maar de planning voor de toekomst is absoluut superieur. Laten we beide bekijken.
Uw primaire account delen
U heeft waarschijnlijk al een Google Play-account met een groot aantal aankopen. Deze aankopen zijn permanent gekoppeld aan uw account en, u raadt het al, de enige manier om ze te delen, is door uw account te delen met de andere apparaten die eigendom zijn van uw gezinsleden.
Deze oplossing werkt omdat de Google Play-app en het grotere Android besturingssysteem staat voor meerdere accounts toe. Zo kan uw zoon of dochter een eigen apparaat hebben met een eigen Google-account voor e-mail, agenda en andere functies, maar een secundair account op het apparaat hebben dat Google Play-gegevens uit uw account haalt.

Het nadeel van deze oplossing is dat u uw primaire account moet delen met leden van uw gezin en hoewel u gegevenssynchronisatie tussen apps kunt uitschakelen (zodat uw e-mail- en kalenderupdates niet naar iedereen in uw gezin worden doorgestuurd), kunnen ze eerlijk worden teruggezet gemakkelijk en uw familieleden kunnen toegang krijgen tot uw account.
Vanuit een privacystandpunt is dit duidelijk problematisch, maar we laten het aan uw discretie over of dit een werkbare oplossing is voor uw gezin. Als jij en je echtgeno (o) t (e) echtgenoten zijn en je niet bang bent dat ze je e-mail lezen en je deelt je agenda al met hen, dan is het niet zo'n probleem. Als u liever hebt dat uw tienerkinderen geen toegang hebben tot uw e-mail, bekijkt u de volgende voorgestelde oplossing.
Een toegewijde inhoudsaccount delen
De meest ideale oplossing is om een Google-account te maken dat is toegewijd aan inhoud delen. Deze oplossing is de planning voor de toekomst, omdat deze veel beter werkt als u met deze methode bent begonnen en vanaf het begin al uw aankopen op het deelaccount hebt gedaan.
NAAR VERWANTE: Een ander Google-account toevoegen aan uw Android-apparaat
Zoals we in de vorige sectie hebben gemarkeerd, kunt u meerdere Google-accounts toevoegen aan Android-apparaten. Hoewel de meeste mensen deze functie gebruiken om hun eigen persoonlijke stal met Google-accounts te beheren (persoonlijke e-mail, zakelijke e-mail, enz.), Is het ook erg handig voor ons doel. In het geval van de speciale accountoplossing maakt u een Google-account waarvan het enige doel is om als content-inkoop- en leveringsaccount op al uw apparaten te fungeren.
Zo heeft iedereen in uw gezin een eigen account (indien nodig en aangepast op de leeftijd) op hun Android-apparaten, evenals het gezinsaccount dat de app- en media-aankopen op alle apparaten synchroniseert. Vanuit het perspectief van Google zijn al uw apparaten slechts primaire en secundaire apparaten van de accounthouder die u heeft gemaakt.
Dit is de meest ideale oplossing omdat er geen privacyrisico's zijn, alle aankopen op één locatie worden gepoold en u kunt zelfs voordeel van de centrale e-mailinbox en agenda van het nieuwe account als u een e-mailinbox voor gezinnen wilt hebben (waar bijvoorbeeld grootouders het hele gezin kunnen e-mailen) en een gezinsagenda die iedereen kan bewerken.
Het enige nadeel van deze oplossing is dat , als u het laat in het spel implementeert, heeft u mogelijk al tal van niet-overdraagbare aankopen in uw oorspronkelijke Google-account.
Het account toevoegen en configureren
Welke route u ook kiest, het proces, met enkele zeer kleine variaties naar synchronisatie en privacy, is identiek. Laten we het proces van het toevoegen van een nieuw Google-account aan een Android-apparaat eens doorlopen. Hoewel er verschillen zijn tussen de verschillende versies van Android, zodat onze schermafbeeldingen er misschien niet hetzelfde uitzien als wat u op uw apparaat ziet, is de optie ingebouwd in Android en een beetje rondneuzen in de menu's zal het onthullen.
Voordat we verder gaan, zult u de gebruikersnaam en het wachtwoord van het account nodig hebben waarmee apps en aankopen op alle apparaten worden gesynchroniseerd (ongeacht of dat uw primaire account is of een speciaal account dat u zojuist hebt gemaakt om te fungeren als het account voor het delen van het gezin).
Het account toevoegen
Verzamel alle Android-apparaten waaraan u het deelaccount wilt toevoegen. Voor demonstratiedoeleinden voegen we een speciale deelaccount toe aan een apparaat, maar de stappen zijn hetzelfde, ongeacht of u uw primaire account of een secundair account gebruikt.
Navigeer naar het menu Instellingen op uw Android-apparaat en scrol omlaag totdat je het gedeelte Accounts ziet. Onder aan het gedeelte Accounts vindt u de snelkoppeling 'Account toevoegen'.
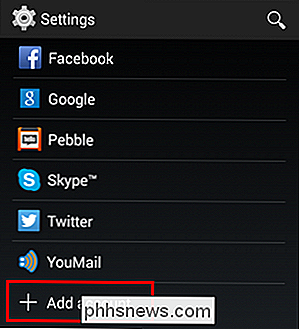
Selecteer in het submenu 'Google' om toe te voegen aan het account.
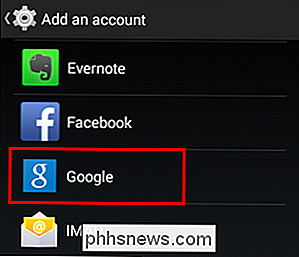
U wordt gevraagd een nieuw account te maken of in te pluggen de inloggegevens voor een bestaand account. Sluit de juiste gegevens in voor uw primaire account of het account dat u expliciet voor de Play Store hebt gemaakt.
Nadat u zich met succes hebt aangemeld bij het met-account, wordt u gevraagd de gegevenssynchronisatie-instellingen te herzien.
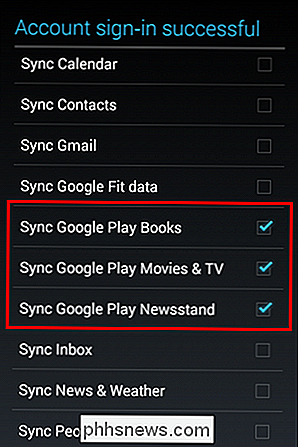
Voor de strikte doeleinden om apps en inhoud te delen hoeft u niets aan te vinken. U kunt elke afzonderlijke synchronisatieoptie uitschakelen. De secundaire apparaten hebben nog steeds toegang tot het gedeelde account en de Play Store en alle bijbehorende inhoud. Als u echter automatisch boeken en andere media wilt synchroniseren, moet u de selectievakjes in de bovenstaande schermafbeelding aanvinken om Boeken, Films en tv en Kiosk te synchroniseren.
U kunt deze instellingen later aanpassen door terug naar de Instellingen -> Accounts, selecteer Google en selecteer vervolgens het juiste account in de lijst.
Toegang tot het account in Google Play
Nu het account op het apparaat staat, hoeven we alleen maar naar het spel te gaan Sla de app op en laat zien hoe u hem kunt openen. Start nu de Play Store-app.
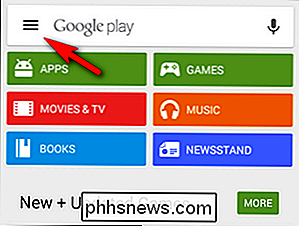
Selecteer de menuknop in de linkerbovenhoek, weergegeven door de drie lijnen in het zoekvak.
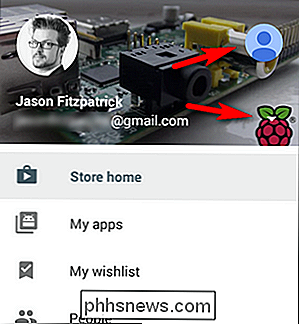
In het toepassingsmenu vindt u twee locaties waarop u kunt klikken om toegang te krijgen tot de secundaire account op het apparaat. Zoals te zien is in de bovenstaande schermafbeelding en aangegeven door de rode pijlen, kunt u op het nieuwe profielpictogram klikken (het blauwe pictogram bovenaan), of u kunt klikken op het menu Accountselectie (het witte pijlpictogram onderaan) om een specifiek profiel te selecteren. account van velen. Als u alleen het primaire account en het secundaire account op het apparaat hebt, is het eenvoudig genoeg om het pictogram bovenaan te tikken, want er is geen kans om het verkeerde account te selecteren.
Nadat u het andere account hebt geselecteerd, heeft u toegang alle inhoud die door dat account is gekocht en download het naar uw apparaat.
Om Google Play Books, Movies & TV en Music te configureren, hoeft u alleen maar de respectieve applicaties te openen, klikt u op de identieke menuknop met drie regels in de linkerbovenhoek en selecteert u de juiste account in elke applicatie zodat de gedeelde bibliotheek is de standaardbibliotheek voor elke service op het apparaat.
Aankoop- en inhoudsbeperkingen instellen
Een laatste beetje zaken waar u misschien rekening mee wilt houden (gezien de leeftijd van uw kinderen) zijn aankoop- en inhoudsbeperkingen. Keer terug naar de Play Store-app en open het menu. Controleer of u op dit moment het account gebruikt waarvan u de instellingen wilt wijzigen (bijvoorbeeld het account voor secundaire gezinsdeling) en selecteer vervolgens de optie "Instellingen" onder in het menu.
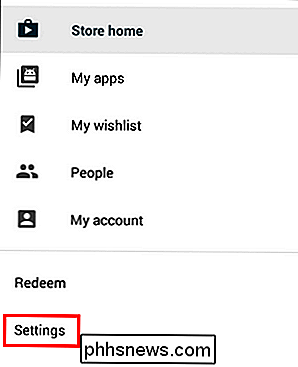
Daar vindt u de volgende opties ongeveer de helft weg in de lijst.
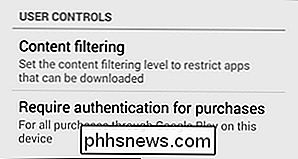
Als u inhoudfiltering selecteert, wordt u gevraagd met welk niveau van apps uw kind toegang heeft met behulp van een Iedereen-Laag-Gemiddeld-Hoog looptijdwaarderingssysteem of gewoon alle apps beschikbaar te laten; nadat u uw selectie hebt gemaakt, vergrendelt u de toepassing / inhoud met een pincode. U kunt meer lezen over wat elk van deze niveaus hier inhoudt.
Naast het filteren van inhoud kunt u ook verificatie voor aankopen vereisen. Uw opties zijn 'Voor alle aankopen via Google Play op dit apparaat', 'Elke 30 minuten' en 'Nooit'. Het verplicht stellen van een wachtwoord voor alle aankopen voorkomt niet alleen dat uw kind nieuwe inhoud koopt, maar ook dat hij facturen opslaat in freemium- stijlgames omdat ze zonder je toestemming geen $ 99 op 100 edelstenen / smurf-bessen / mega-drankjes of iets dergelijks kunnen laten vallen.
Helaas is de setup hier een soort mish-mash van zeer nuttig en handig . De inhoudfiltering is bijvoorbeeld alleen van toepassing op de toepassingen in de app store en niet op media-inhoud zoals films of muziek. Verder, als je kijkt in de instellingen van alle andere media-apps, is de enige filtering van inhoud die je kunt vinden, dat je expliciete teksten in de Play Music-winkel kunt filteren (maar je kunt het vakje gewoon uitvinken). Aan de andere kant zijn de aankoopbeperkingen van toepassing op alle Play-aankopen op het hele apparaat.
Het zou mooi zijn als Google zou werken aan het implementeren van cross-content filtering. Zoals het er nu uitziet, werkt de aankoopverificatie om aankopen in Play Books te beperken (zelfs gratis boeken zijn een 'aankoop' en vereisen het accountwachtwoord), maar het heeft geen enkel effect in de Play Movies & TV-app omdat er gratis inhoud beschikbaar is inclusief gratis afleveringen van zeer volwassen programmering zoals de zeer grafische bovennatuurlijke thriller-tv-serie Salem . Dat is zeker iets om in gedachten te houden bij het configureren van apparaten voor jongere kinderen.
Hoewel een samengestelde oplossing beter is dan helemaal geen oplossing, kijken we erg uit naar de release van een legitiem systeem voor het delen van vrienden met de juiste inhoud en beperkingen .
Heeft u een dringende Android-vraag? Schiet ons een e-mail op . Heeft u een tip voor het delen van inhoud op Android-apparaten? Deel uw tips door deel te nemen aan de onderstaande discussie.
Afbeeldingcredits: Google; Android Foundry.

Beste gratis Windows Registry Cleaner
Als je dit artikel leest, kom je hier op zoek naar een manier om je Windows-register op te ruimen. Misschien heeft iemand je verteld dat het opschonen van het register problemen met de computerprestaties of programma-crashes of iets anders dat echt goed klinkt, zal oplossen. Helaas zijn veel van deze beweringen onjuist en kunnen ze uw computer zelfs meer schade berokkenen

Leren van je iPhone om te stoppen "Fixing" Onregelmatige woorden
Je hebt waarschijnlijk ervaring als je een vreemd woord probeert te spellen dat niet in het woordenboek staat, en je iPhone houdt autocorrectie aan het hoe het denkt dat het moet worden gespeld. Het is misschien tijd om het te leren wat je probeert te zeggen. Je kunt gewoon terugspoelen nadat het de correctie heeft gemaakt en het dwingen het te spellen zoals je wilt, maar dat is vervelend en tijdrovend, vooral wanneer je ' Probeer een snelle boodschap over te brengen naar een vriend of familielid.



